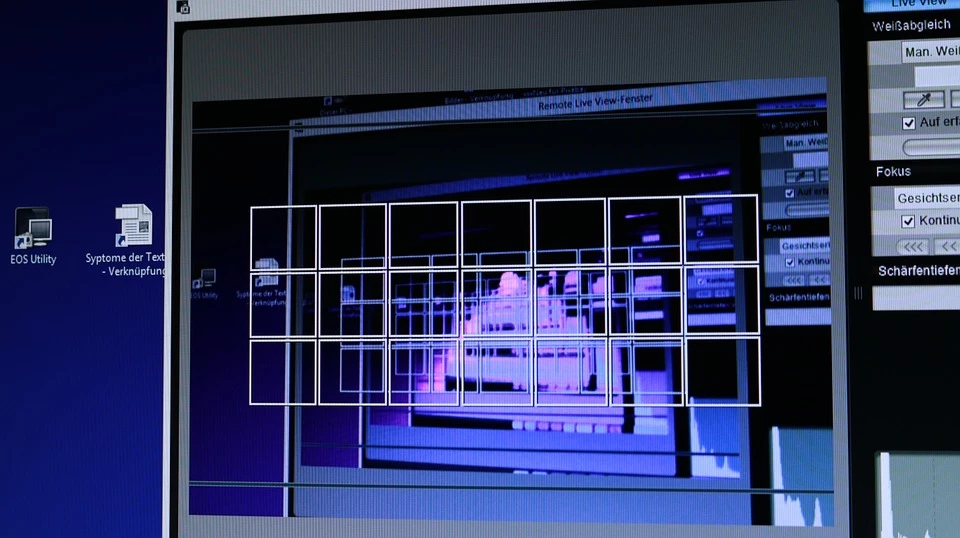Скриншот – это снимок рабочего стола, определенной области, активного окна программы, фрагмента в игре и т.д., который можно сохранить на диске или загрузить в «облако», использовать в документах (PDF, DOC) и презентациях, отправить на электронную почту или в мессенджер. Скриншоты необходимы для запечатления важной информации или наглядной демонстрации чего-либо другим пользователям.
Как делать скриншоты с помощью системных инструментов
Windows 10 предлагает множество способов, и все они отличаются простотой и понятностью.
Win+PrtSc
Мгновенно создает снимок всего экрана, который по умолчанию сохраняется на жестком диске, но только в формате PNG. Рисунок располагается в папке «Мой/этот компьютер» – «Изображения» – «Снимки экрана».
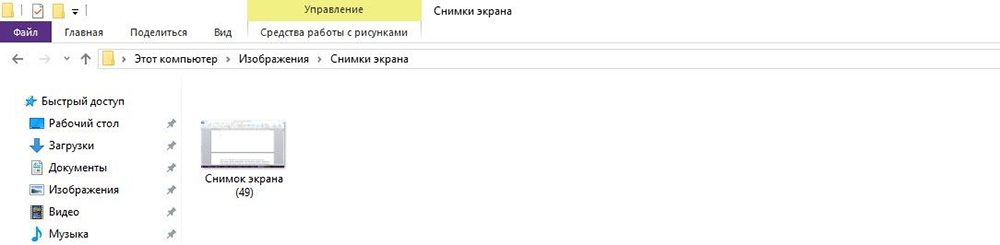
PrtSc
Также делает снимок всего экрана, но в отличие от предыдущего способа – просто добавляет изображение в буфер обмена. Чтобы сохранить его в желаемую папку, нужно открыть любой редактор, документ и т.п. и вставить рисунок посредством нажатия на клавиши Ctrl+V.
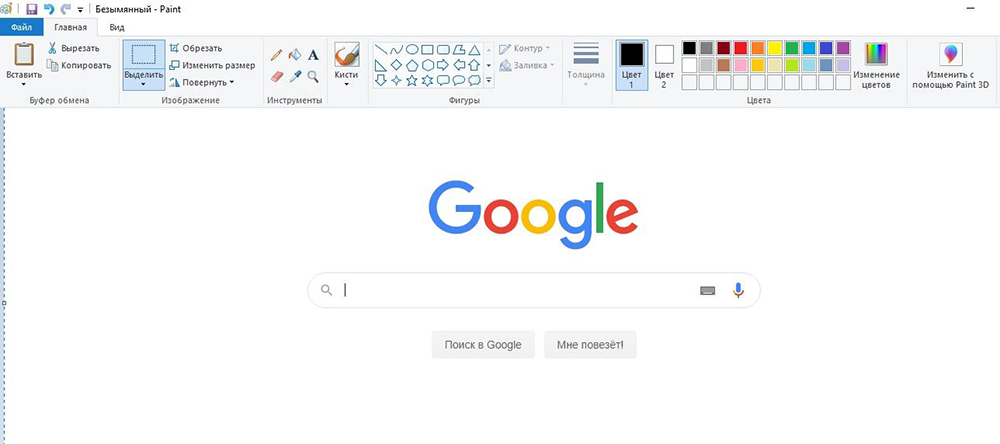
Alt+PrtSc
Делает скриншот активного окна (папки) и добавляет картинку в буфер обмена. Далее нужно в любой графический редактор вставить снимок, используя клавиши Ctrl+V. Оттуда сохранить его в удобном формате.
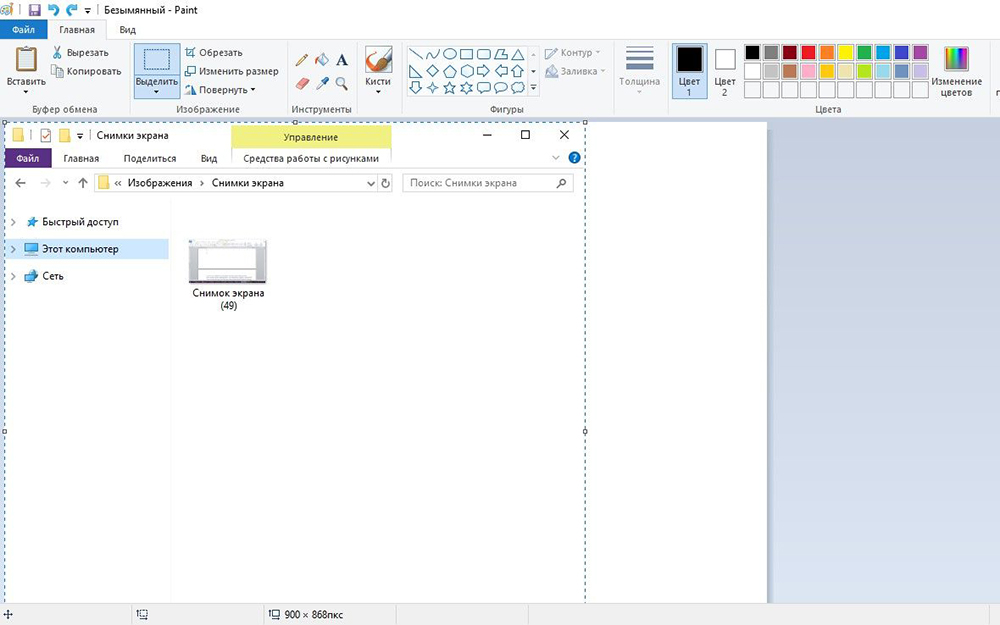
Набросок на фрагменте экрана (Win+Shift+S)
Инструмент «Набросок на фрагменте экрана», который можно найти через поиск Windows, позволяет сделать снимок выделенной области, выбранного окна или всего экрана. Более быстрый вариант вызова инструмента – комбинация клавиш Win+Shift+S.
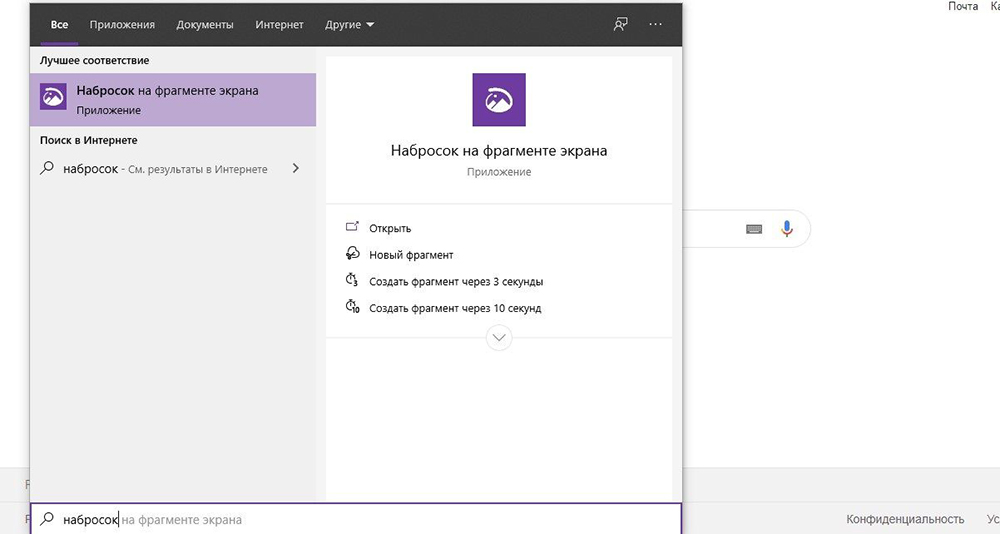
Фрагмент сохраняется в буфере обмена, далее его можно добавить посредством кнопок Ctrl+V в документ или редактор Paint и оттуда сохранить, либо же сразу вставить в текстовое поле мессенджера и отправить другу.
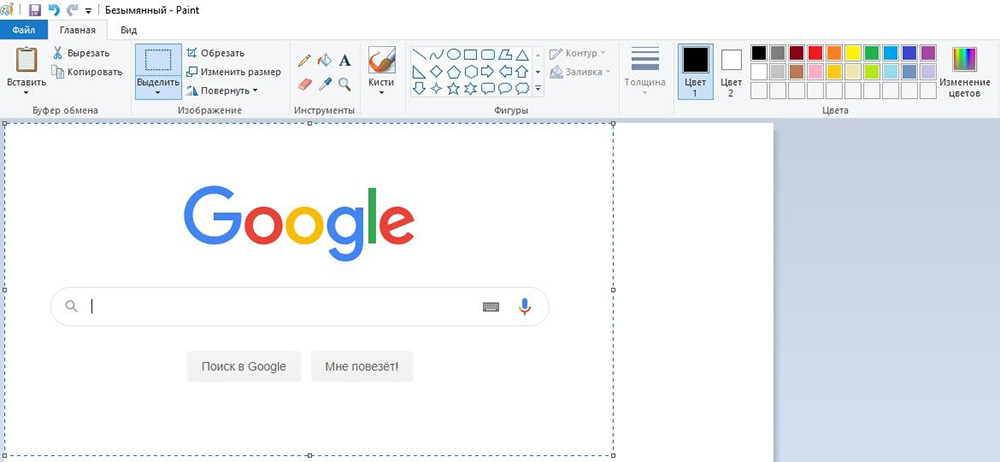
Чтобы открыть скриншот, сразу же после его создания (фрагмент отобразится справа) следует кликнуть по нему дважды левой кнопкой мышки. Если этого не сделать, изображение исчезнет с экрана, а найти его можно будет на панели уведомлений.
Благодаря встроенному редактору есть возможность обрезать, добавить надпись и т.д., а затем – сохранить в любую папку.
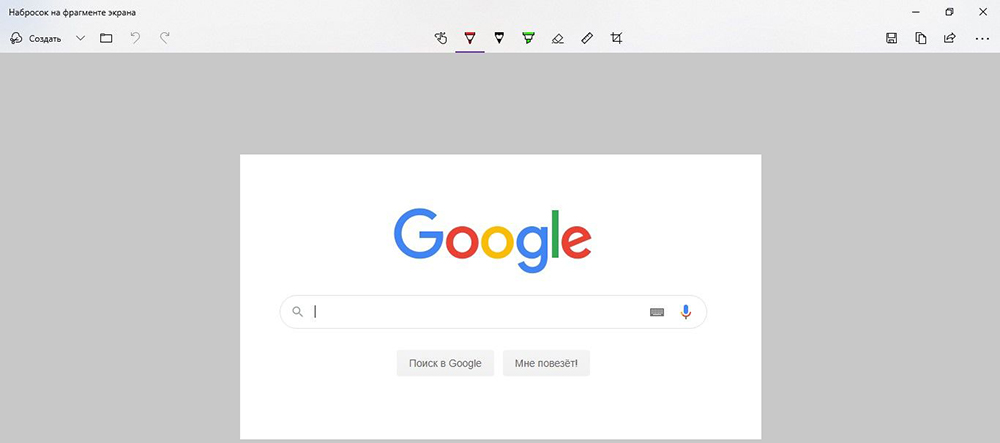
Game bar (игровая панель)
Данный способ подходит для создания снимков в играх, но только в тех, где нет ежесекундного экшена. Для вызова игровой панели необходимо одновременно задействовать клавиши Win+G.

По умолчанию скриншот делается путем нажатия на специальную кнопку (иконка фотокамеры) или клавиш Win+Alt+PrtSc.
Скриншоты сохраняются на жестком диске в папке «Пользователи» – «Имя_пользователя» – «Видео».
Если игровая панель не открывается, следует проверить настройки системного приложения Xbox:
- Используя клавиши Win+I вызвать параметры системы. Перейти в раздел «Игры».
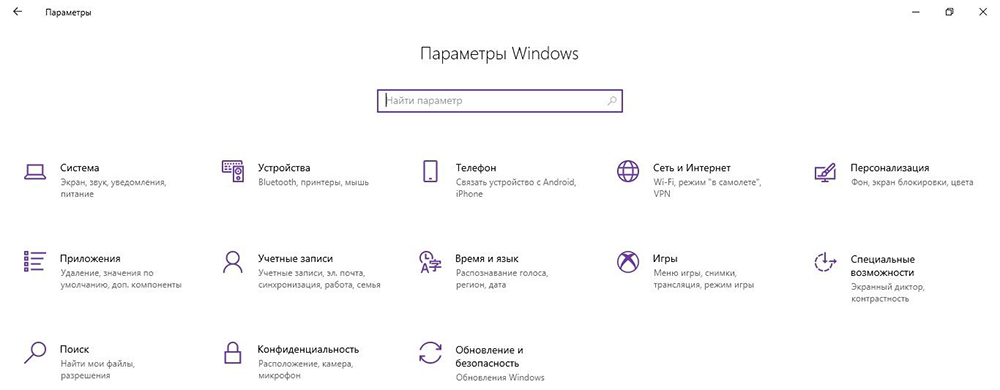
- Во вкладке «Меню игры» посмотреть, включена ли функция.
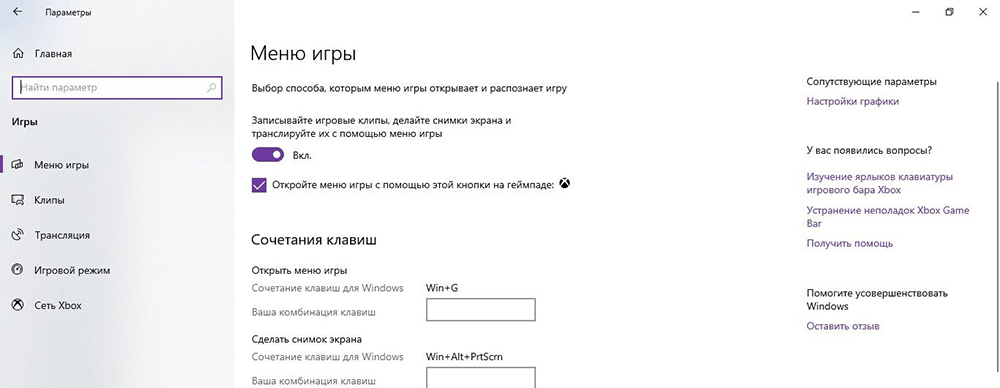
- Здесь же можно задать другие клавиши для создания скриншотов в играх.
Опция может не работать, если видеокарта не поддерживается или не установлены/обновлены драйверы.
Как делать скриншоты с помощью дополнительных приложений
Если хочется больше функционала, чем банальное создание скриншотов, стоит рассмотреть вариант установки сторонней программы.
Nimbus Screen
Nimbus – удобный плагин для браузеров Chrome, Opera, Mozilla. Создает скриншоты экрана, полной страницы (даже если та выходит за рамки экрана), окна, выделенной области.
Среди опций стоит выделить возможность редактировать картинки, сохранять их на Google Drive, записывать видео, настраивать горячие кнопки. Поддерживает форматы PNG и JPG.
Сделать снимок возможно, если щелкнуть по кнопке «Nimbus Capture» и выбрать область экрана.
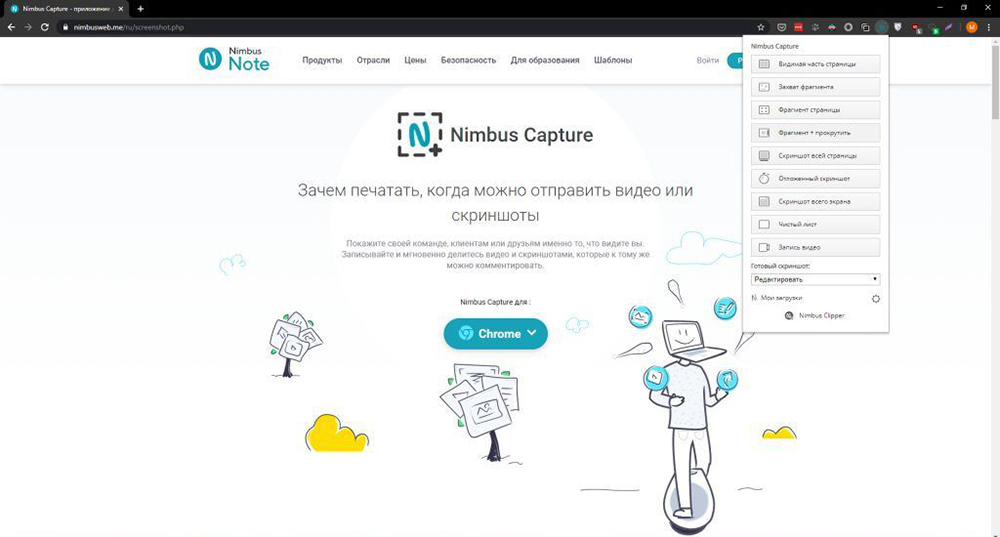
Можно оплатить 20 долл. за годовую подписку и получить дополнительные функции, среди которых загрузка в Dropbox и на YouTube, экспорт видео в MP4 и GIF, добавление водяного знака, оперативная техподдержка.
PicPick
Делает стандартные скриншоты, но все – с прокруткой. Также включает такие функции, как добавление текста и различных эффектов, коррекция цвета. Есть настройка горячих клавиш. Поддерживает редактор изображений и множество форматов – PNG, JPG, BMP, PDF и GIF.
Создать снимок экрана возможно, если клацнуть по иконке, расположенной на панели задач, и курсором мышки выделить область.
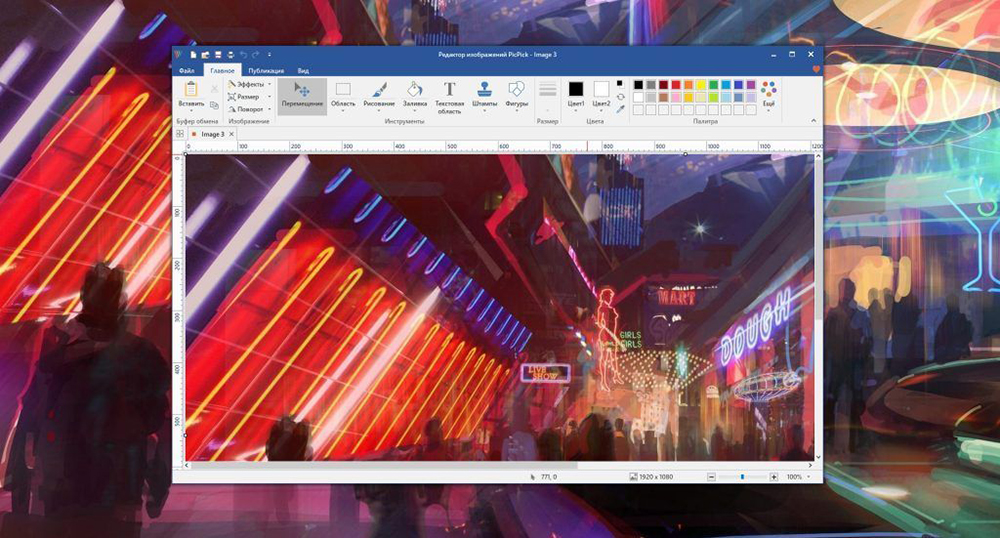
Программа обновляется в ручном режиме, то есть нужно заходить на сайт и скачивать новую версию. Если требуются именно автообновления, придется купить лицензию за 30 долл.
LightShot
Создает скриншоты конкретной области всего в несколько кликов. После можно сверху на рисунок добавить текст и другие элементы.

Позволяет делиться снимками. Сохранив на сервере, будет доступна прямая ссылка для отправки пользователям. Есть настройка формата (PNG, JPG).
Инструмент полностью бесплатный, но при установке следует убрать галочки с некоторых пунктов, чтобы дополнительный софт не установился вместе с LightShot.
Greenshot
Бесплатный инструмент, легкий в освоении – снимок экрана создается нажатием на специальную кнопку в меню или при помощи горячих клавиш. Делает скриншот даже той области, которая была запечатлена перед этим.
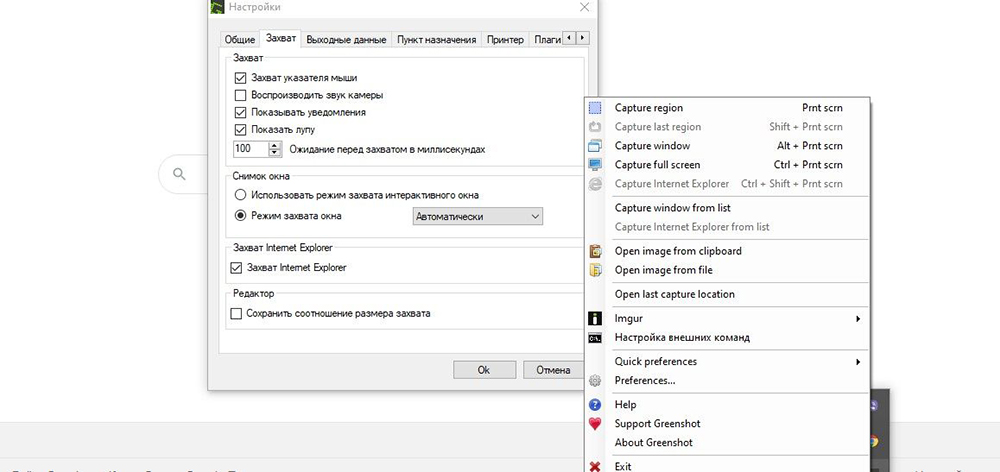
Есть таймер и несколько вариантов сохранения изображения (буфер обмена, выбранная папка, прямая загрузка на хостинг-сервис Imgur), а также его открытие в любом редакторе и Microsoft Office.
ScreenTray
Кроме наличия основной функции также предлагает возможность замазывать информацию на снимках, добавлять аннотации и делиться ими с другими пользователями. Поддерживается автозагрузка в Google Drive и Dropbox.
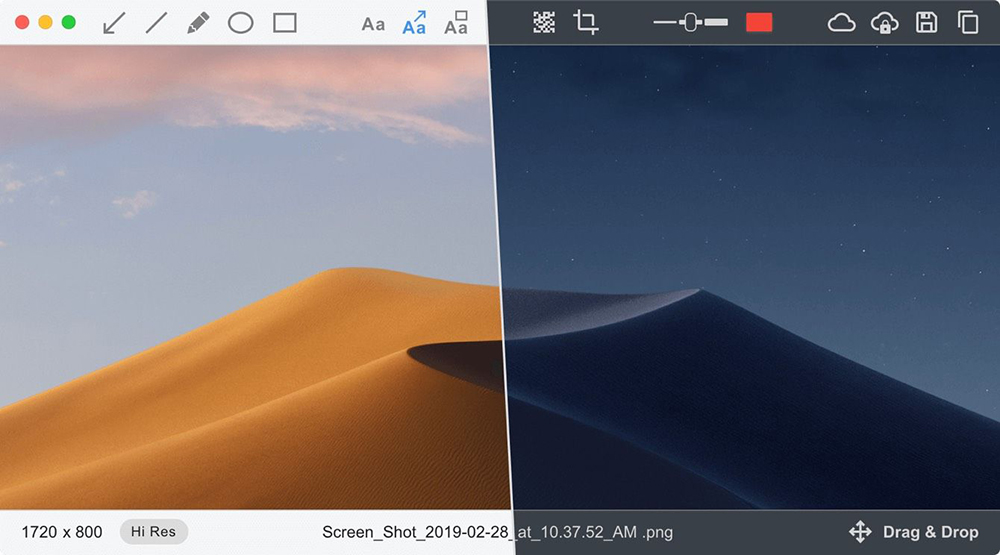
Инструмент бесплатный, но с водяным знаком. Стоимость лицензии – 10 долл.