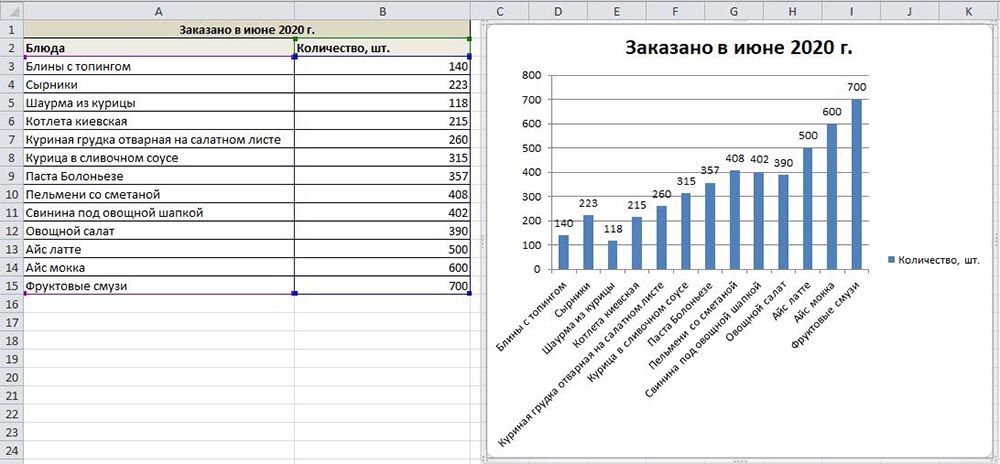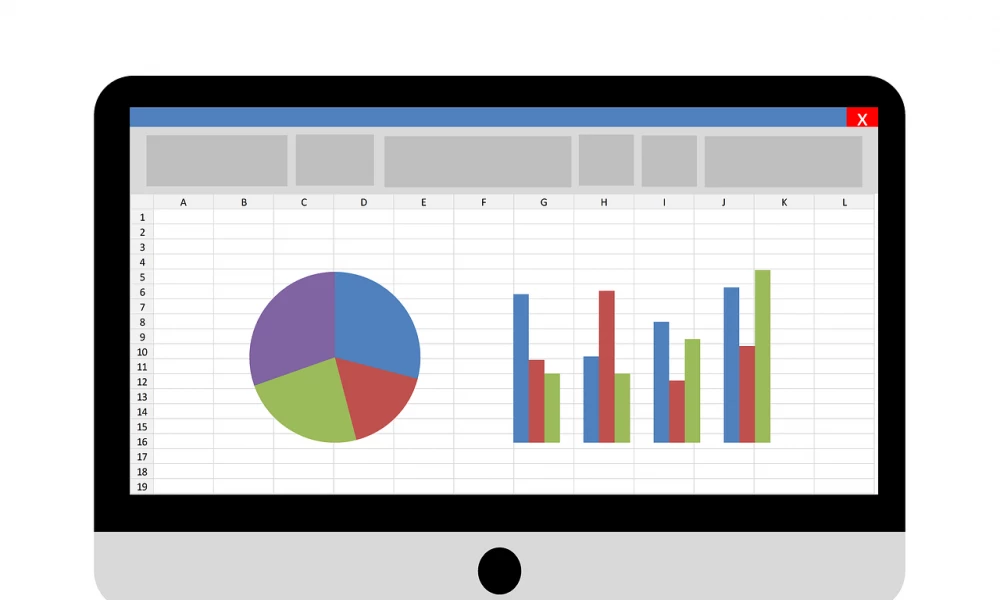Информацию легче воспринимать, когда она представлена наглядно. Особенно это актуально для числовых данных, поэтому ни один аналитический анализ или отчет обычно не обходится без диаграмм. А если диаграммы еще построены со знанием дела и красиво оформлены – это позволяет произвести максимально положительное впечатление на аудиторию. Благодаря доступным в Экселе инструментам можно без труда построить различные варианты диаграмм, основываясь на табличных данных.

Пошаговый процесс создания диаграммы в Excel
Представление информации в виде графики отражает общий результат и помогает воочию увидеть отношения между данными. При создании диаграммы пользователь выбирает вариант из множества ее видов (гистограмма, круговая, линейчатая, биржевая, точечная и т.д.), после настраивает ее с использованием экспресс-макетов, стилей и других параметров.
Простой способ
Для построения любой диаграммы необходимо грамотно составить таблицу со значениями, при этом мастер поможет задать параметры, а все остальное сделает Эксель.
- Выделить таблицу с шапкой.

- В главном меню книги перейти в раздел «Вставка» и выбрать желаемый вид, например, «Круговая».


- Кликнуть по подходящему изображению, и в результате на листе появится готовый рисунок. Также на верхней панели будет доступен раздел «Работа с диаграммами» (конструктор, макет, формат).

- Теперь нужно отредактировать рисунок. Рекомендуется пробовать разные виды, цветовые гаммы, макеты, шаблоны и смотреть, как они выглядят со стороны. Для изменения имени следует клацнуть по текущему названию левой кнопкой мышки и вписать новое.
Чтобы сумма с правого столбца таблицы была на рисунке в процентах или долях, кликнуть по соответствующему макету в разделе «Конструктор». Далее перейти во вкладку «Макет» - «Подписи данных» и выбрать вариант отображения сумм.




Если необходимо перенести полученный рисунок на другой лист, на вкладке «Конструктор» выбрать расположенную справа опцию «Переместить…». Откроется новое окно, где нужно клацнуть по первому полю «На отдельном листе» и подтвердить действие нажатием на «Ок».


Настройки также задаются через «Формат подписей данных» и «Формат ряда данных». Для изменения параметров необходимо кликнуть по рисунку правой кнопкой мышки.
Есть еще один простой и быстрый способ. В этом случае работает обратный порядок действий:
- Через «Вставку» выбрать тип диаграммы, на экране появится пустое окно.
- Кликнуть по окну правой кнопкой мышки, из выпадающего меню клацнуть по пункту «Выбрать данные». Эта опция есть и в разделе «Конструктор» на верхней панели.

- В открывшемся окне в поле «Диапазон» ввести ссылку на ячейки таблицы. Поля «Элементы легенды» и «Подписи горизонтальной оси» заполнятся автоматически после того, как будет вписан диапазон значений. Если Эксель неправильно заполнил поля, нужно сделать это вручную: кликнуть на «Изменить» в полях «Имя ряда» и «Значения» поставить ссылки на нужные ячейки и нажать «Ок».

По Парето (80/20)
В соответствии с принципом автора, эффективные действия обеспечивают максимальную отдачу. То есть 20% усилий дают 80% результата и, наоборот, 80% усилий равняются только 20% результата. Для реализации принципа Парето следует использовать гистограмму.
Необходимо сделать таблицу, где в одном столбце будут указаны траты на закупку продуктов для приготовления блюд, в другом – прибыль от продажи блюд. Цель – выяснить, какие блюда из меню кафе приносят наибольшую выгоду.

- Выделить таблицу, через раздел «Вставка» выбрать подходящее изображение гистограммы.

- Отобразится рисунок со столбцами разного цвета.

- Отредактировать отвечающие за прибыль столбцы – поменять на «График». Для этого выделить их на гистограмме и перейти в «Конструктор» – «Изменить тип диаграммы» – «График» – выбрать подходящее изображение – «Ок».

- Готовый рисунок видоизменяется по желанию, как описано выше.

Также можно посчитать процентную прибыль от каждого блюда:
- Создать дополнительно строку с итоговыми суммами и еще один столбец, где будут проценты. Для подсчета общей суммы использовать формулу =СУММ(диапазон).

- Чтобы посчитать проценты, нужно объем закупки по конкретному блюду разделить на общую сумму закупок. Установить процентный формат для ячейки. Потянуть вниз от первой ячейки с процентом до итога.

- Отсортировать проценты (кроме итога) в порядке убывания. Выделить диапазон, кликнуть правой кнопкой мышки, выбрать пункт меню «Сортировка» – «От максимального к минимальному». Отменить автоматическое расширение выбранного диапазона, переместив галочку на следующий пункт.


- Найти процентное суммарное влияние каждого блюда. Для первого блюда – начальное значение, для остальных – сумма текущего и предыдущего значения.

- Скрыть 2 столбца (прибыль и закупки), одновременно зажав на клавиатуре сочетание клавиш Ctrl+0. Выделить оставшиеся столбцы, далее «Вставка» – «Гистограмма».

- Левой кнопкой мышки выделить вертикальную ось, затем кликнуть по ней правой кнопкой, выбрать «Формат оси». В параметрах установить максимальное значение, равное 1 (это означает 100%).


- Добавить на рисунок проценты, выбрав соответствующий макет. Выделить столбец «% сумм. влияние» и изменить тип рисунка на «График».

Исходя из рисунка, можно сделать вывод, какие блюда оказали наибольшее влияние на прибыль кафе.
По Ганту
Этот простой способ представляет информацию в виде столбцов для иллюстрации масштабного события. Программа заливает ячейки указанным цветом, если те по дате попадают в промежуток между началом и концом этапа. Для начала нужно создать таблицу, к примеру, со сроками сдачи отчетов.

Далее:
- Выделить диапазон, в котором будет находиться диаграмма. В нашем случае – это пустые ячейки.
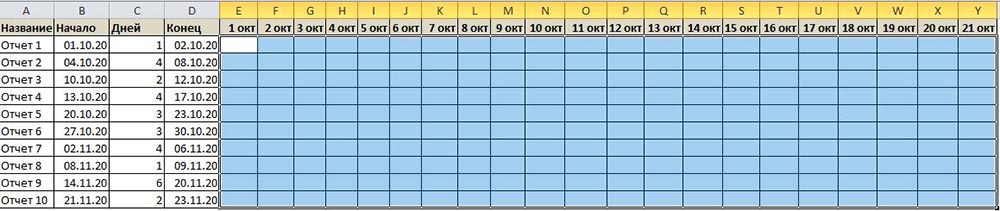
- Перейти на вкладку «Главная» – «Условное форматирование» – «Создать правило».
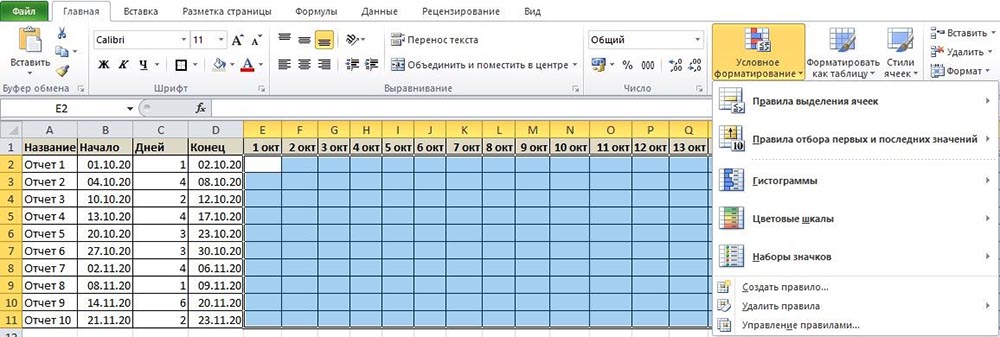
- Выбрать из списка последний пункт «Использовать формулу для определения форматируемых ячеек» и вписать формулу =И(E$1>=$B2;E$1<=$D2). Посредством опции «Формат» задается цвет, шрифт, размер, заливка ячеек и т.д.
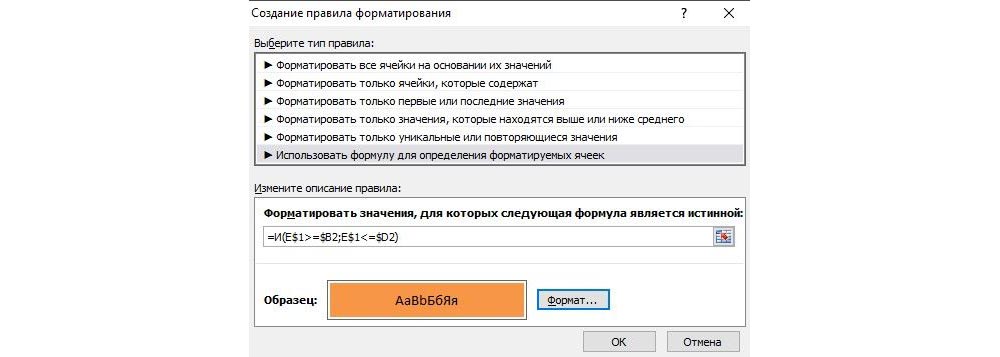
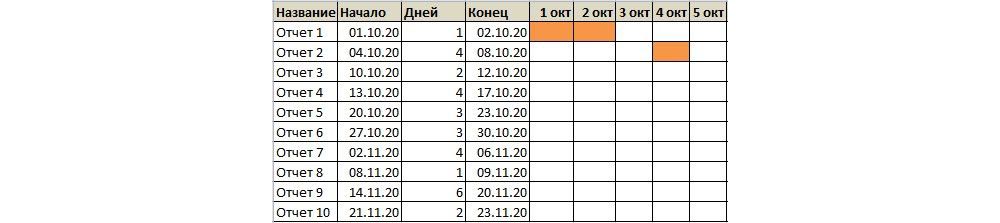
Как добавить дополнительные значения?
После создания диаграммы может потребоваться добавить еще ряд-два данных (строки или столбцы), чтобы они по умолчанию отобразились на графическом рисунке.
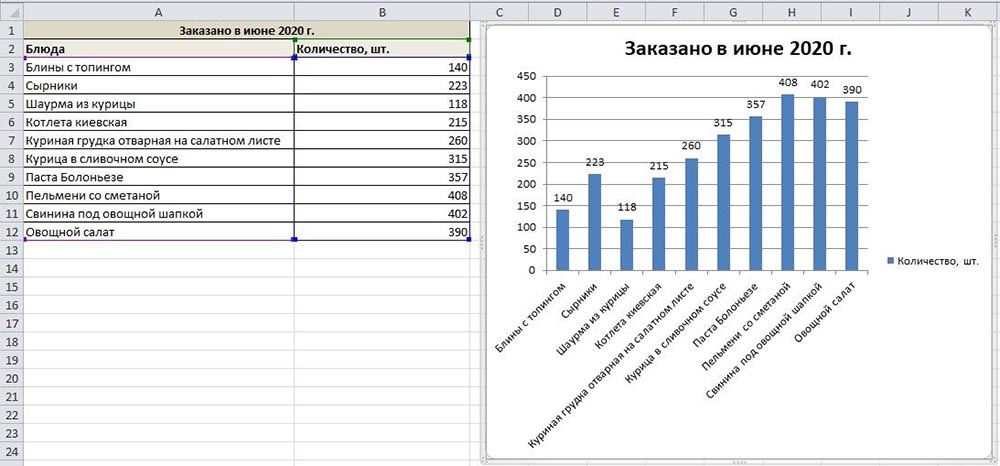
- Дописать в таблицу необходимые значения.
- Щелкнуть левой кнопкой мышки в любом месте гистограммы. Исходные значения выделятся в таблице, появятся маркеры изменения размера, их и нужно перетащить для включения в графическое отображение новых значений.
- Рисунок автоматически обновится.