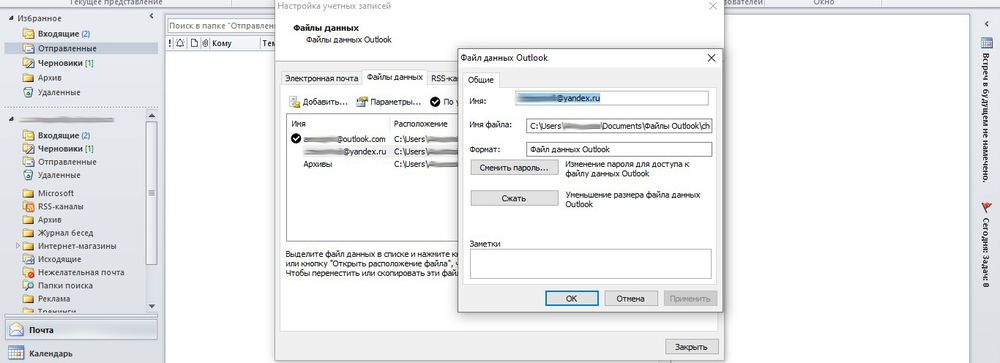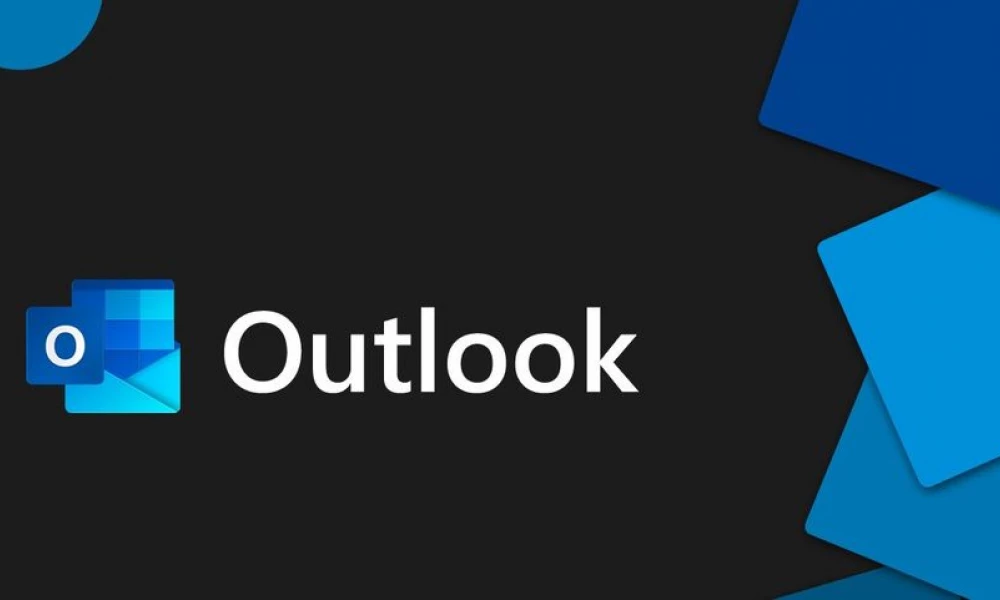Функциональные возможности Microsoft Outlook позволяют быстро создавать и отправлять письма, переадресовывать сообщения, сортировать их по разным параметрам и в целом организовать работу и сделать обмен информацией с другими пользователями более удобным. Для максимальной эффективности рекомендуется настроить почтовый клиент для управления письмами.
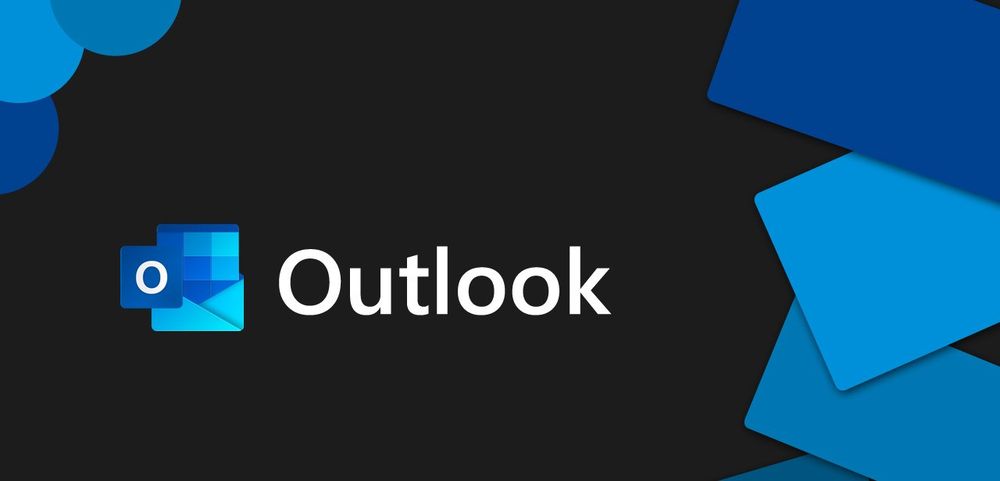
Подпись
Правильно составленная подпись помогает произвести нужное впечатление об отправителе. К тому же ее наличие сокращает время, которое тратится на отправку письма. Не нужно каждый раз в конце письма вводить свои данные, когда есть возможность автоматизировать данный процесс.
В Outlook сделать подпись очень просто – в браузере достаточно нескольких кликов:
- Открыть параметры, клацнув по иконке в виде шестеренки, которая расположена вверху справа от поисковой строки.
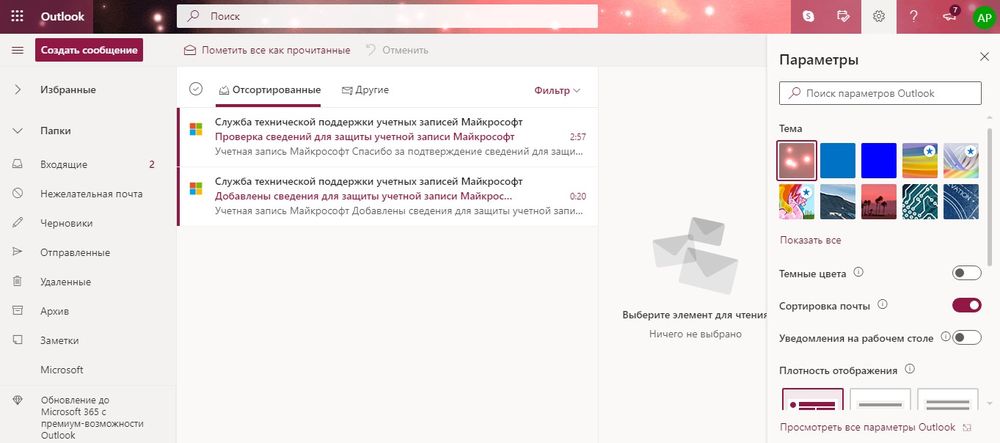
- В разделе «Почта» выбрать пункт «Создание сообщений и ответ на них».
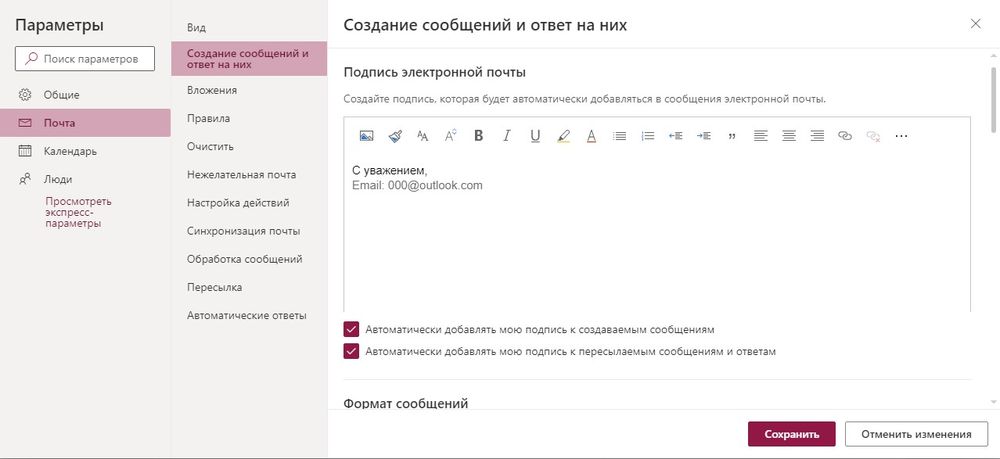
- После написания приветствия отметить галочками поля об автоматическом добавлении подписи ко всем письмам.
- Далее задаются настройки подписи: размер, шрифт, цвет, формат.
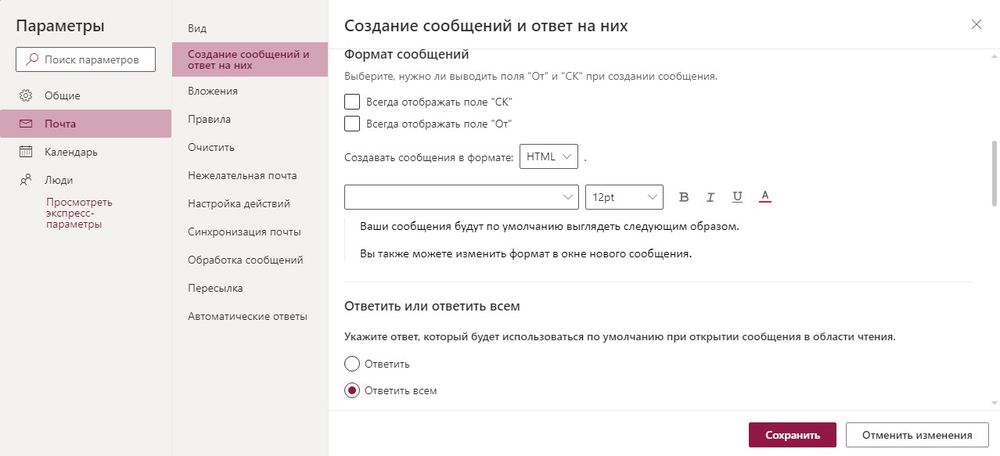
- Здесь же можно указать, в течение скольки секунд (до 10) внизу экрана будет отображаться кнопка отмены отправки е-мейла.
- Сохранить изменения.
В десктопной версии программы следует:
- В разделе «Файл» зайти в «Параметры».
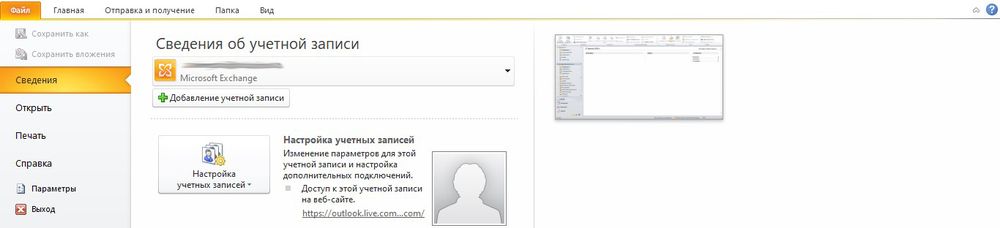
- Перейти на вкладку «Почта» и открыть соответствующий параметр.
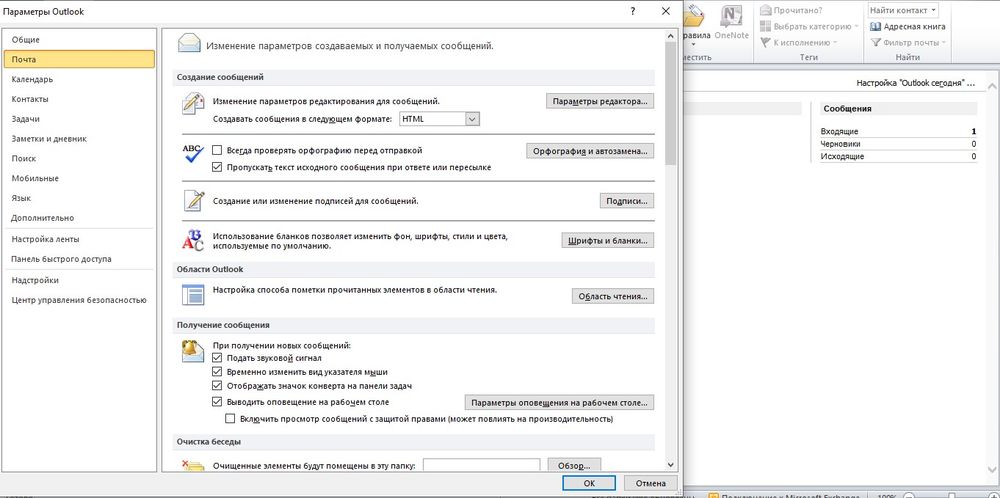
- В новом окне происходит создание подписи. Нужно придумать название, поменять размер и цвет шрифта, при желании добавить гиперссылку и картинку (например, в виде визитки).
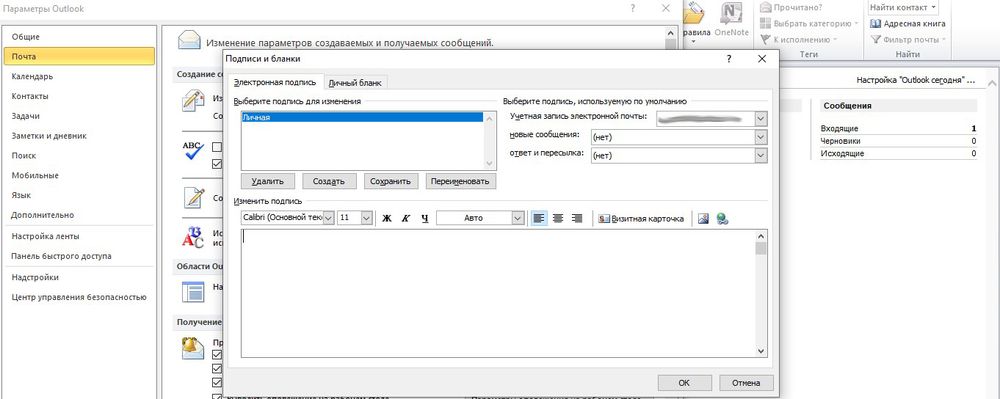
- Во вкладке «Личный бланк» можно установить тему для нового сообщения (в веб-версии опция недоступна).
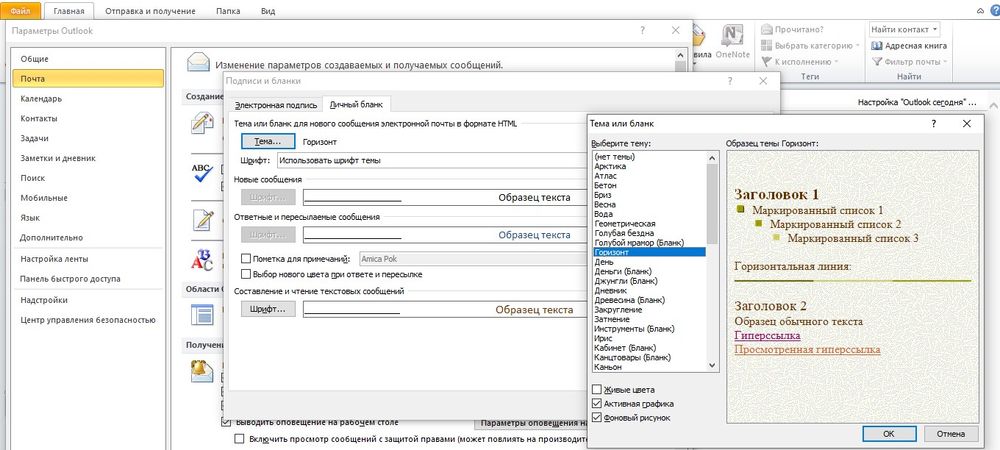
При необходимости добавляется цифровая подпись, обеспечивая еще один уровень защиты и гарантируя получателю, что именно конкретный отправитель, а не мошенник, написал письмо. Для этого:
- В параметрах почтового клиента перейти на вкладку «Центр управления безопасностью» и вызвать параметры центра.
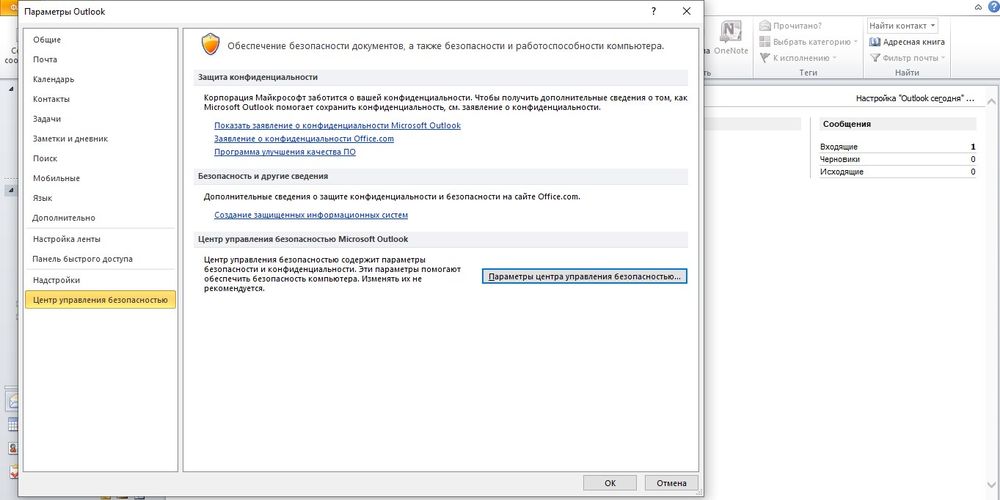
- Перейти в раздел «Защита…», где находятся все необходимые настройки.
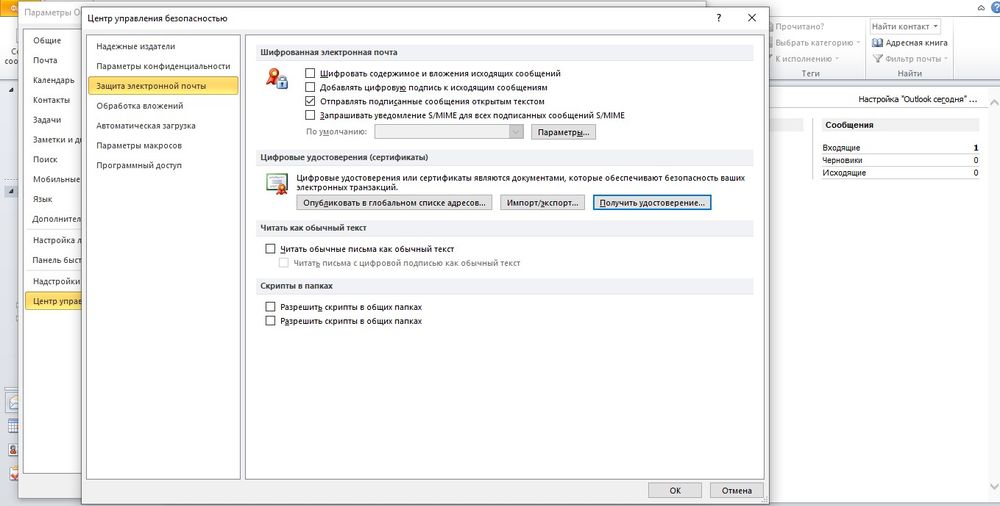
- В пункте «Цифровые удостоверения» выбрать «Получить…». На вкладке Безопасность электронной почты в группе (сертификаты) нажать на кнопку удостоверения – «Настройка безопасности» – Ок.
- В новом окне ввести имя цифрового удостоверения, пароль для него и от Microsoft Outlook.
- Для добавления подписи в окне создания сообщения открыть свойства, нажав левой кнопкой мышки на значок в правом углу тегов.
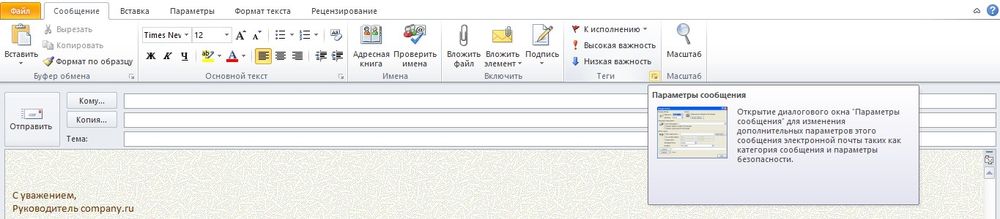
- Зайти в параметры безопасности и отметить галочкой нужный пункт.
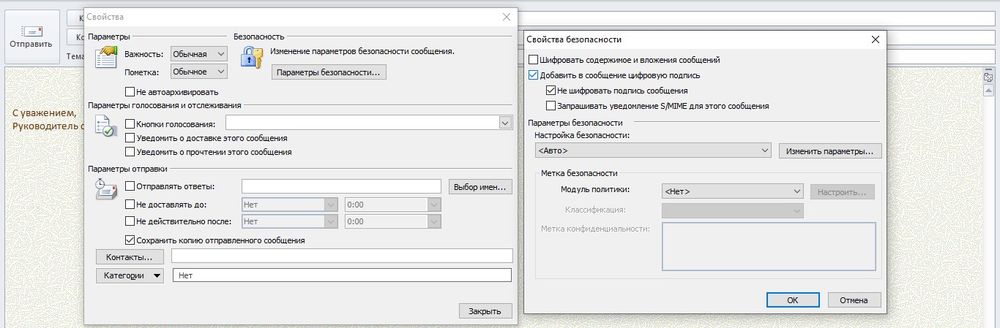
Для настройки официальной электронной подписи необходимо получить «Сертификат усиленной квалифицированной электронной подписи» через удостоверяющий центр (с оплатой услуги).
Автоматические ответы
Если перейти по пути «Параметры» – «Почта» – «Автоматические ответы», можно настроить отправку уведомлений по расписанию, например, для случая, когда нет возможности работать с почтовым клиентом.
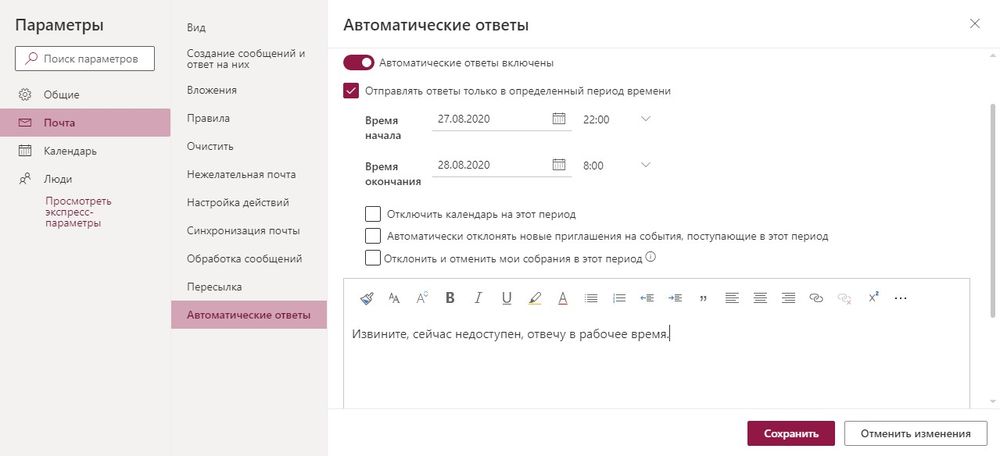
Запрос уведомлений
Уведомление о доставке подтверждает, что пользователю был доставлен е-мейл, но не факт, что он прочитал письмо. Оповещение о прочтении гарантирует открытие отправленного е-мейла.
Настройка данной опции происходит в параметрах почты:
- В веб-версии – раздел «Обработка сообщений», но здесь есть только вариант запроса уведомлений о прочтении.
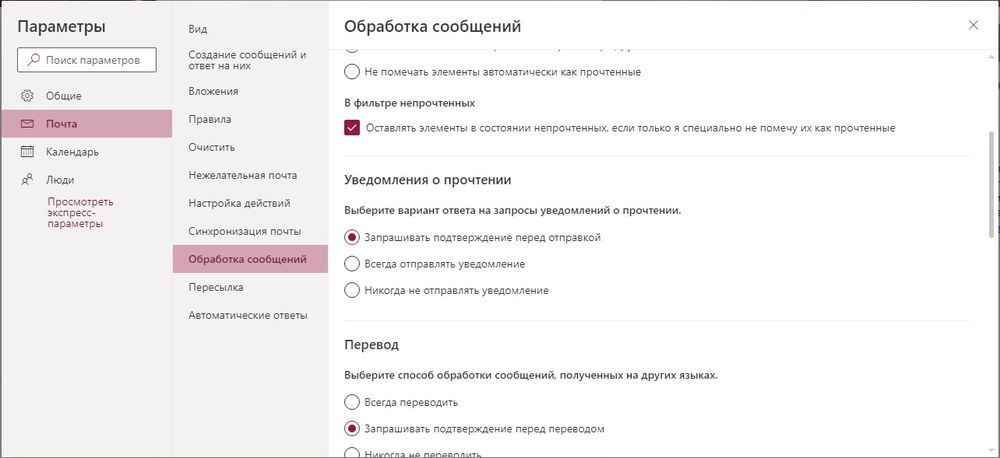
- В программе – пункт «Отслеживание» вкладки «Почта».
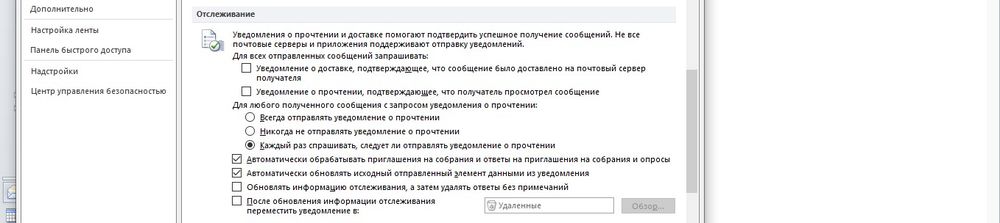
- Рекомендуется настроить запрос на отдельные сообщения, а не на все подряд.
- Сохранить изменения.
Получатель вправе отказаться от отправки уведомлений. Также почтовый сервис пользователя может не поддерживать систему оповещений.
Поставить уведомление о прочтении в Outlook можно и другим способом. Как это сделать:
- При создании письма в программе зайти в свойства для настройки параметров отправки.
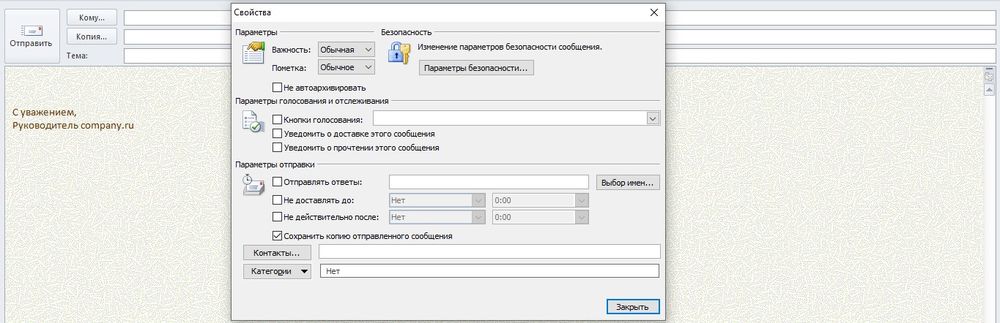
- Включить уведомление об отправке/получении и закрыть окно.
- Также данная опция расположена в разделе «Параметры» – «Отслеживание».
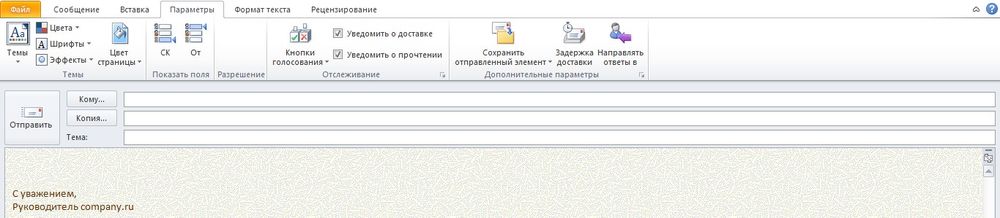
Список рассылки
Объединяет несколько адресов электронной почты под общим названием, упрощая отправку одного сообщения разным пользователям. Как создать список рассылки в Outlook:
- В браузере прокрутить вниз панель навигации, где будет отображаться пункт «Создать группу». Клацнуть по кнопке. Вписать имя и сделать описание (при желании). Подтвердить создание кликом по кнопке внизу. Добавить участников. Выбрав из списка на панели навигации папку «Группа», можно отправить е-мейл сразу всем участникам из списка.
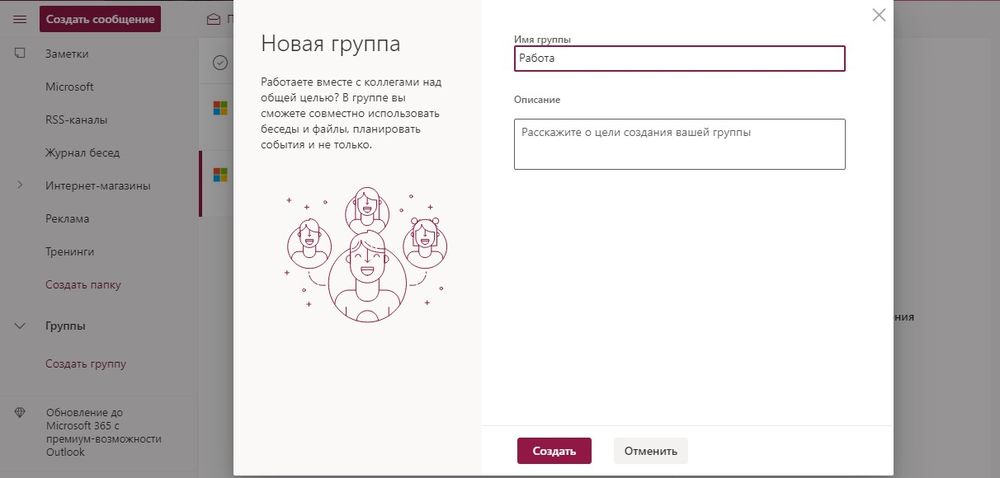
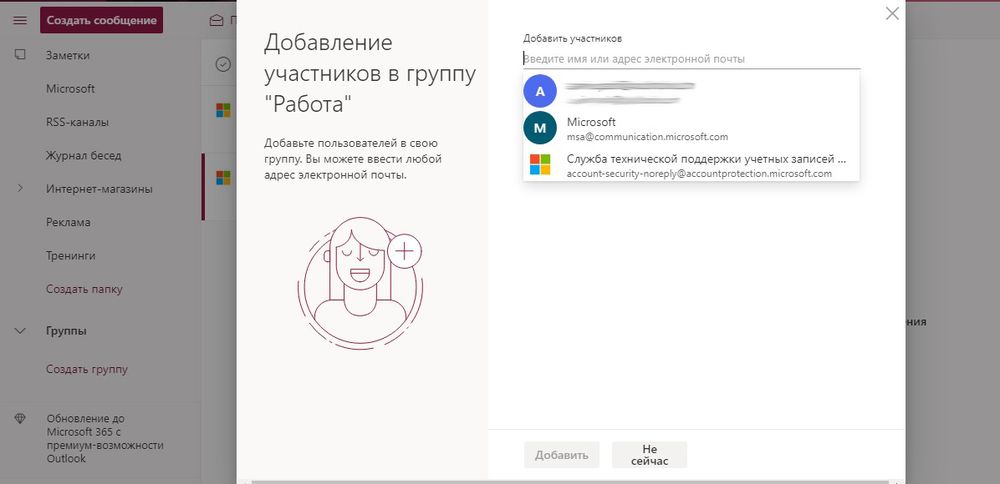
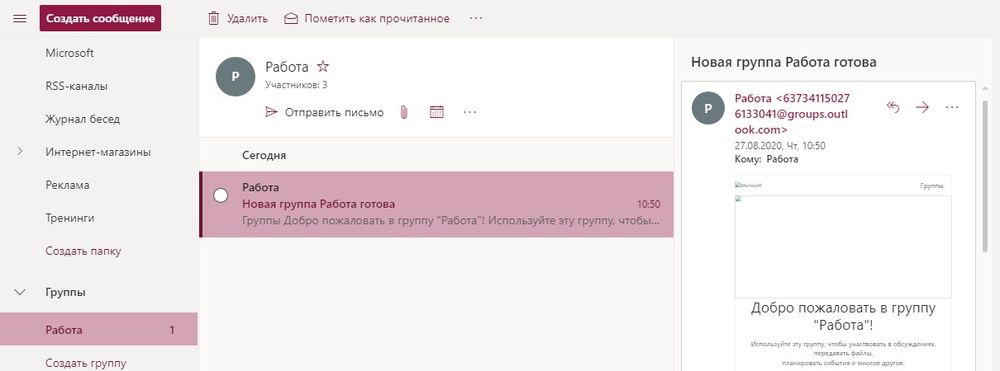
- В программе в разделе «Главная» открыть адресную книгу, где во вкладке «Файл» нужно создать адрес, затем – добавить группу контактов. В новом открывшемся окне добавить пользователей вручную, вписывая имя каждого, или из адресной книги. Сохранить изменения и закрыть окно. При создании сообщения в графе «Кому» написать название группы или использовать опцию адресной книги.

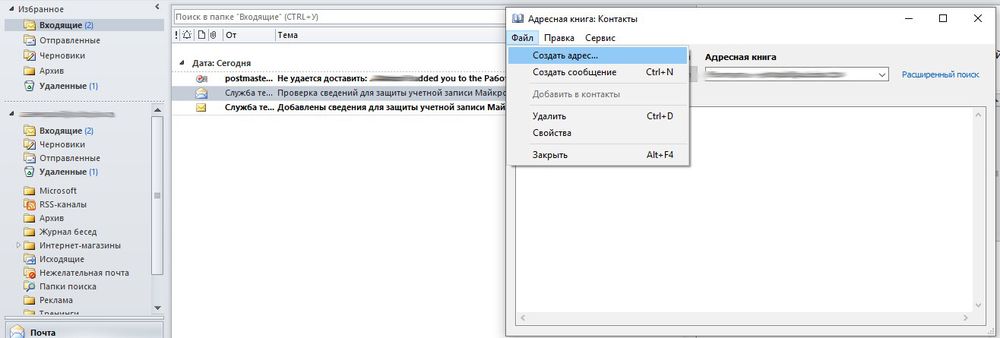
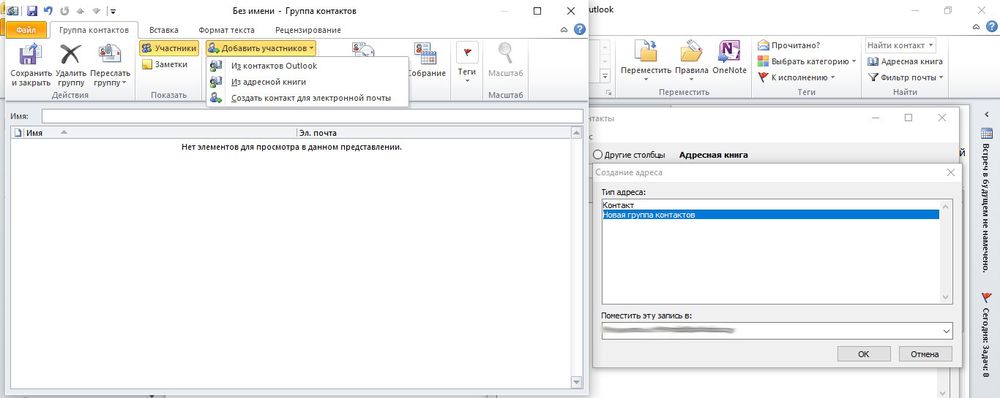
Списки возможно изменять и удалять.
Добавление почты Яндекс
Настроить почту Яндекс в Outlook несложно, хотя делается это нестандартным способом через учетную запись:
- В программе в разделе «Файл» перейти на вкладку сведения и кликнуть по кнопке «Добавить».
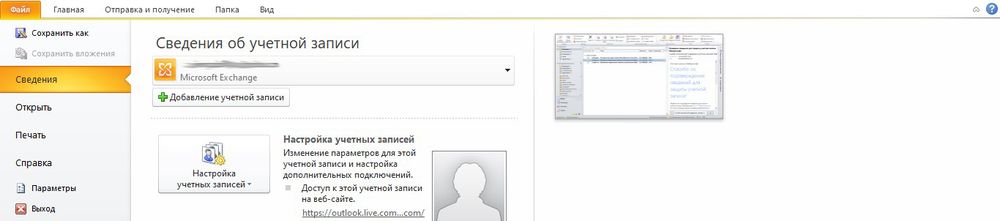
- В соответствующие поля вписать имя, е-мейл и пароль от почтового ящика. Нажать «Далее».
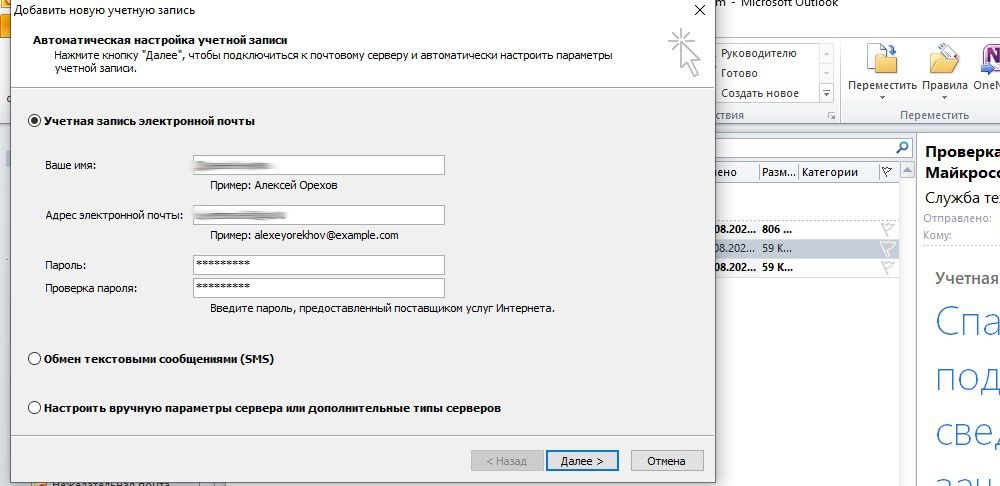
- Запустится процесс настройки.
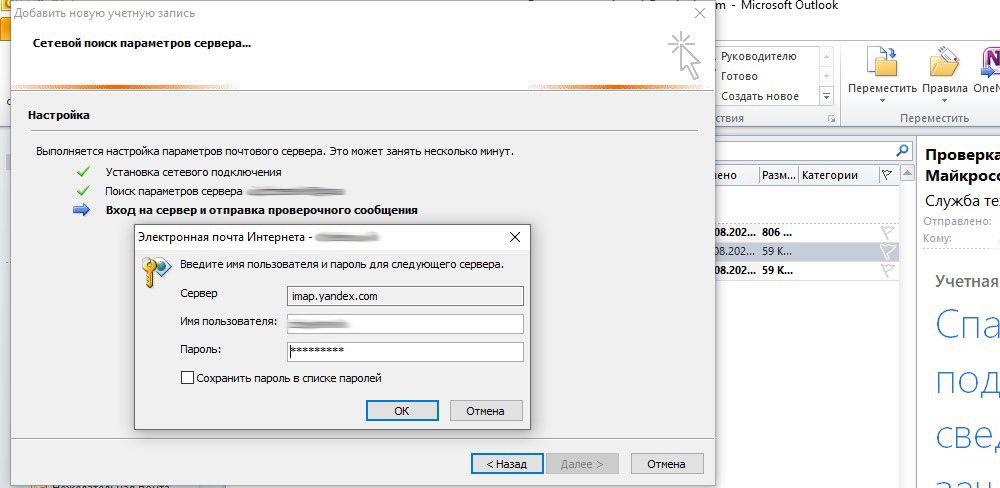
- Если после нажатия на кнопку «Ок» повторно будет всплывать окно новой электронной почты, значит, возникла ошибка при автоматическом подключении, нужно нажать «Отмена» и сделать это вручную. В окне добавления учетной записи следует выбрать последнюю опцию – «Далее».
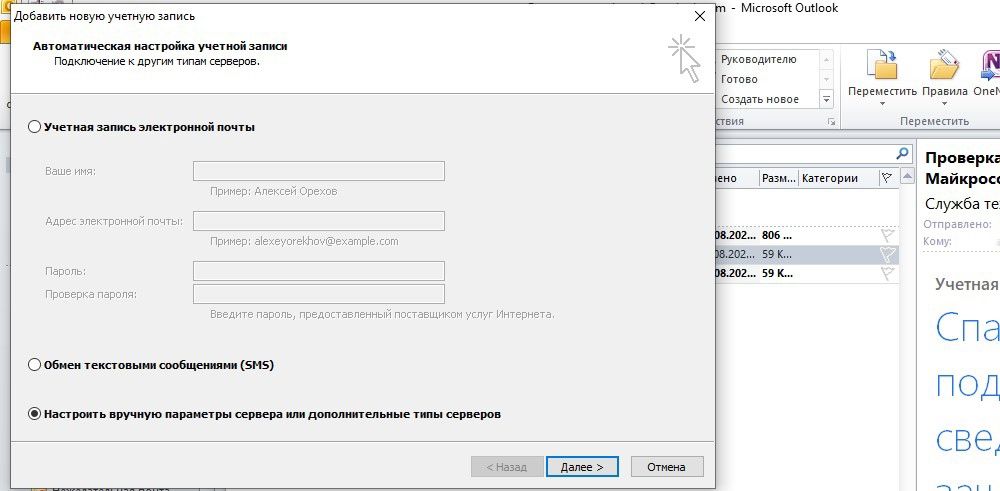
- Выбрать первый вариант из предложенных трех – «Далее».
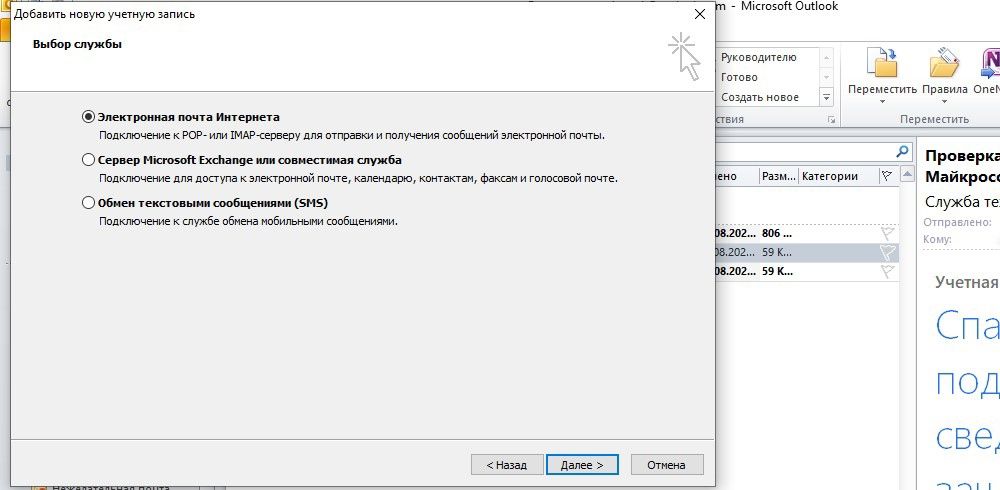
- Заполнить данные: имя, е-мейл, пароль. Если тип учетной записи POP3 – сервер входящей почты будет pop.yandex.ru, если IMAP – то imap.yandex.ru. Сервер исходящей почты – smtp.yandex.ru. Снять галочку с пункта проверки учетной записи.
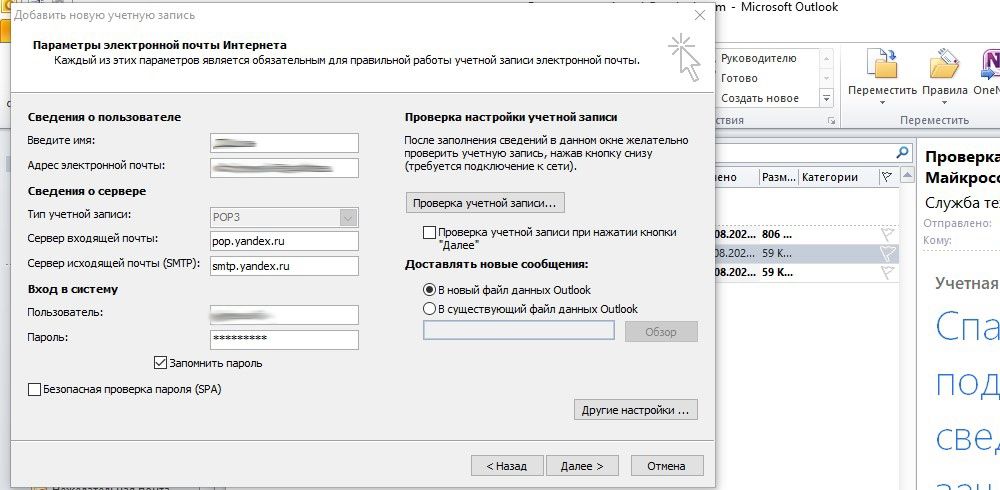
- Открыть другие настройки. Во вкладке «Сервер…» поставить галочку в пункт проверки подлинности. Во вкладке «Дополнительно» выбрать шифрование SSL. Если в п.6 был выбран тип POP3 – вписать значение 995, если IMAP – 993. В обоих случаях для SMTP будет значение 465. Нажать «Ок» – «Далее».
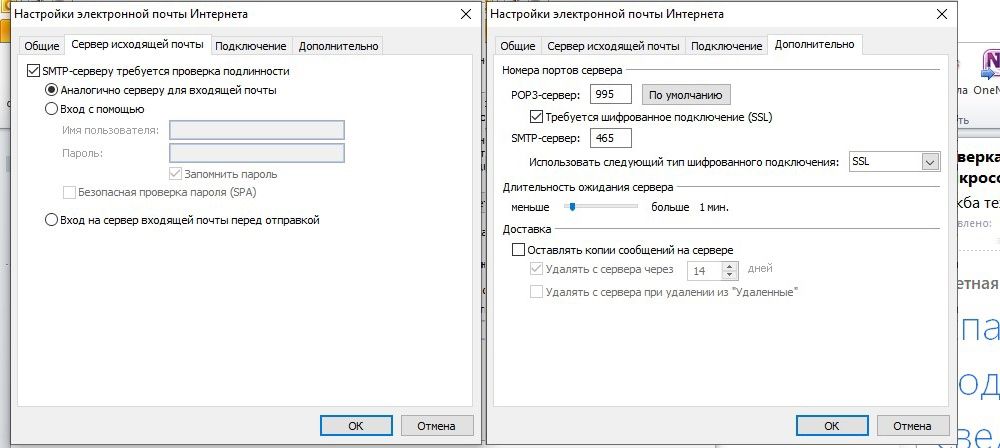
- Отобразится уведомление об успешном завершении. Нажать «Готово».
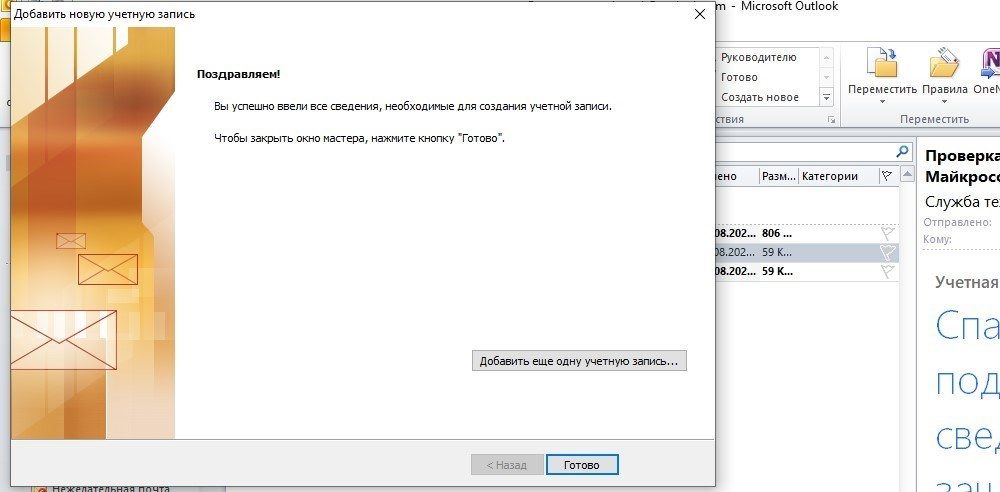
Теперь в сведениях об учетной записи есть выбор аккаунтов, можно переключаться между ними.

Изменение пароля учетной записи
При входе в аккаунт Outlook пользователь вводит свой адрес электронной почты и пароль, после чего получает возможность пользоваться ящиком. Поменять пароль в Аутлук возможно через веб-браузер. Как это сделать:
- Зайти в учетную запись.

- Под аватаркой вызвать дополнительные настройки и кликнуть по нужной опции.
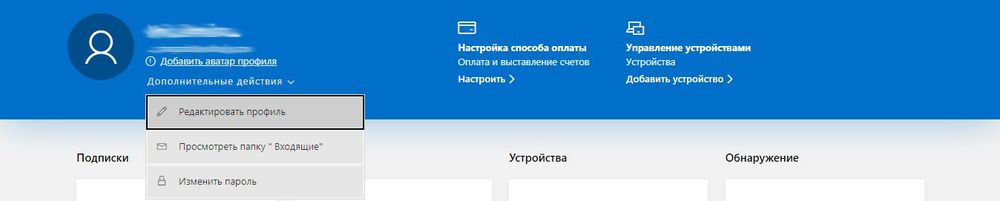
- Придется сначала ввести текущий пароль для подтверждения личности.
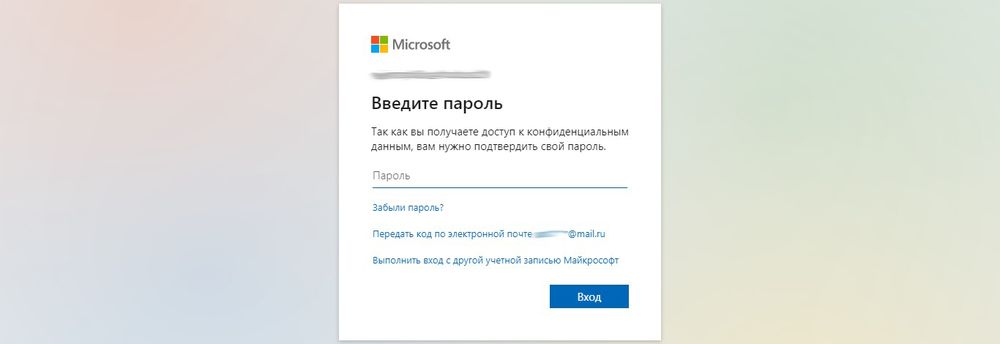
- Повторно вести текущий пароль, а также задать новый. Сохранить изменение.
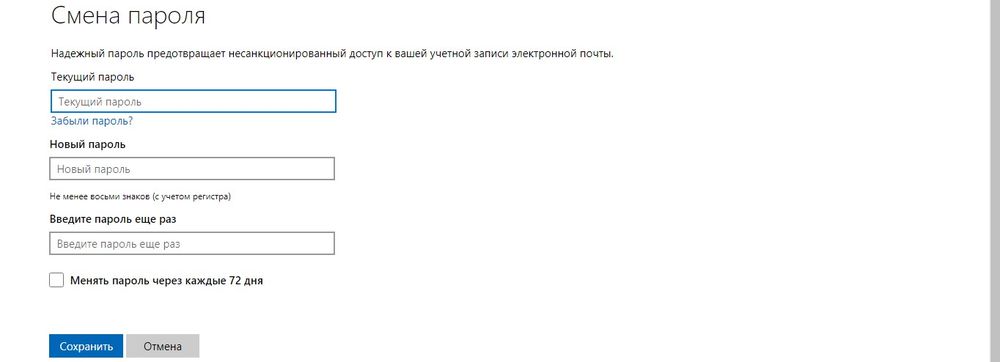
Изменение пароля в сервере браузера не синхронизируется с программой, нужно перезапустить дескопный клиент и ввести новый пароль.
Непосредственно в программе есть опция смены пароля только для стороннего почтового сервиса (например, Яндекс) через настройки учетной записи.