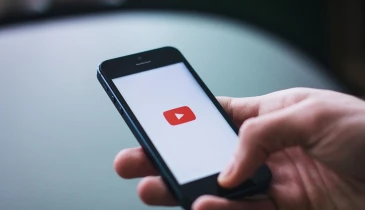Иногда пользователи стационарных компьютеров и ноутбуков сталкиваются с ситуацией, когда монитор не запускается по умолчанию при нажатии на кнопку питания. Причин этому несколько, все они разные, поэтому решить проблему с черным экраном может быть или легко, или сложно.
Поиск причины
Необходимо определить, связана ли проблема с неисправностью видеокарты или монитора (дисплея ноутбука). Самый простой способ – подключить другой монитор. Значительная часть ПК работает таким образом, что видеокарта с момента запуска (запуска BIOS) подает сигнал на любые доступные видеовходы. Потому после включения устройства должно появиться изображение на втором мониторе.

Также некоторые повреждения, такие как ослабленные провода, очень легко исправить, в других случаях потребуется квалифицированный ремонт или замена оборудования. Но какой бы ни была проблема, предлагаем попробовать 7 простых способов, чтобы ее исправить.
1. Подключить второй монитор
Это относится только к настольным ПК. Можно взять монитор у друга и посмотреть, работает ли он с этим устройством. Также рекомендуется сразу проверить питание монитора и шнуры. Если монитор и шнуры друга работают с ПК, значит, один из компонентов сломан. Придется проверить каждую деталь, пока не найдется неисправная, а затем заменить ее.

2. Проверить кабели
Если у пользователя настольный ПК, следует проверить все кабели, которые подключаются к монитору. У большинства устройств есть два основных кабеля плюс (возможно) несколько дополнительных для звука. Необходимо проверить оба конца каждого и правильно подключить их.

3. Убедиться, что компьютер включен
Если устройство не загружается, то и экран не работает, поэтому стоит сразу проверить, что ПК действительно полностью включается, когда нажимается кнопка питания. Это касается как настольных компьютеров, так и ноутбуков.
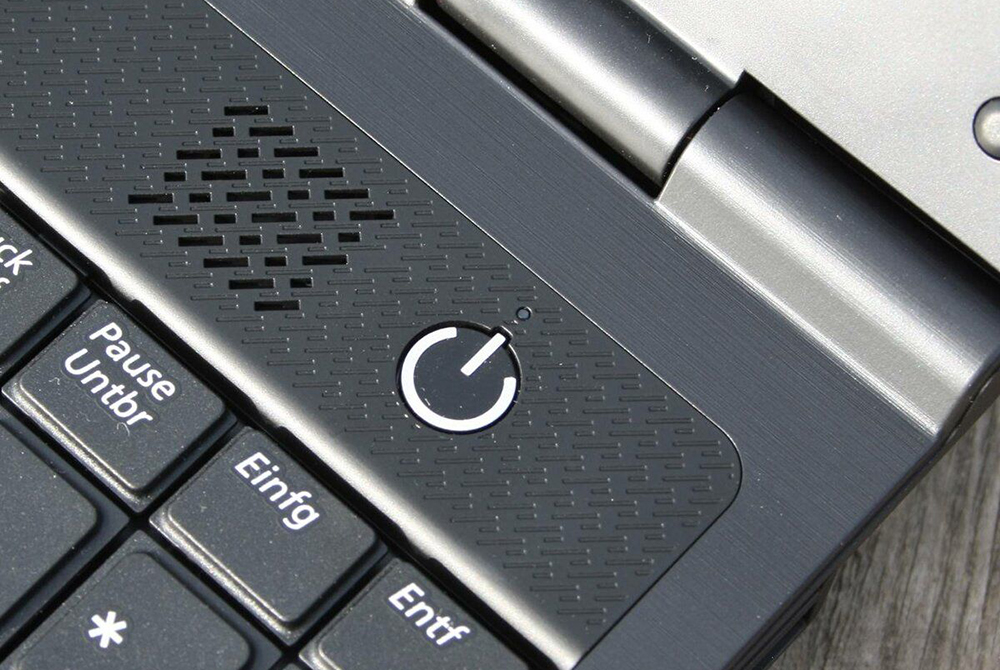
Иногда может возникать проблема с выходом из режима энергосбережения при ожидании/сне или гибернации в Windows, в результате чего ПК включается, но процесс не отображается на дисплее или клавиатуре.
Важно! В режиме энергосбережения можно удерживать кнопку питания в течение 3-5 секунд, чтобы полностью выключить устройство.
Нужно включить ПК, а затем прислушаться к звукам и посмотреть на светодиоды. Вентиляторы должны запуститься, издавая шум. Если жесткий диск магнитный, пользователь услышит, как он загружает Windows или MacOS. Если есть проводная сеть (Ethernet), могут быть индикаторы в месте подключения кабеля к ПК – необходимо посмотреть, не начнут ли они мигать. Если сеть беспроводная, индикатор должен указывать, что Wi-Fi активен.
Когда компьютер не подает вышеуказанных признаков жизни, это означает, что именно с ним что-то не так, а не с дисплеем. Такие проблемы сложно диагностировать, поэтому придется обратиться в сервисный центр.
4. Убедиться, что переключатель напряжения источника питания установлен правильно
Если входное напряжение для источника питания не соответствует норме (в зависимости от страны), ПК включается, но не отображает работу на дисплее или клавиатуре.

Когда этот переключатель установлен неправильно, вполне возможно, что ПК вообще не включится. Следовательно, неправильное напряжение источника питания может помешать правильному запуску.
5. Проверить оборудование
Необходимо отключить от ПК мышь, внешний жесткий диск, динамики, принтеры, сканеры и т.д. Затем попробовать снова включить компьютер.

Если это не сработает, следует проверить все разъемы портов на предмет повреждений.
Иногда видео порт может быть поврежден или погнут, если подсоединенный к нему кабель не был извлечен должным образом. Кроме того, некоторые пользователи пытаются подключить кабель к несоответствующему разъему, что также может привести к его внутренним повреждениям. Тогда необходимо отнести ПК в ремонтную мастерскую, чтобы починить погнутые или поврежденные порты.
6. Использовать фонарик
Современные ЖК-мониторы состоят из двух основных частей: жидкокристаллического дисплея (ЖКД), который создает изображения, и подсветки, которая освещает эти изображения. В современных дисплеях подсветка обычно представляет собой светоизлучающий диод (LED), который должен работать тысячи часов, но иногда они перестают работать преждевременно (особенно если устройство никогда не выключается).

Как это узнать? Включить ПК и дождаться полной загрузки. Затем взять яркий фонарик и направить его на дисплей под крутым углом (чтобы блики не попадали на пользователя). Если изображение (например, рабочего стола) видно, значит, ЖК-дисплей все еще работает, а проблема возникла из-за подсветки, поэтому следует отнести компьютер в ремонтную мастерскую.
7. Установить live-диск
Проблема может быть связана с операционной системой (неправильным драйвером дисплея). В этом случае монитор, вероятно, будет работать во время загрузки ПК, но затем внезапно выключится.

Необходимо загрузиться в безопасном режиме Windows или переустановить Windows, чтобы изменить драйвер. Но сначала можно проверить это с помощью live CD (установочного диска). Не нужно ничего устанавливать – просто запустить диск, пока он не отобразит рабочий стол. Если отображается рабочий стол, значит, черный экран дисплея связан с повреждением видеодрайвера.
Если ни один из способов не помог…
Значит, неисправность вызвана повреждением видеокарты. Также бывает, что в ПК установлена встроенная видеокарта и внешняя (в разъеме). В этом случае необходимо убедиться, что сигнальный кабель дисплея подключен к соответствующей видеокарте. К сожалению, со встроенной видеокартой невозможно ничего сделать, а внешнюю рекомендуется проверить на другом устройстве.