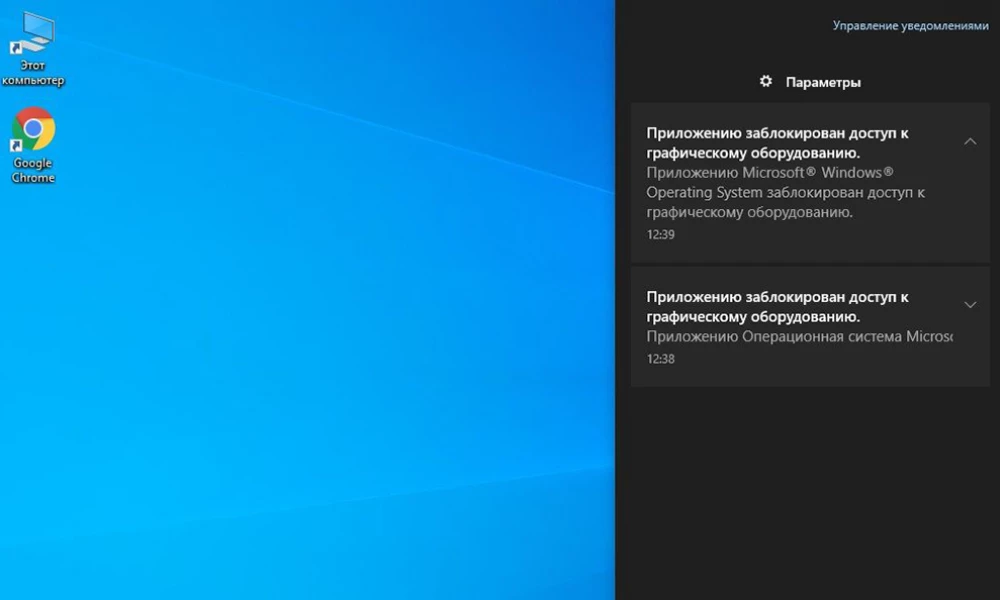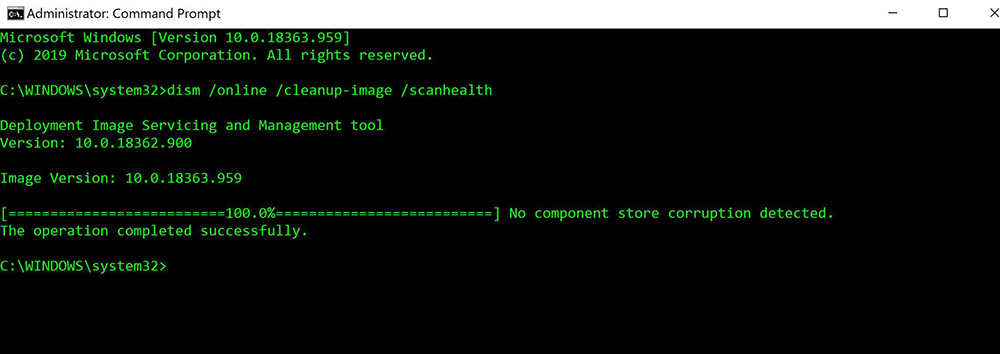Во время игры на компьютере в правом нижнем углу рабочего стола может отобразиться сообщение, в котором говорится, что приложению заблокирован доступ к графическому оборудованию. Эта проблема возникает не только при попытке запустить видеоигру (из магазина Windows или скачанную на стороннем веб-ресурсе), но и при открытии браузера или использовании другого программного обеспечения с интенсивной графикой.
Почему возникает ошибка?
Хотя точная причина ошибки неизвестна, предполагается, что проблема вызвана драйверами. После крупного обновления операционной системы графические драйверы могут стать несовместимыми с установленной версией Windows 10, а они необходимы для правильной работы оборудования. Это особенно актуально, если пользователь обновляет драйверы вручную вместо того, чтобы использовать автоматическое средство апдейта.
Поэтому графический процессор зависает и не может ответить на запрос, который отправляет система. Если графический процессор не отвечает в течение определенного периода времени, Windows 10 перестает пытаться запустить приложение и отображает ошибку.
Другие причины заключаются в том, что в фоновом режиме работают визуальные эффекты или программы, произошел сбой в системных компонентах.
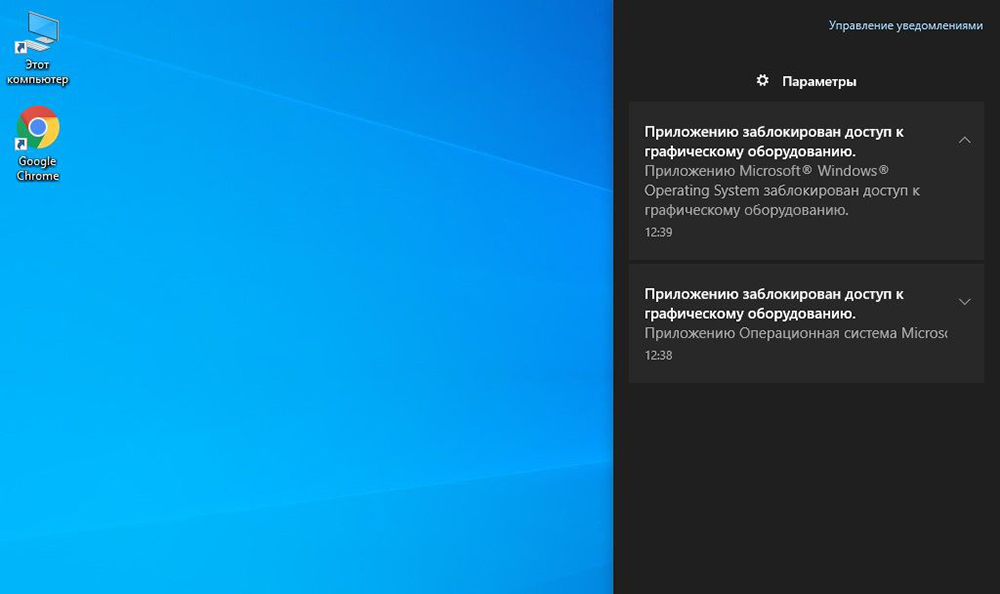
Как исправить ошибку?
Чтобы решить эту проблему, может потребоваться переустановить или обновить графические драйверы, запустить средство проверки системных файлов и устранения неполадок и т.д. Это довольно простые шаги, и ниже представлена подробная инструкция.
Запуск приложения от имени Администратора
Странный и необычный способ, но у многих пользователей это срабатывает.
Необходимо просто выполнить поиск программы (которая вызывает ошибку) на ПК, щелкнуть правой кнопкой мыши по иконке и нажать «Запуск от имени администратора», чтобы открыть ее.
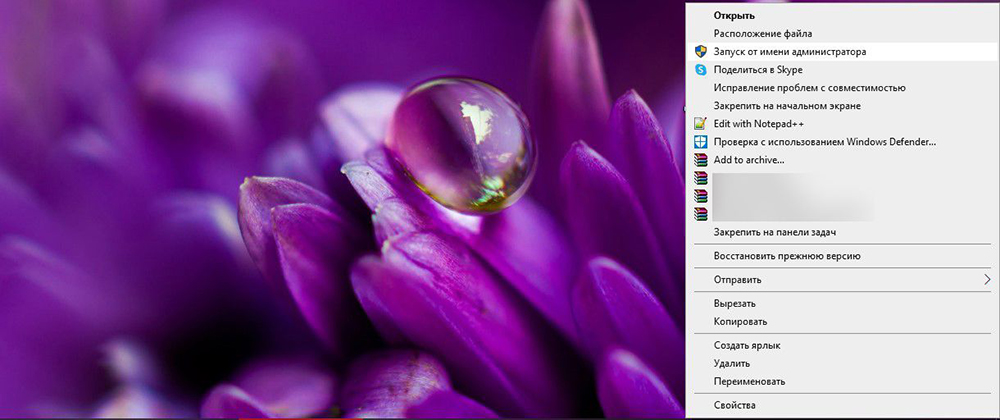
Использование настроек совместимости игры
Имеет смысл, если нужно решить проблему со старой программой, предназначенной для предыдущих версий Windows.
- Щелкнуть правой кнопкой мыши по исполняемому файлу и выбрать «Свойства».
- Теперь перейти на вкладку совместимости.
- Отметить галочкой опцию запуска в режиме совместимости.
- В раскрывающемся списке выбрать вариант «Windows 7».
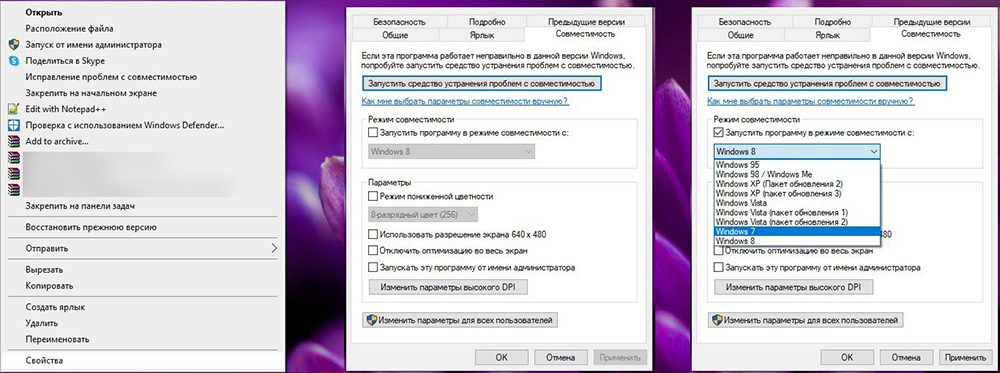
- Применить изменения.
И снова запустить игру.
Запуск средства проверки системных файлов
Ошибка может быть связана с повреждением системных файлов видеокарты. Средство проверки, которое сканирует и восстанавливает данные, потенциально может решить проблему.
- В поле диалогового окна «Выполнить» (Win+R) добавить команду cmd, нажать Ctrl+Shift+Enter. Разрешить доступ к устройству.
- Вставить «sfc /scannow» без кавычек и кликнуть по Enter на клавиатуре, чтобы начать сканирование.

- Процесс займет до 30 минут.

- После завершения сканирования выполнить проверку с помощью инструмента DISM.
- Вписать «DISM /Online /Cleanup-Image /Scanhealth» без кавычек и клацнуть по Enter.
- Потом добавить следующую команду: DISM /Online /Cleanup-image /Restorehealth.
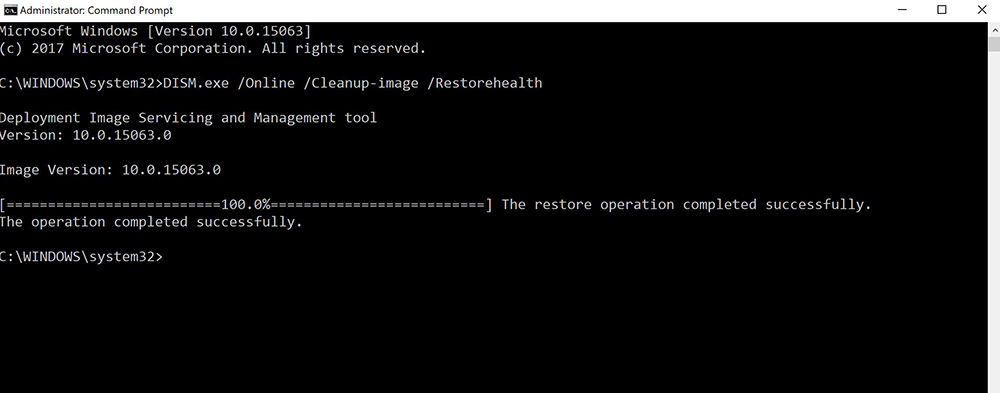
Перезагрузить Windows, если сканирование системных файлов исправит файлы.
Редактирование реестра
Неопытным пользователям кажется сложным использование редактора реестра и изменение значений, поскольку это может повлечь за собой возникновение новых ошибок в системе. Однако если правильно выполнить следующие действия, ничего страшного не произойдет, а ошибка будет исправлена.
Важно! Перед редактированием значений в редакторе реестра рекомендуется сделать резервную копию, нажав «Файл» – «Экспорт».
- Для открытия диалогового окна зажать Win+R, вписать regedit и кликнуть по «Ок».
- Перейти в каталог «GraphicsDrivers», расположенный по пути:
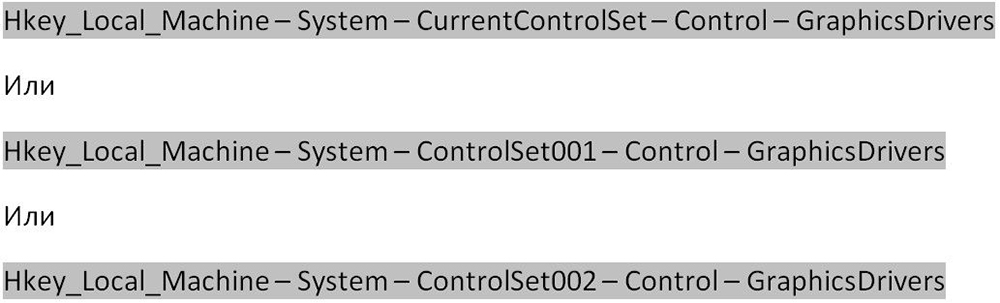
- Щелкнуть правой кнопкой мыши в любом месте пустой области справа и создать соответствующее значение (для 32-битной ОС – Dword, для 64-битной – Qword).
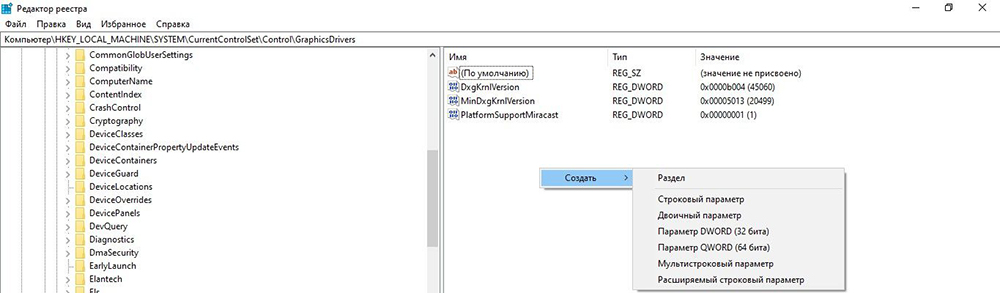
- Переименовать созданный файл как «TdrDelay».
- Дважды кликнуть по файлу, чтобы изменить значение данных на 8.
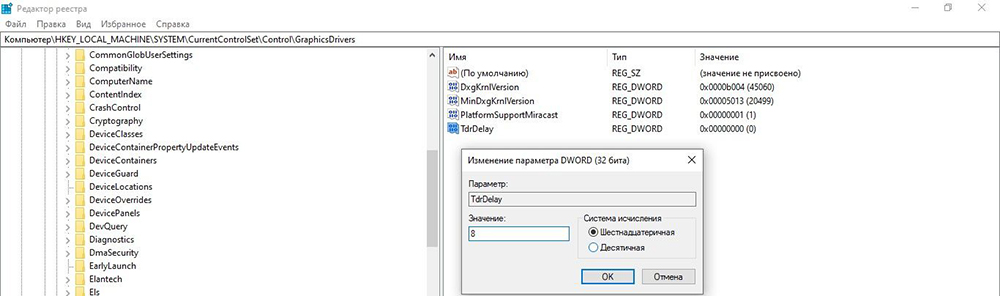
- Нажать «Ок» и перегрузить ПК.
Tdr – обнаружение и восстановление тайм-аута. Это задержка, до которой Windows обнаруживает проблему с ответом от графической карты. После чего происходит сброс графической карты. Если увеличить это время отклика, как указано выше, система подождет некоторое время, прежде чем сбросить настройки видеокарты.
Запуск средства устранения неполадок
Windows 10 поставляется с удобным инструментом, который может обнаруживать и устранять любые проблемы в системе.
- Путем нажатия на Win+R вызвать диалоговое окно.
- Вписать команду «msdt.exe -id MaintenanceDiagnostic» без кавычек и щелкнуть по «Ок».
- Запустится инструмент.
- Открыть дополнительные параметры, клацнув по кнопке.
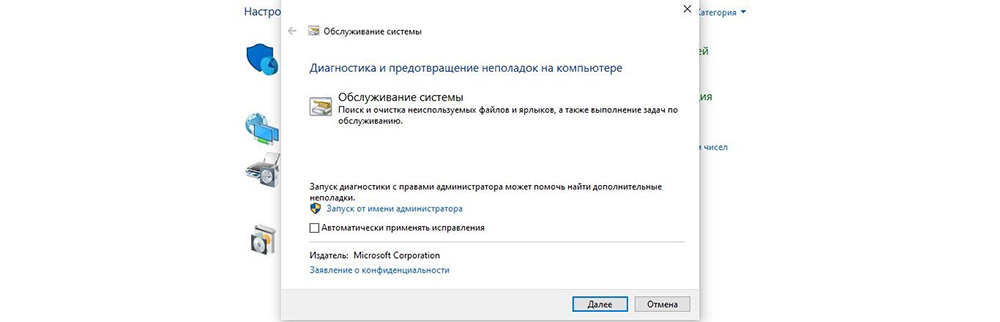
- Запустить инструмент от имени Администратора. Нажать «Далее».
- Подождать несколько минут, пока встроенный помощник ищет и определяет проблемы.
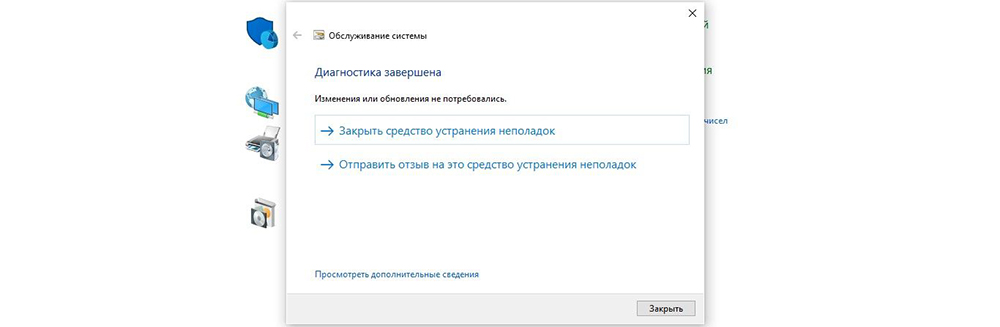
Если будут обнаружены неполадки, рекомендуется следовать подсказкам на экране.
Обновление драйвера
Драйвер устройства сообщает операционной системе и другому программному обеспечению, как взаимодействовать с конкретным оборудованием. То есть без него система не может правильно отправлять и получать данные. Если соответствующий драйвер не установлен, устройство работает некорректно или вообще не работает.
- Удерживая Win, нажать клавишу R.
- Вписать команду devmgmt.msc и щелкнуть по «Ок».
- Раскрыть раздел с видеоадаптерами.

- Осуществить клик правой кнопкой по устройству, выбрать опцию «Обновить».
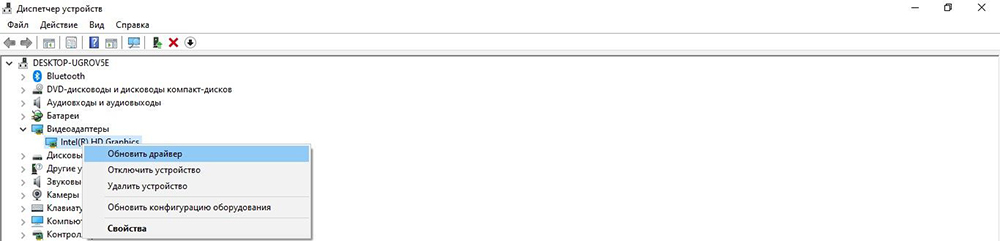
Далее нужно следовать инструкциям на экране. При выборе автоматического поиска на компьютере Windows самостоятельно найдет драйвер и установит его. Если выбрать ручной поиск – нужно будет скачать файл с сайта производителя и указать папку его расположения. При этом нужно убедиться, что был загружен правильный драйвер, соответствующий видеокарте.
Важно! Нельзя загружать драйверы со сторонних веб-ресурсов – эти файлы могут быть вредоносными и нанести непоправимый урон компьютеру.
Переустановка драйвера
Если обновление не сработало, рекомендуется сразу же удалить, а затем установить графический драйвер.
- Кликнуть по устройству правой кнопкой мыши и выбрать соответствующую опцию.
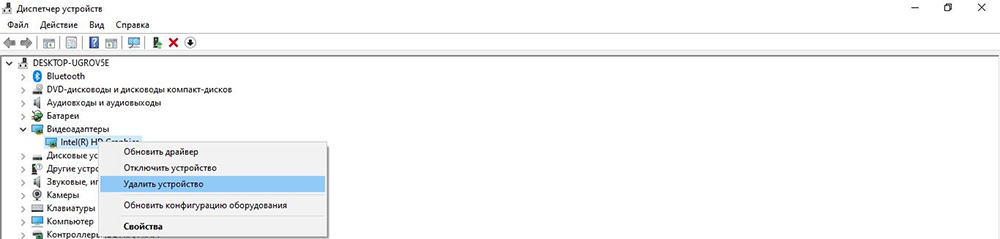
- Подтвердить действие, отметив также пункт «Удалить программный драйвер для этого устройства».
- На верхней панели в разделе «Действие» активировать опцию обновления конфигурации, чтобы система автоматически установила драйвер.

- Или пропустить п.3., осуществить ребут ПК, а Windows автоматически установит отсутствующий драйвер при следующем запуске. Если система по какой-либо причине не сможет установить его, в этом случае следует в ручном режиме активировать опцию обновления конфигурации.
Назначение приоритета для приложения
Можно попробовать исправить ошибку, отдав приоритет в пользу одной программы или игры.
- В параметрах системы выбрать раздел «Сеть».
- На вкладке «Дисплей» проскролить страницу к низу и перейти в настройки графики.
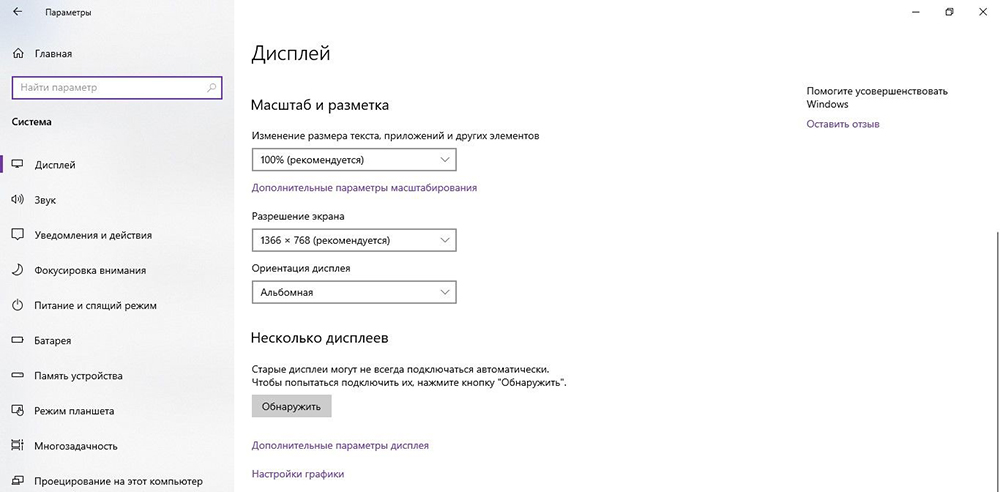
- Нажав кнопку «Обзор», выбрать приложение для установки предпочтений.
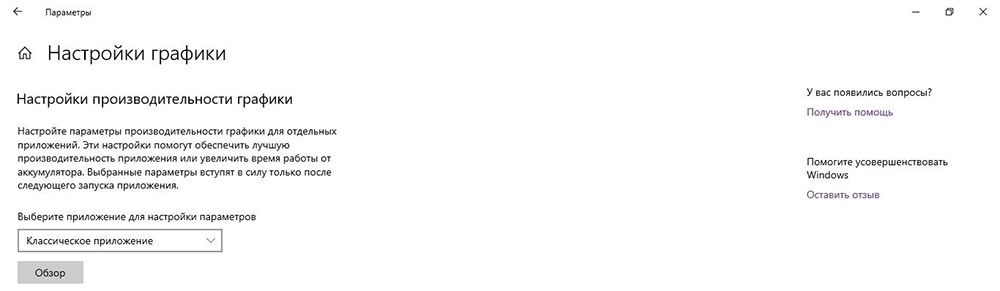
Затем перезагрузить систему.