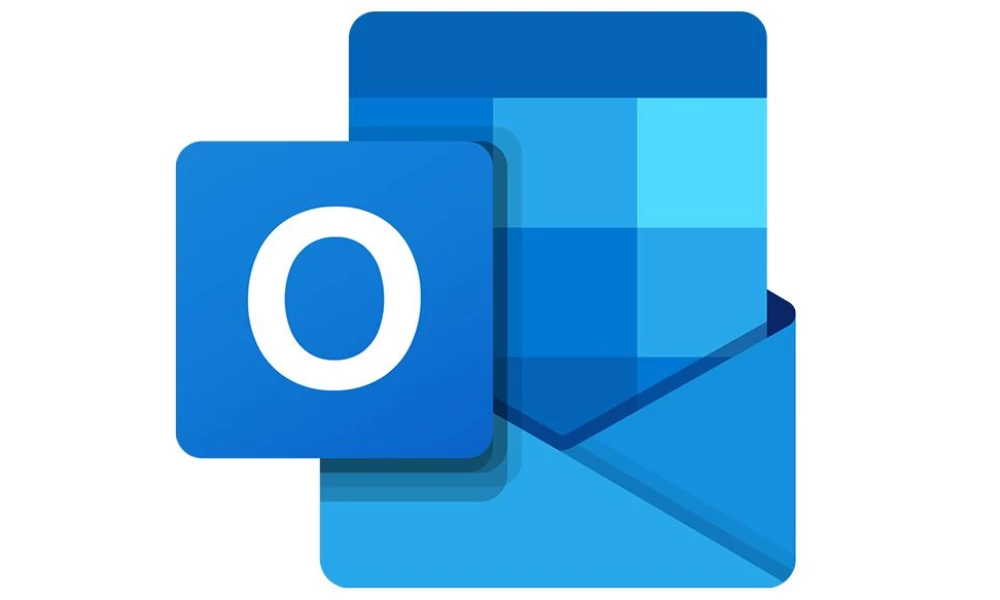Microsoft Outlook – это не просто почтовый сервис, а полноценный персональный менеджер с календарем, планировщиком заданий и другими полезными функциями, адаптированный под разные цели и потребности. С его помощью пользователь может интегрировать почту и автоматизировать решение важных задач, делая работу более продуктивной.
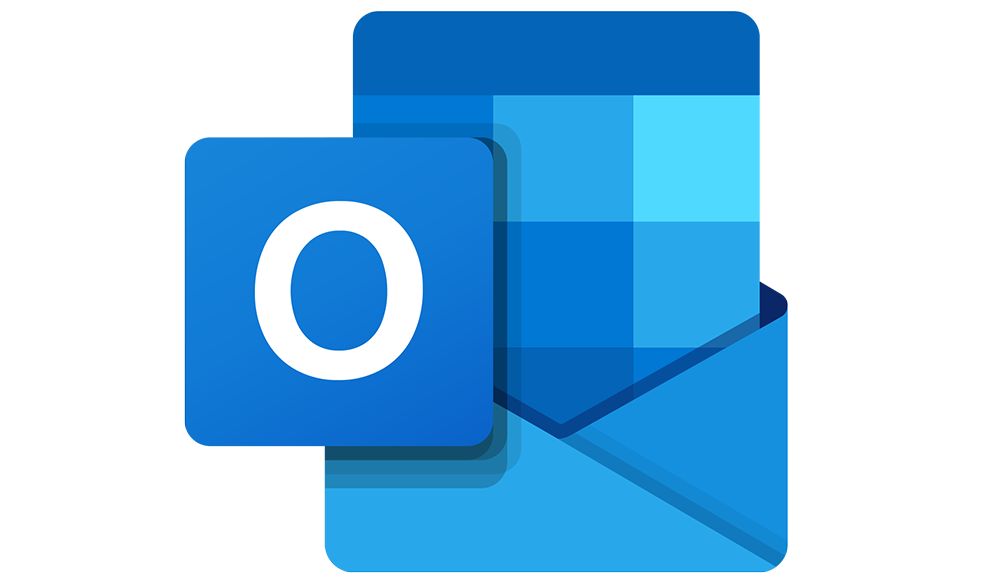
Как эффективно организовать Outlook
Для удобства и упрощения взаимодействия с программой рекомендуется настроить почтовый ящик. Кроме таких банальных действий, как отправка и получение писем, программа позволяет архивировать сообщения и включить переадресацию.
Создание папок
Папки отображаются слева на панели навигации, они могут быть системные (входящие, отправленные, черновики и т.д.) и личные (пользовательские). В Outlook создавать папки достаточно просто:
- Панель навигации прокрутить немного вниз, где будет пункт «Создать…». Кликнуть по нему левой кнопкой мышки и ввести название, нажать «Enter».
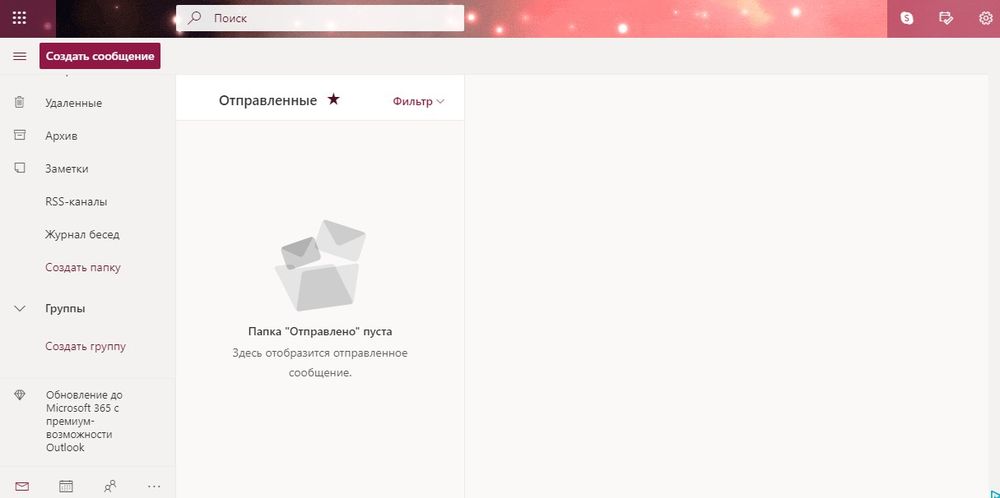
- Второй способ – выделить сообщение, сверху появится панель инструментов. Нажать «Переместить в…» – «Создать…» – вписать название – «Enter».
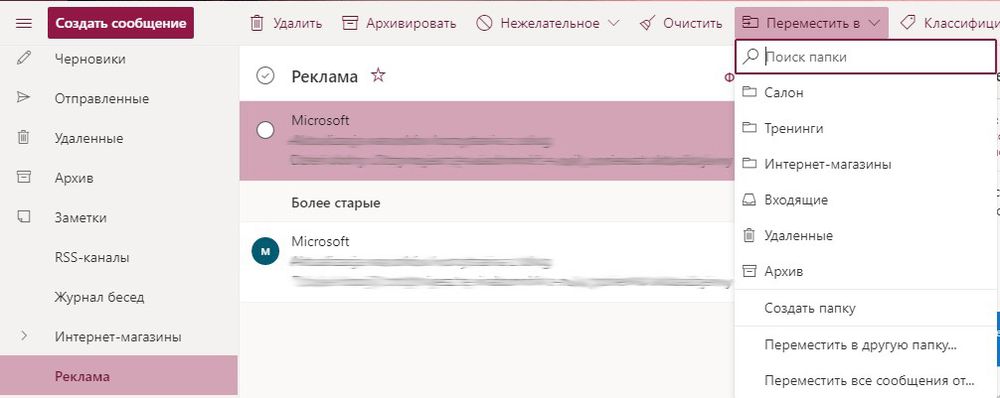
- Новые папки отобразятся в списке под заметками.
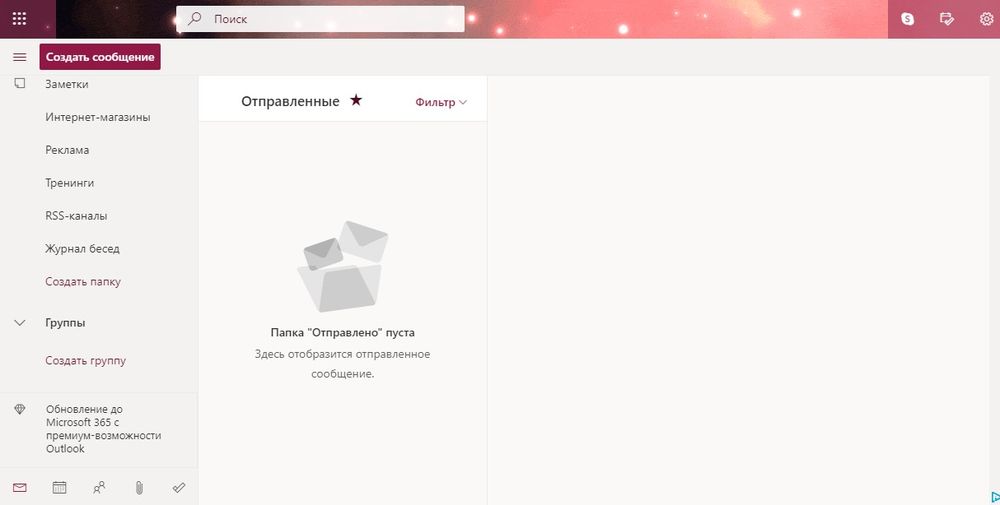
Таким же способом можно создавать подпапки в любой из папок, включая системные.
Чтобы переименовать, необходимо клацнуть по названию правой кнопкой мышки и выбрать из выпадающего меню соответствующую опцию, написать новое имя и нажать «Enter».
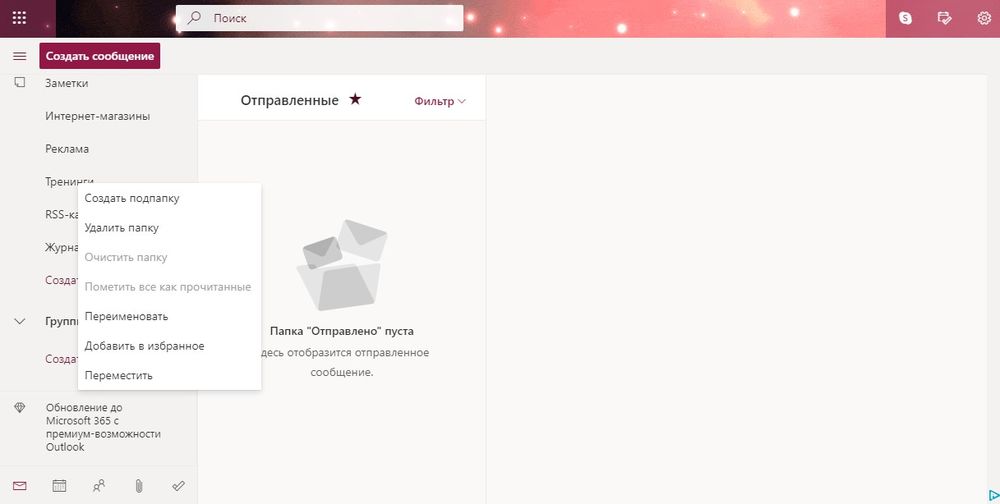
Удаление и перемещение происходит так же, как и создание: кликнуть правой кнопкой и выбрать нужную опцию.
В десктопной версии программы есть отдельный раздел «Папка», где производятся различные манипуляции с ними.
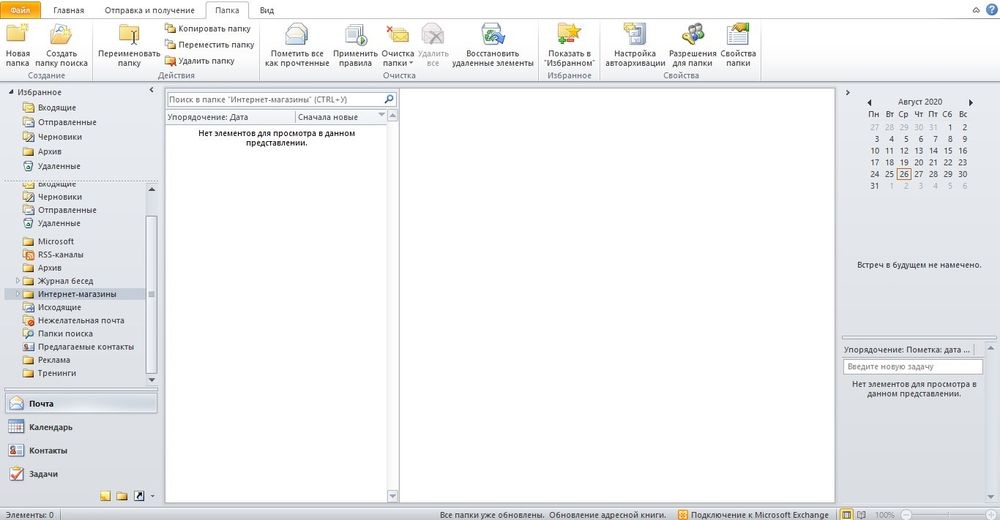
Сортировка писем
Теперь можно распределить полученные письма по папкам. Для этого нужно нажать на сообщение и просто перетащить его в желаемое место.
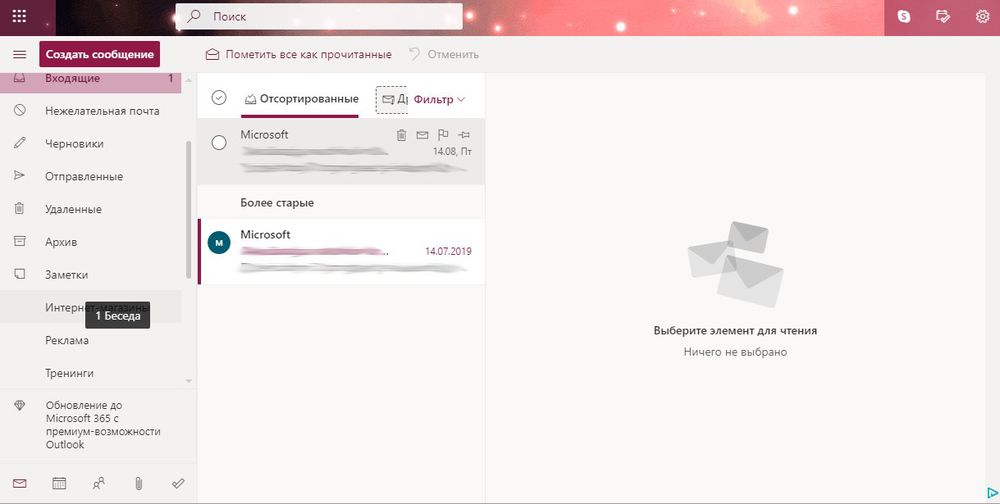
Постоянно заниматься размещением сообщений путем перетаскивания долго и неудобно. Как в Outlook настроить, чтобы письма приходили в разные папки? С помощью опции автоматической сортировки:
- Щелкнуть правой кнопкой мышки по письму. На экране появится меню, выбрать из списка пункт «Создать правило». Второй способ – выделить сообщение, сверху появится панель инструментов. Нажать на значок в виде трех горизонтальных точек – «Создать правило».
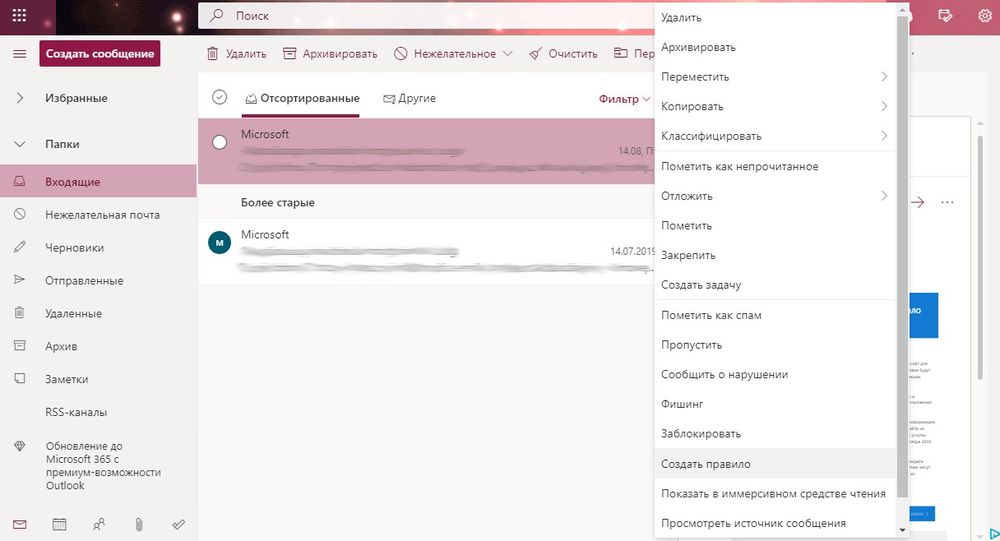
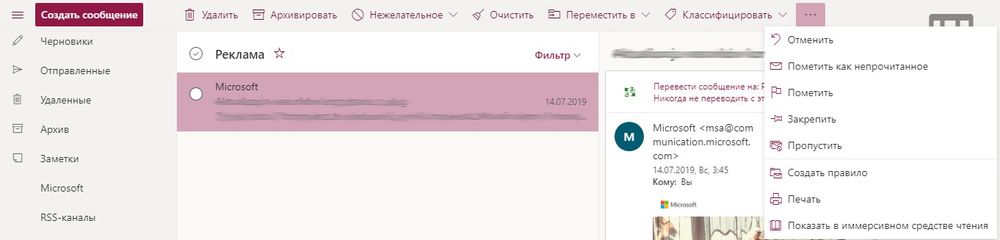
- Открыть больше параметров.
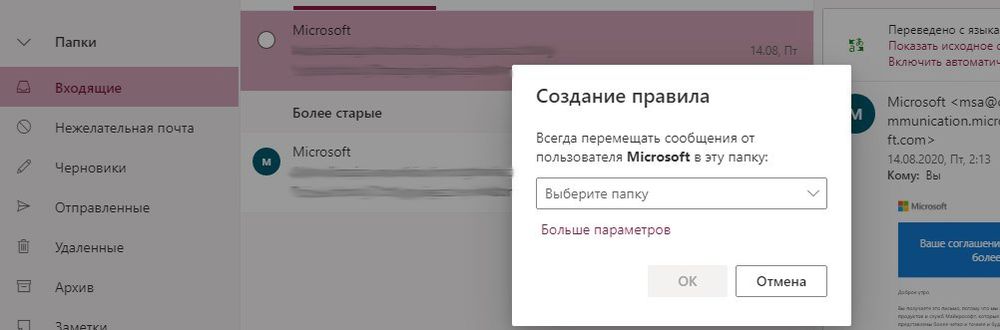
- Ознакомиться с настройками, добавить действие, которое программа будет совершать по отношению к данному отправителю. В нашем случае – переместить.
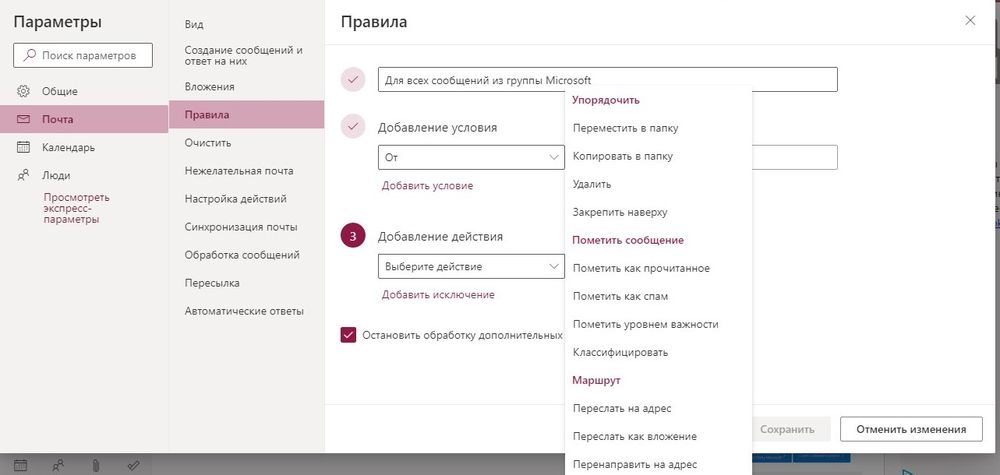
- Выбрать папку из списка, куда будет автоматически попадать письмо. Сохранить изменения. Все сообщения от данного отправителя переместятся в выбранную папку.
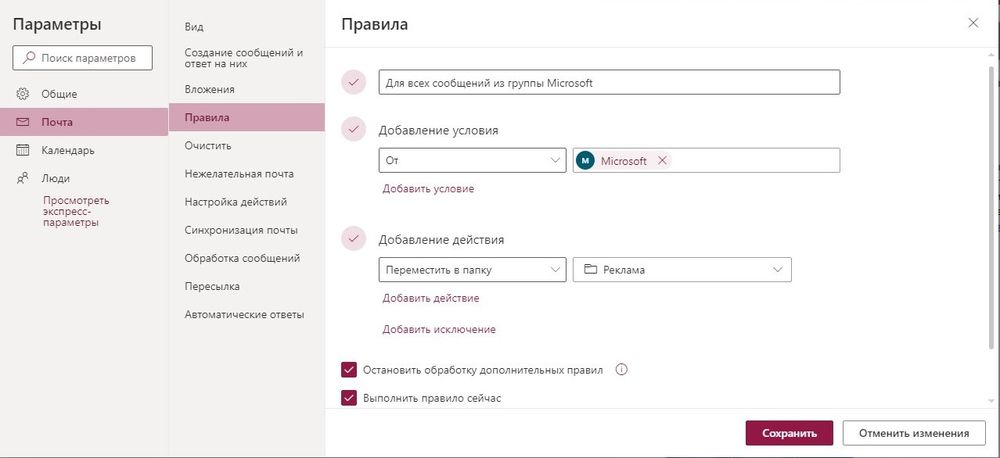
Правило можно отключить, изменить или удалить в любой момент, передвинув ползунок. К одному правилу разрешается добавить несколько разных действий и исключение.
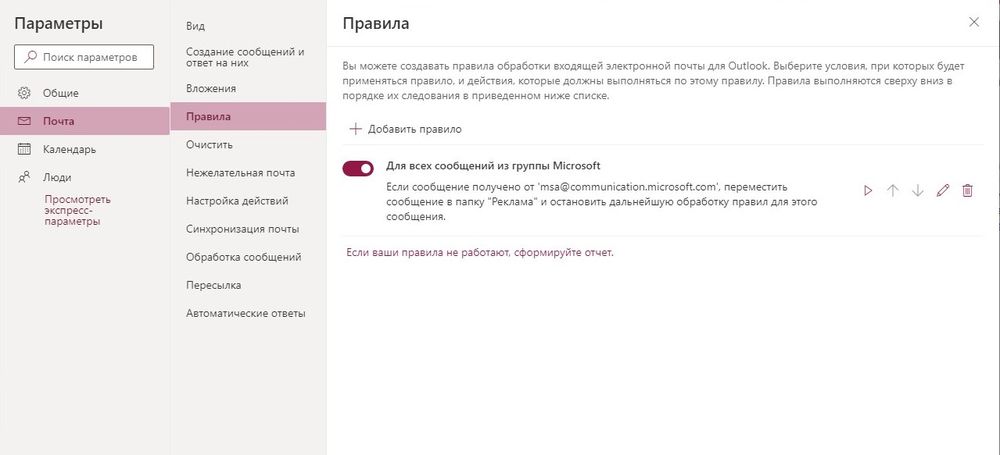
При необходимости настраивается автоматическая сортировка для всех писем, которые имеют конкретный адрес. Для этого при создании правила добавляется еще одно условие – «Адрес отправителя содержит».
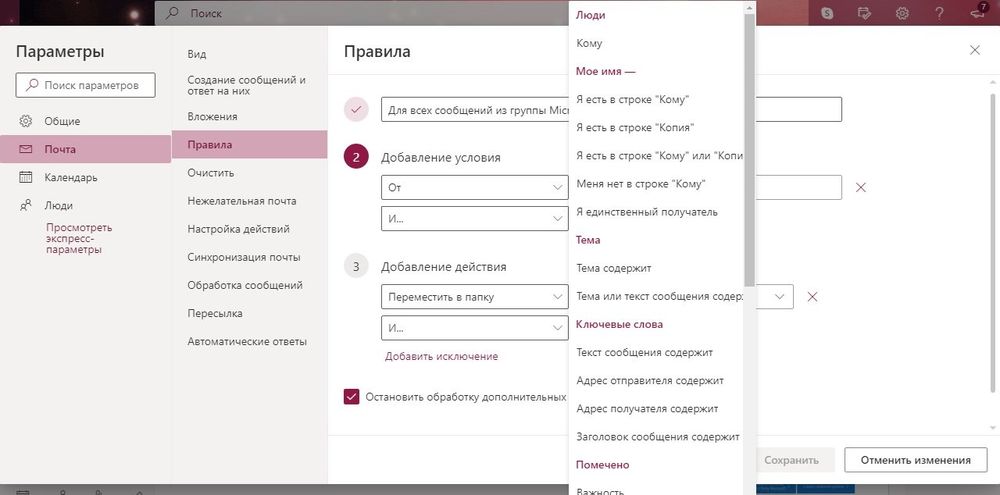
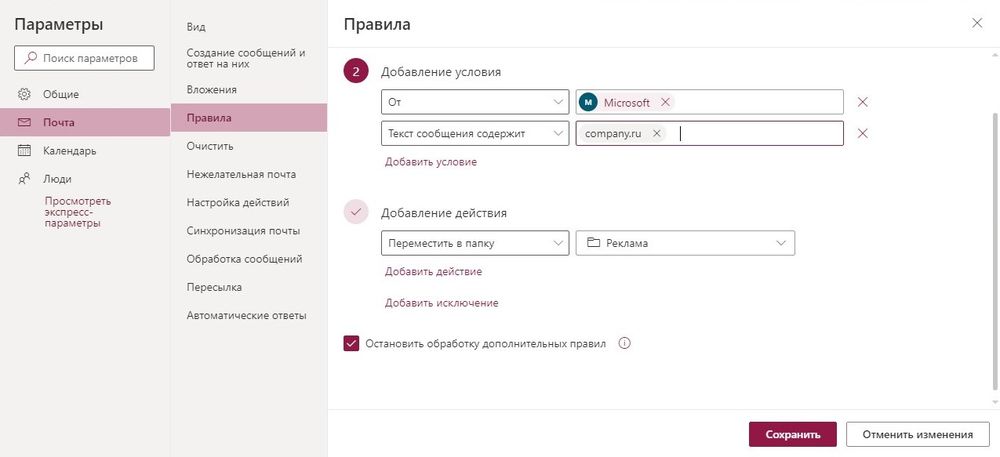
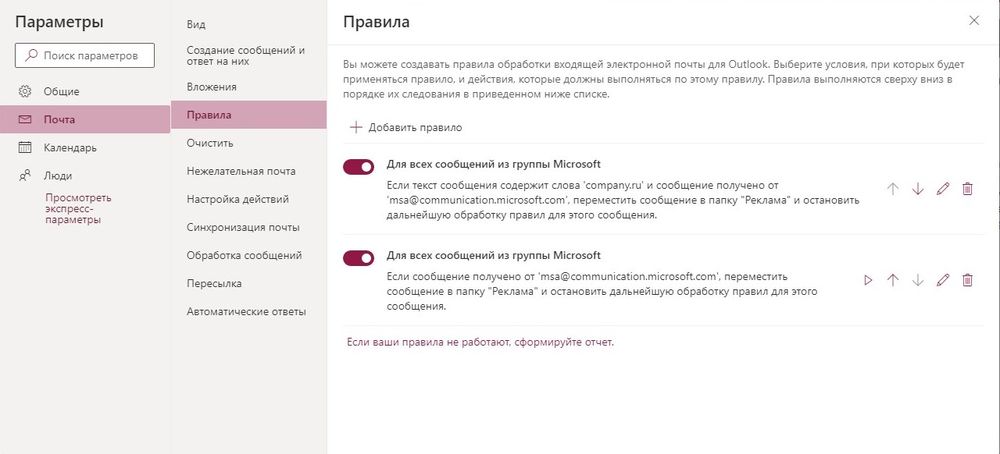
Аналогично можно настроить сортировку по другим параметрам.
Для вызова окна с настройками необходимо кликнуть по значку в виде шестеренки (расположен вверху справа) и нажать на ссылку «Просмотреть все параметры». Здесь же можно создавать правила, автоматические ответы на письма и т.д.
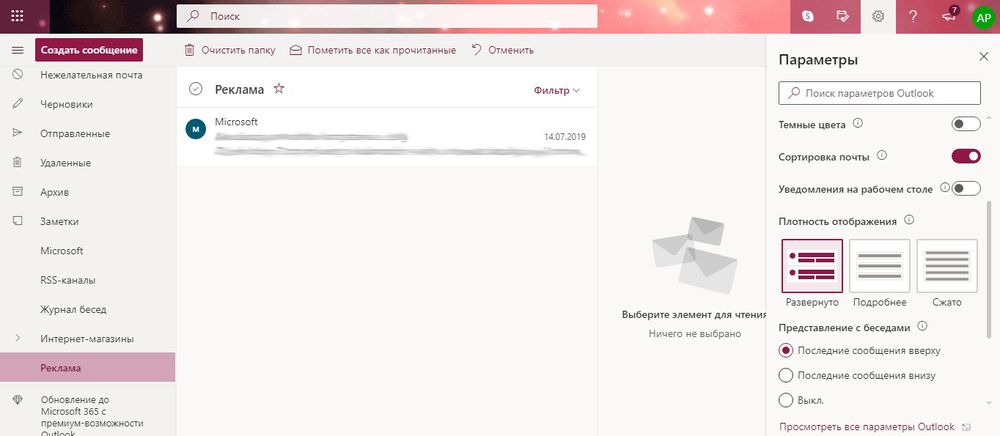
Архивация почты
Когда почтовый ящик переполнен, приходится перебирать старые сообщения и удалять ненужные (каждое по отдельности) или использовать инструмент очистки. Этот процесс занимает время, причем не всегда есть возможность почистить почту посредством удаления, поскольку все письма являются важными для пользователя.
Для добавления писем в архив:
- Клацнуть по одному или нескольким сообщениям правой кнопкой мышки, в меню активировать пункт «Архивировать». Или выделить письмо и нажать на кнопку данной опции (расположена на верхней панели). Внизу страницы отобразится уведомление.

- На панели навигации в папке «Архив» можно создать подпапку. Все элементы по-прежнему будут доступны на всех устройствах.
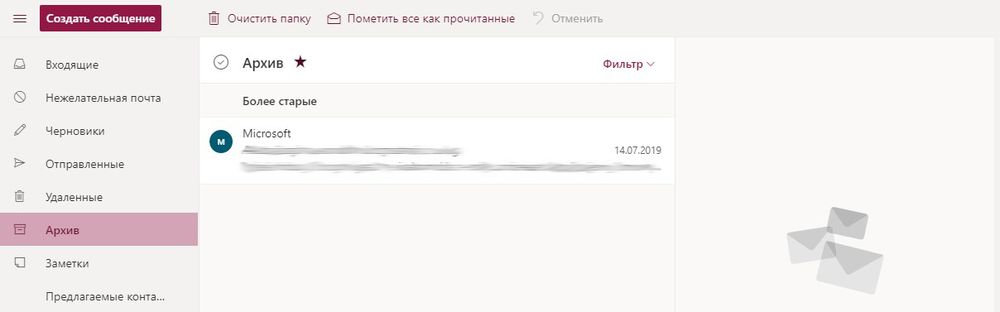
Однако этот способ не освобождает место в почтовом ящике, нужно провести ручную архивацию. Чтобы переместить письма из сервера в локальный файл данных на компьютере, нужно создать архивную папку pst в Outlook. Как это сделать в десктопной версии:
- В разделе «Файл» перейти на вкладку «Сведения». Выбрать «Средства очистки» - «Архивировать».
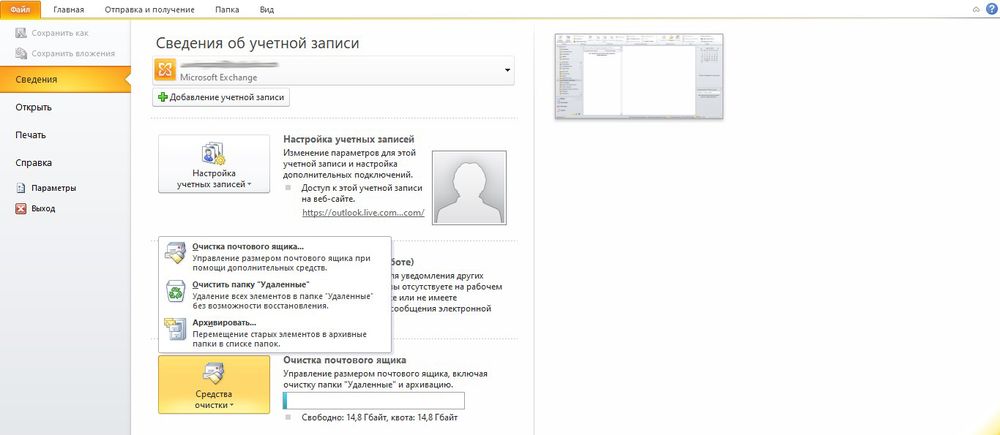
- Откроется окно с настройками. Задать параметры архивации: выбрать дату и папку, указать путь, куда будет сохранен pst-файл (можно создать несколько).
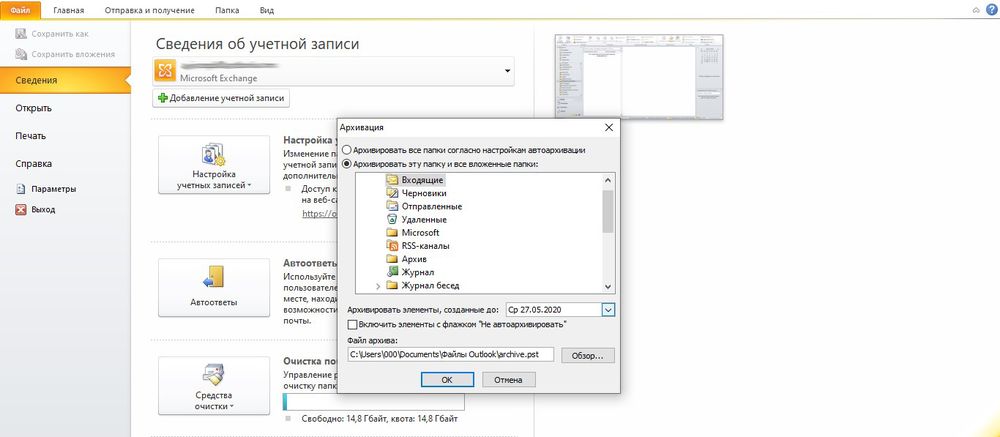
Чтобы архивировать элементы, которые по каким-то причинам были исключены из автоархивации, следует отметить галочкой пункт «Включить элементы с флажком…». Теперь рекомендуется настроить параметры архивации в программе:
- Вызвать меню папки «Архив», клацнув по ней правой кнопкой мышки, выбрать «Свойства».
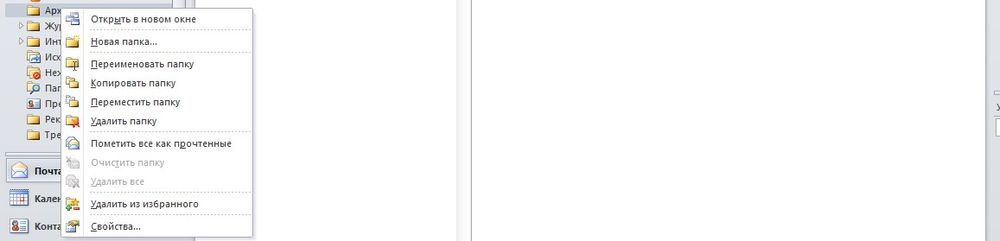
- Перейти на вкладку «Автоархивация». Задать необходимые настройки и сохранить изменения.
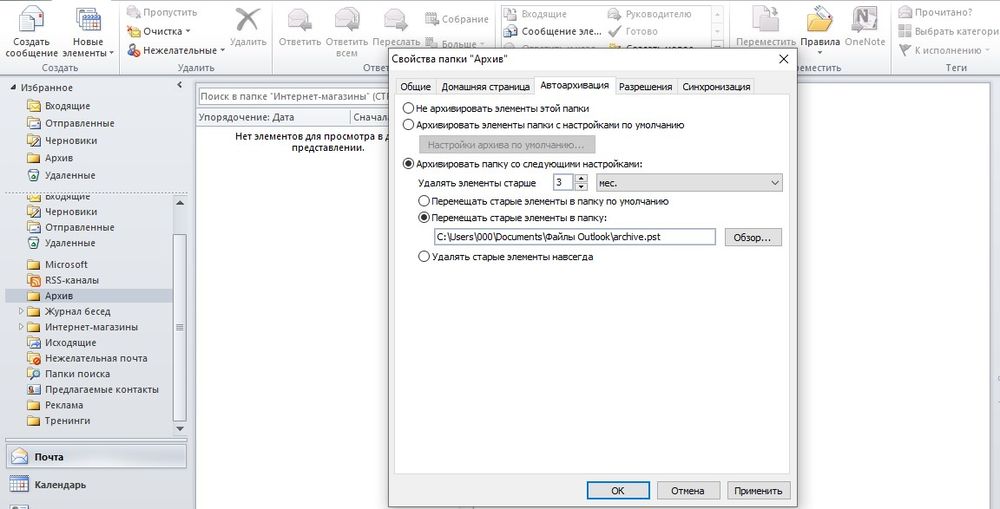
- Во вкладке «Разрешения» открывается доступ к просмотру, чтению и удалению папки для пользователей.
Архив не имеет ограничений по сроку хранения.
Переадресация писем
У многих пользователей есть несколько почтовых ящиков на базе разных сервисов, которые создаются для определенных задач (личное общение, рабочие вопросы, онлайн-заказы и т.д.). Удобно, когда все они находятся в одном месте. Также иногда требуется пересылать сообщения от конкретного отправителя другим пользователям, чем вручную заниматься не хочется.
Для этого следует настроить переадресацию в Outlook:
- Открыть параметры почты, нажав на шестеренку, иконка которой находится вверху.
- В разделе «Почта» перейти на вкладку «Пересылка». Включить опцию, вписать адрес, при желании сохранить копии переадресованных сообщений, поставив галочку. Применить изменения.
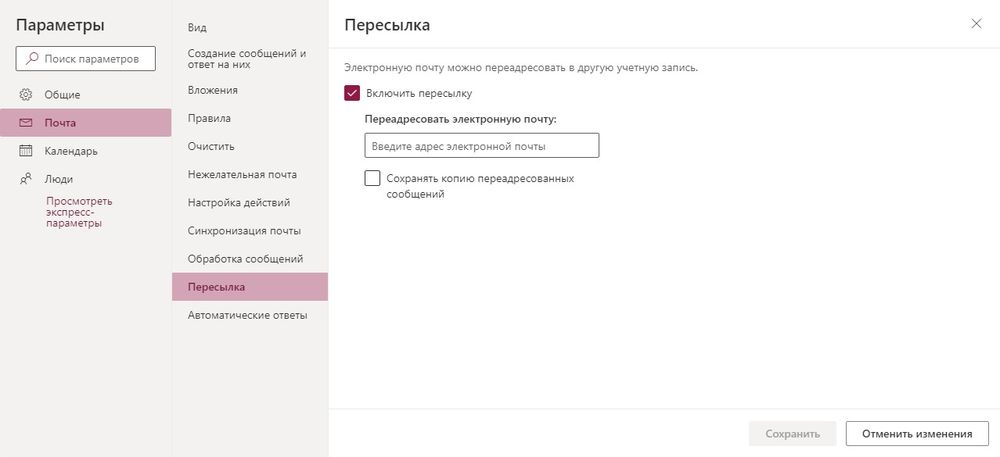
Возможно включить пересылку писем и для отдельных пользователей:
- Зайти в параметры, выбрать «Правила» почты и нажать на кнопку «Добавить».
- Установить, по какому принципу будет производиться переадресация: по имени, определенным словам, только помеченные флажком «Важное» сообщения и т. д. Сохранить изменения.
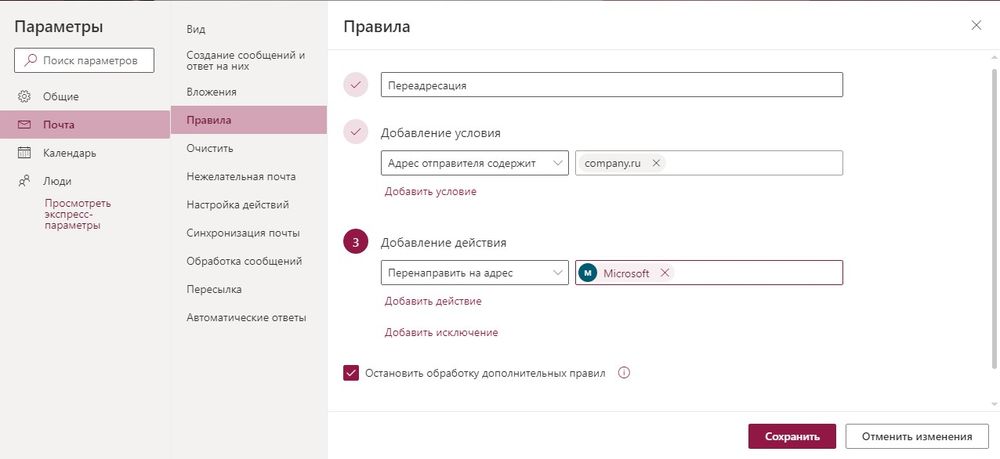
В программе процесс включения переадресации точно такой же, как и в веб-версии. Только опция «Правила» расположена в разделе «Главная».