Пользователи Windows 10 сталкиваются с различными проблемами операционной системы, одна из них – 100-процентная загрузка жесткого диска. Вследствие этого компьютер сильно тормозит: зависает сразу или через несколько минут после включения, долго реагирует на команды, медленно открывает программы и веб-страницы. В такой ситуации работать просто невозможно, но прежде чем решать возникшую проблему, необходимо выяснить причины максимальной загруженности диска.
Что делать, если загружен системный диск?
Чаще всего проблемы банальные – запущенные службы, ошибки в работе ОС или драйверов, неправильная работа установленного приложения, синхронизация файлов между ПК и облаком, наличие вредоносного ПО. Не стоит забывать про состояние самого диска: он может быть изношенный или поврежденный.
Завершение текущей задачи
Несмотря на то, что на ПК не запущено ничего лишнего, кроме простых приложений, и не выполняется никаких «тяжелых» действий, в первую очередь следует проверить состояние в Диспетчере задач во вкладке с активными процессами. Для этого:
- Клацнуть правой кнопкой мышки по панели задач, найти в списке «Диспетчер» и открыть его. Или зажать одновременно комбинацию клавиш Alt+Ctrl+Delete.
- Во вкладке «Процессы» обратить внимание на столбец «Диск», где указывается общая загруженность.
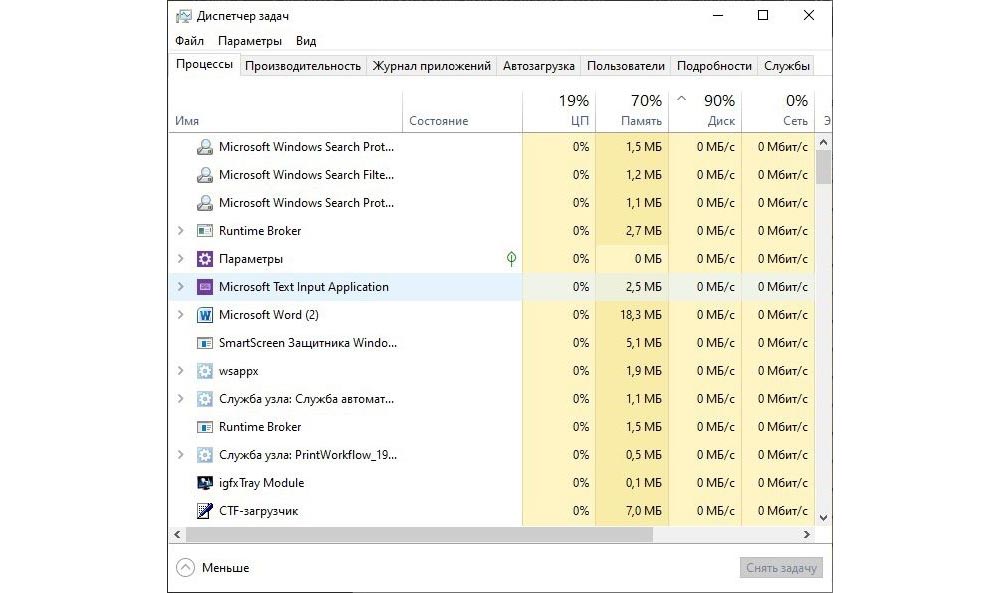
Теперь нужно проверить, какой процесс так грузит систему, и завершить его:
- Кликнуть левой кнопкой мышки по столбцу «Диск», чтобы упорядочить значения в порядке убывания. В самом верху будет название службы или приложения, из-за которой наблюдается загруженность на 90% и выше.
- Выделить службу и нажать «Снять задачу».
- Во вкладке «Производительность» кликнуть по кнопке «Открыть монитор ресурсов».
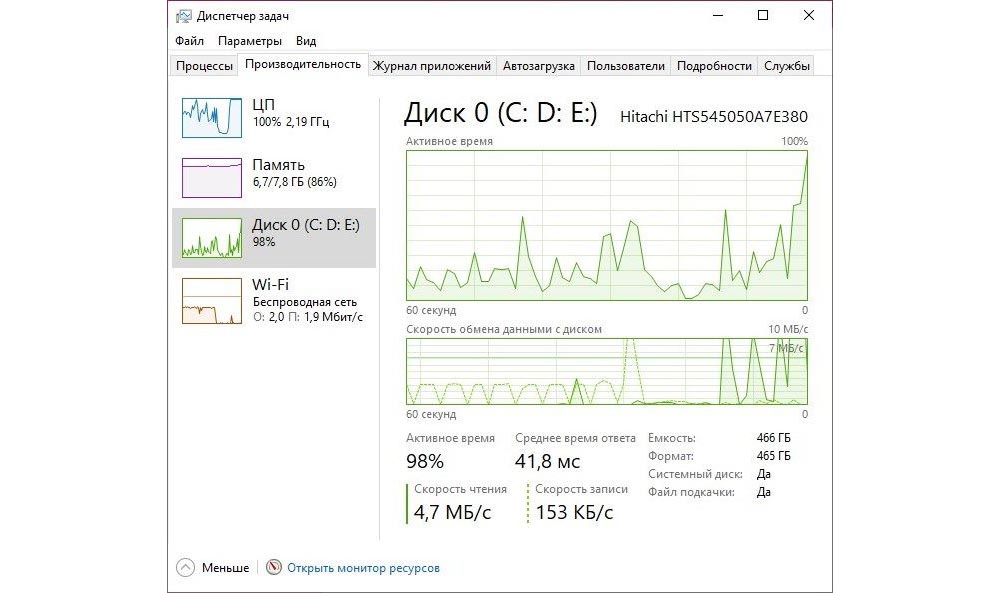
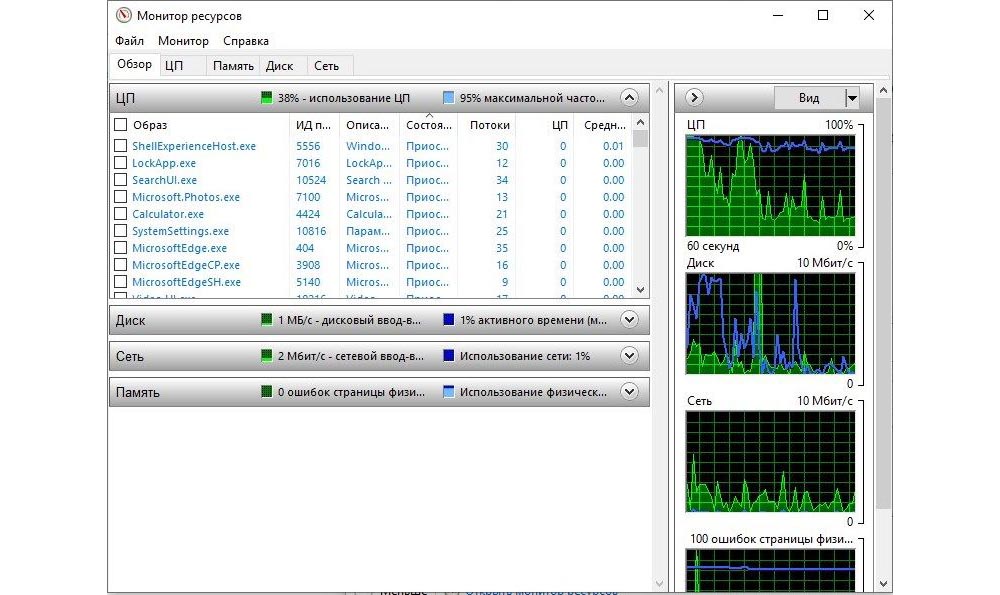
- Перейти во вкладку «Диск». Отметить галочками процессы по очереди и смотреть их уровень на графике.
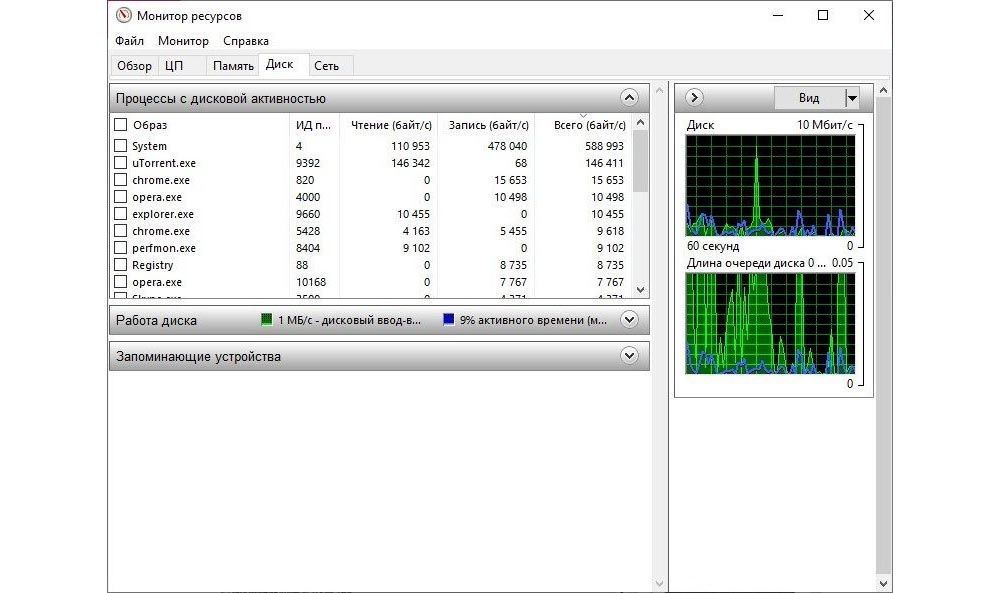
- Выделить правой кнопкой мышки конкретный процесс и выбрать «Завершить».
Удаление приложений из Автозагрузки
Некоторые программы после установки добавляются в Автозагрузку без ведома пользователя. И после включения компьютера они автоматически запускаются, что также происходит незаметно. Необходимо проверить список Автозагрузки в Диспетчере задач. Для этого следует перейти на одноименную вкладку, выбрать ненужные программы, у которых высокое влияние на запуск. Выделить их по очереди и нажать на «Отключить».
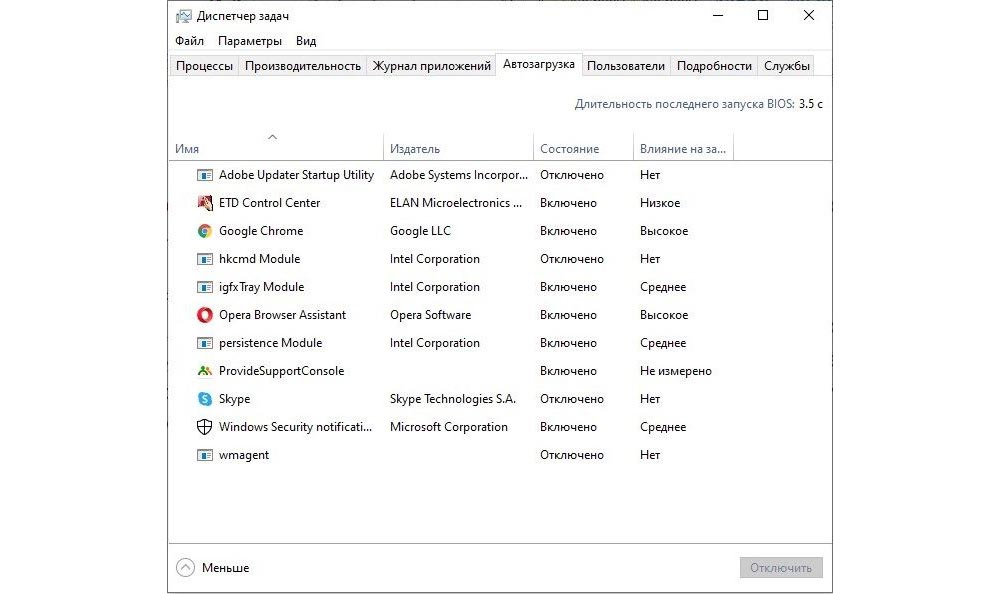
Отключение уведомлений
Опция отображения уведомлений (и подсказок) может повлиять на загруженность системы. Чтобы ее отключить:
- Открыть «Параметры», клацнув правой кнопкой мышки по значку «Пуск».
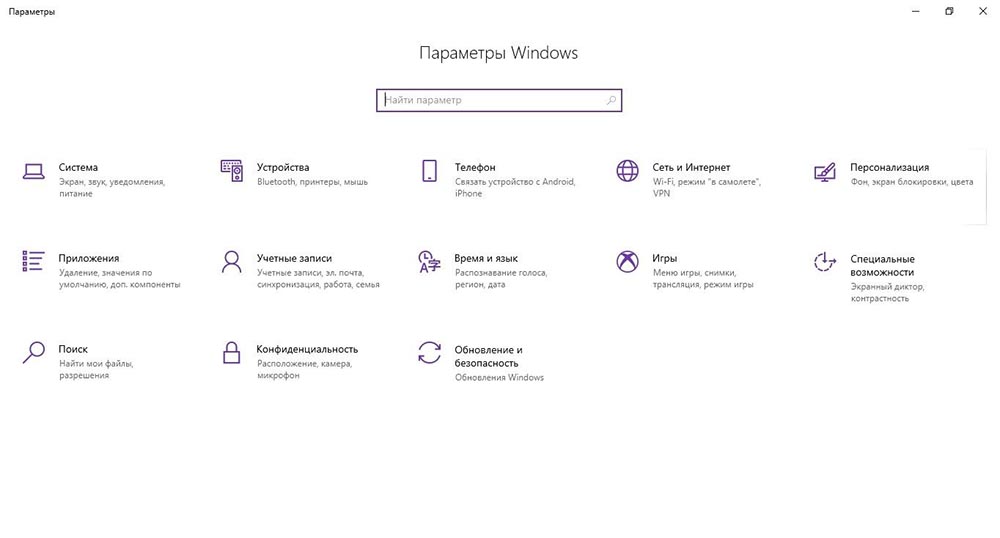
- Перейти в «Систему», далее – в «Уведомления и действия».
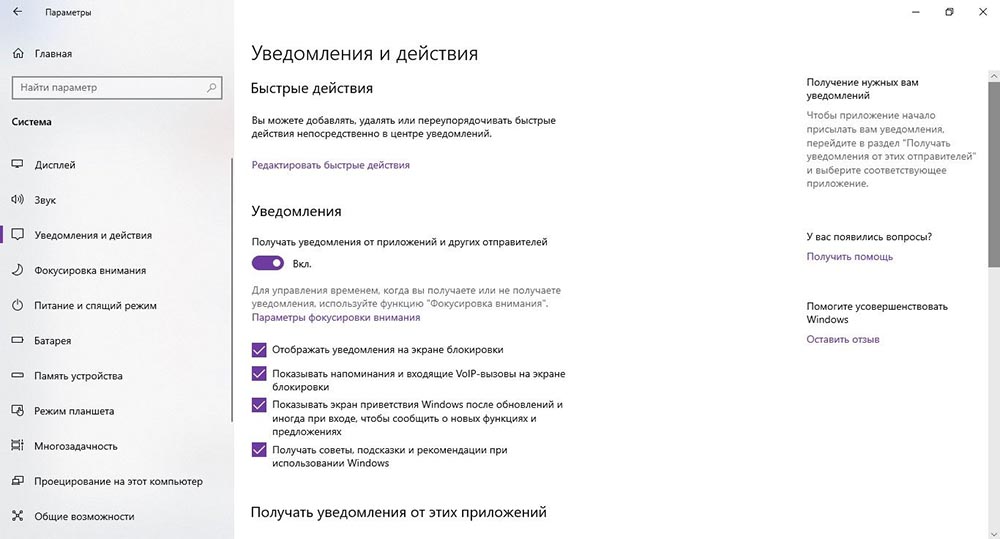
- В поле «Получать уведомления от приложений и других отправителей» перевести ползунок в состояние «Выкл.». Здесь же можно отключить опцию «Получать советы, подсказки и рекомендации…», а ниже – уведомления от конкретных программ.
Отключение системных служб
Многие службы в операционной системе попросту не используются, поэтому их рекомендуется отключить и таким образом снизить нагрузку на ОС. Обычно такими службами являются:
- Защитник.
- Факс.
- NVIDIA Stereoscopic 3D Driver Service.
- Общий доступ к портам Net.Tcp.
- Маршрутизатор AllJoyn.
- Удостоверение приложения.
- Шифрование дисков BitLocker.
- Поддержка Bluetooth.
- Лицензии клиента ClipSVC, но могут неправильно работать приложения магазина.
- Браузер компьютеров.
- Перечислитель переносных устройств.
- Ввод планшетного ПК.
- Dmwappushservice.
- Географическое положение.
- Hyper-V: интерфейс гостевой службы/обмен данными/пульс/завершение работы в качестве гостя/сеансы виртуальных машин/синхронизация времени/виртуализация удаленных рабочих столов/запросы на теневое копирование томов.
- Датчики/наблюдение за датчиками/данные датчиков.
- Функциональные возможности для подключенных пользователей и телеметрия.
- Xbox Live.
- Биометрическая служба.
- SysMain (Superfetch).
- Search.
- Media Center.
Сам процесс отключения следующий:
- Вызвать системное окно с помощью клавиш Win+R, ввести в поисковое окно команду services.msc и нажать Enter.
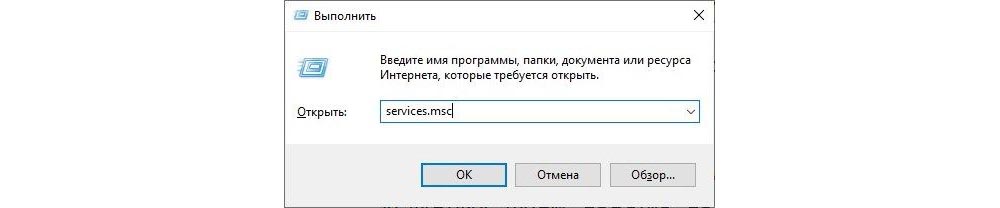
- Откроется окно со списком служб. Там же указано их состояние. Двойной клик по активной службе (во вкладке «Расширенный») слева отобразит меню с описанием и вариантами действий.
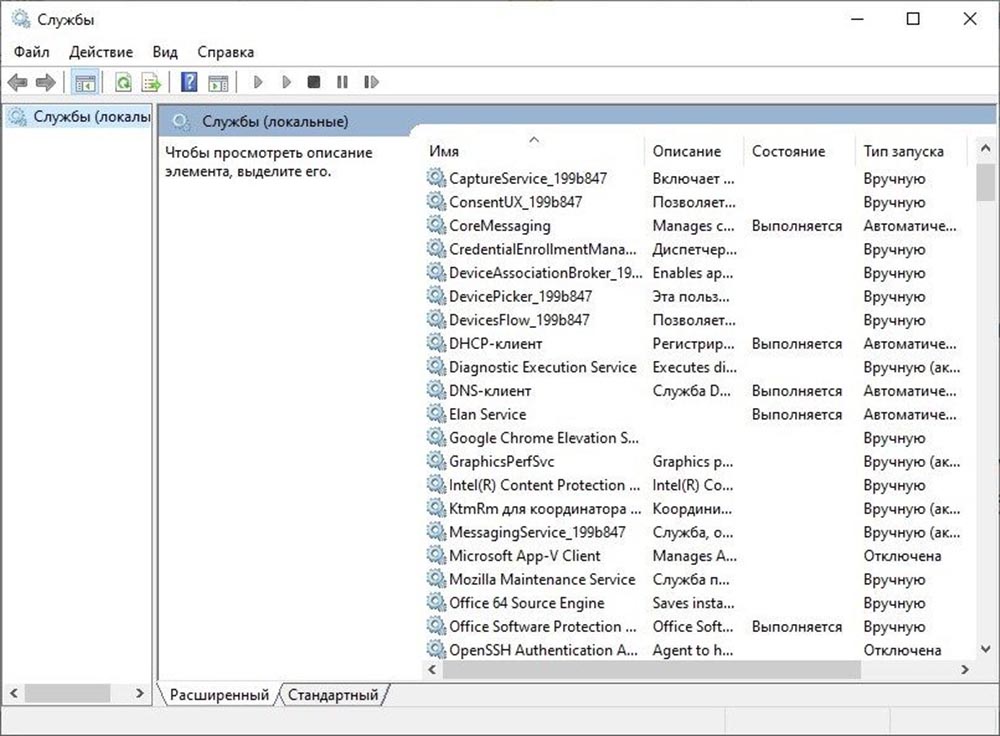
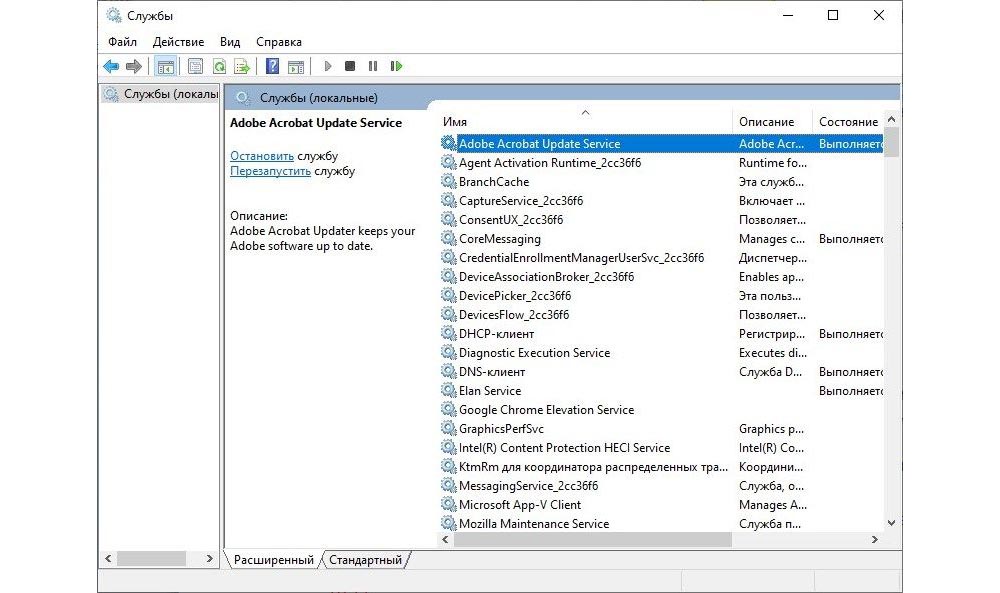
Отключение обновлений
По умолчанию Windows 10 время от времени проверяет наличие обновлений, скачивает и устанавливает их. Многие из них – совсем не нужны, и они никак не влияют на работу ОС.
- Необходимо открыть «Параметры». Далее зайти в «Обновление и безопасность» – «Центр обновления» – «Дополнительные параметры».
- Снять галочку с пункта «При обновлении Windows получать обновления для других продуктов Майкрософт».
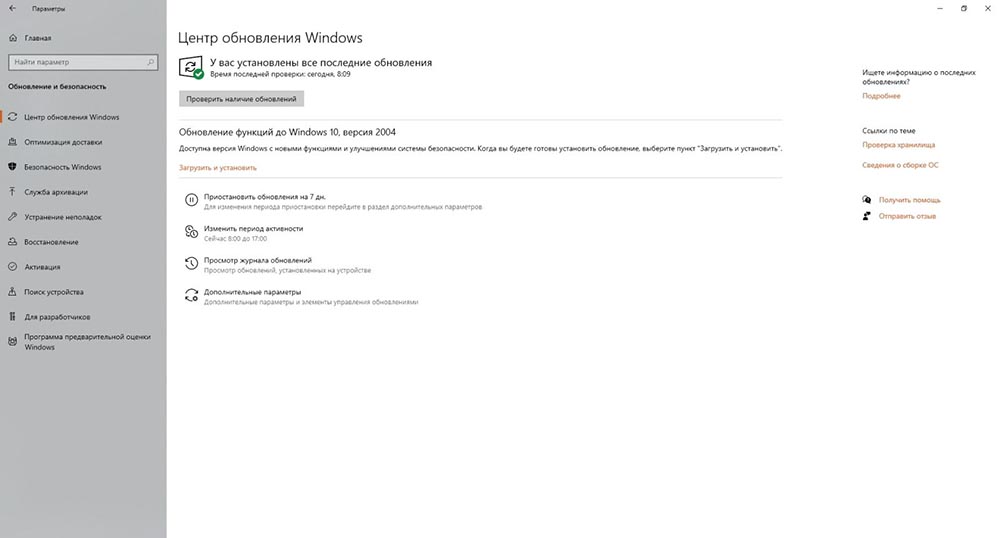
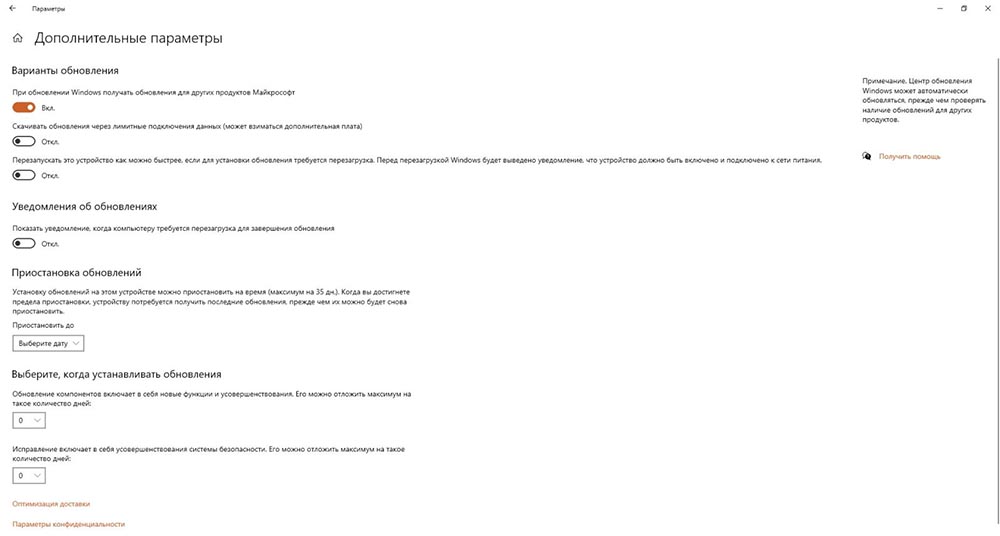
- Открыть Microsoft Store, зайти в свой аккаунт. В «Настройках» в поле «Обновлять приложения автоматически» передвинуть ползунок на «Выкл.»
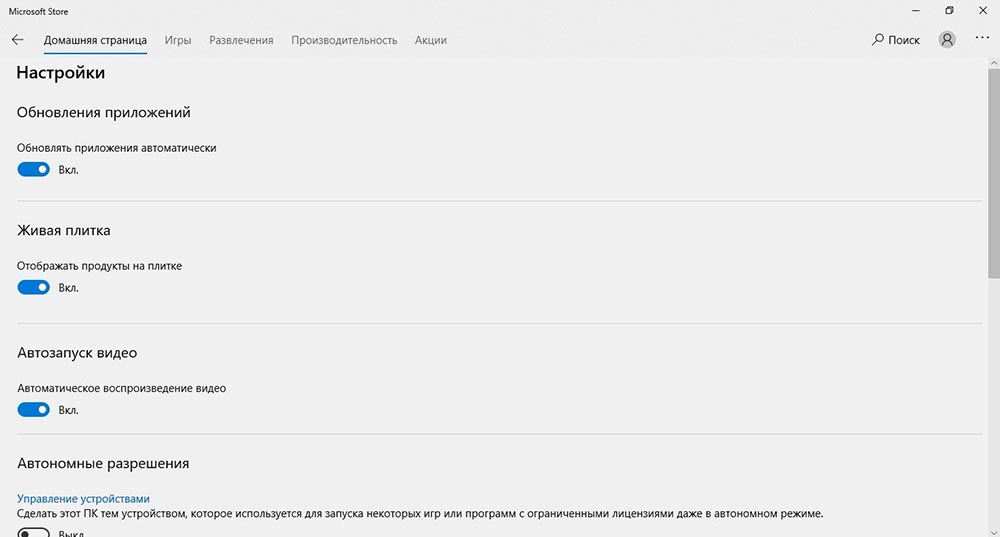
Исправление работы драйверов AHCI
Если на компьютере установлен стандартный контроллер SATA AHCI, имеет смысл обновить этот драйвер следующим образом:
- Кликнуть по значку «Пуск» правой кнопкой мышки и открыть «Диспетчер устройств».
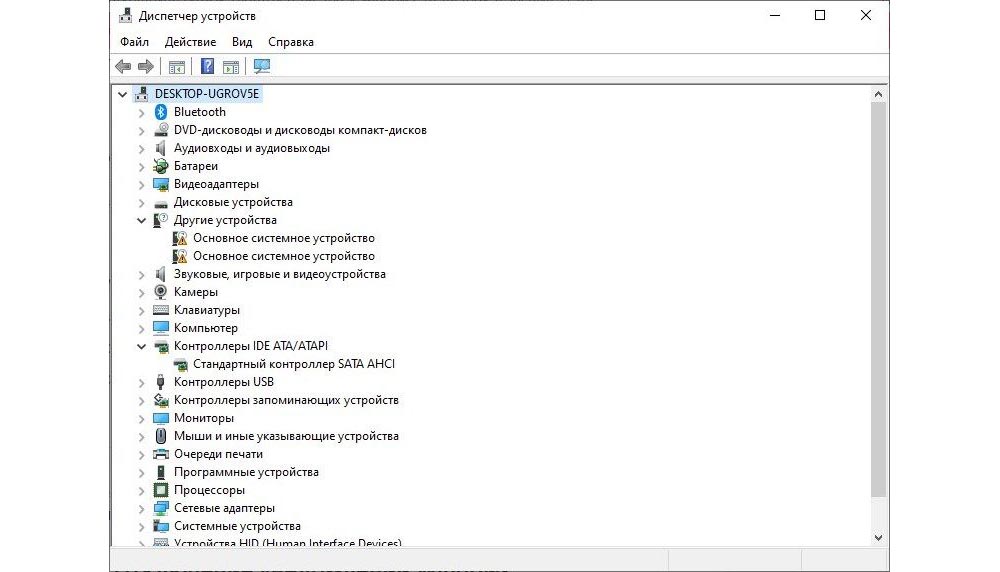
- На официальном сайте производителя материнской платы найти драйвер AHCI, SATA (RAID) или Intel RST и загрузить его.

- Запустить скачанный драйвер или распаковать архив. В «Диспетчере» клацнуть правой кнопкой мыши по полю «Стандартный контроллер…» и нажать «Обновить». Выполнить поиск на компьютере, затем указать папку с файлами драйвера и нажать «Далее».

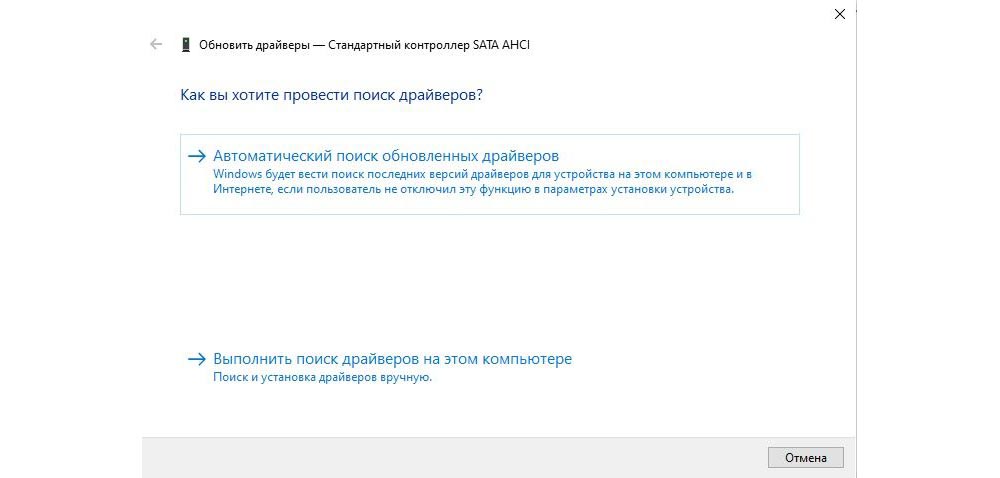
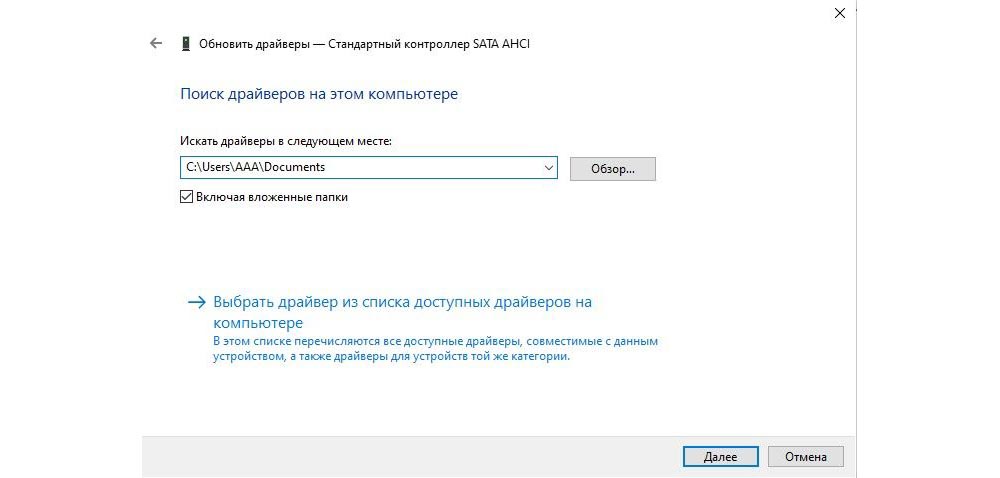
- Высветится уведомление о том, что обновление прошло успешно. Перезагрузить компьютер.
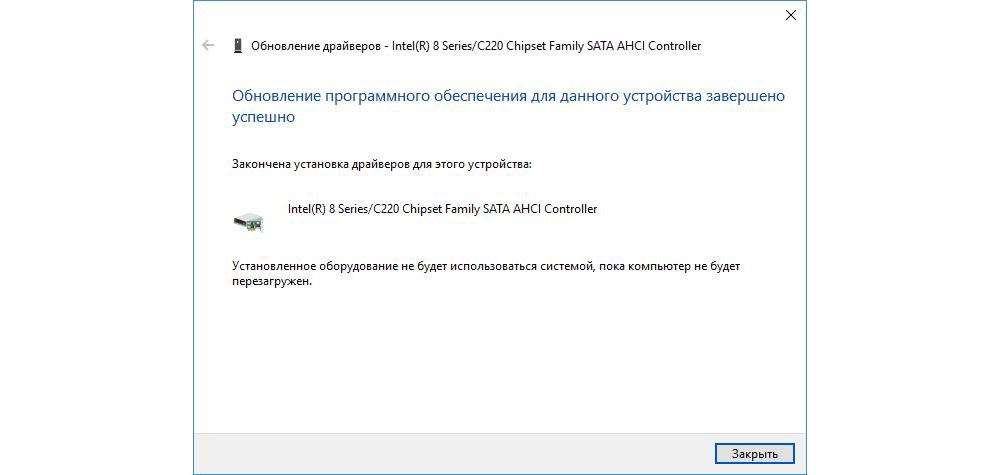
В том случае, если не получилось найти официальный драйвер AHCI или он не устанавливается:
- Выбрать «Свойства» стандартного контроллера, клацнув по нему правой кнопкой мыши. Перейти на вкладку «Сведения». В поле «Свойство» выбрать вариант «Путь к экземпляру устройства».
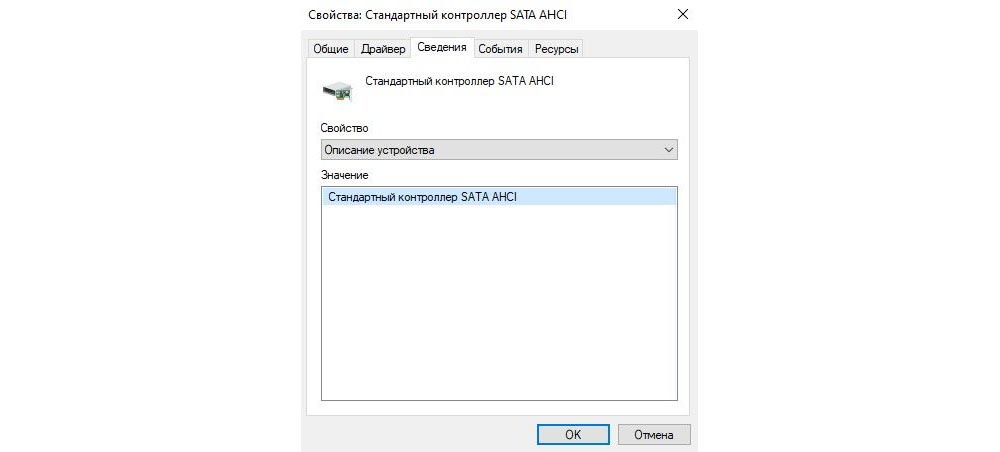
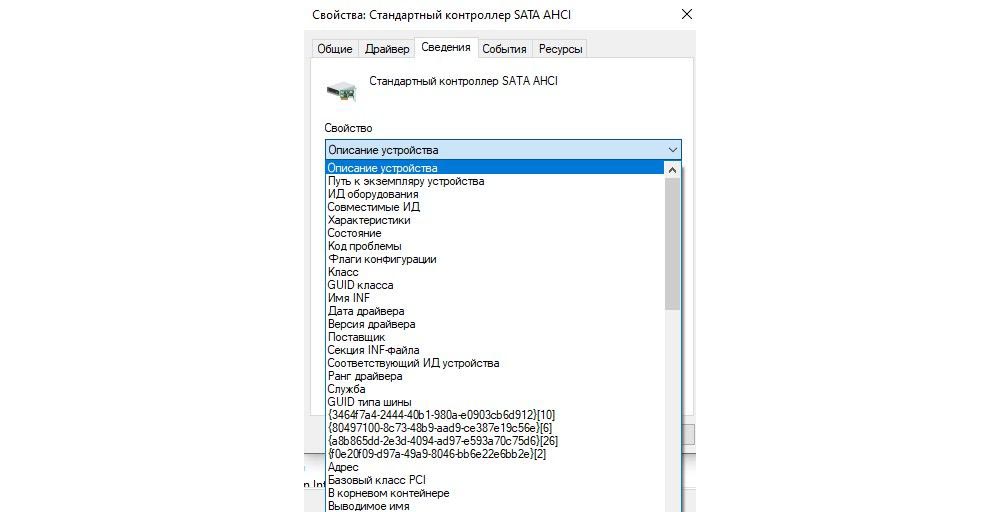
- Одновременно зажать клавиши Win+R, ввести в поле поиска regedit и нажать Enter. В левом меню перейти к следующему разделу: HKEY_LOCAL_MACHINE\System\CurrentControlSet\Enum\Скопированный_путь_из_пункта_1\Device Parameters\Interrupt Management\MessageSignaledInterruptProperties\.
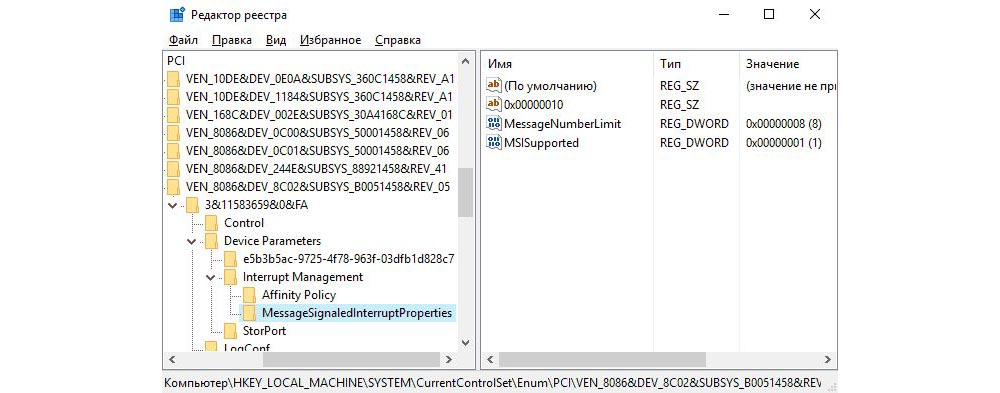
- В меню справа дважды клацнуть по MSISupported, откроется окно, вписать значение 0.

- Перезагрузить компьютер.
Отключение индексирования файлов
Индексирование файлов ускоряет процесс поиска и отображения результатов. При неиспользовании данной опции стоит ее отключить, чтобы зря не нагружать ОС. Для этого необходимо открыть «Мой компьютер». В разделе «Устройства и диски» найти диск С, клацнуть по нему правой кнопкой мышки, выбрать «Свойства». В появившемся окне снять галочку с пункта «Разрешить индексировать содержимое файлов…» и нажать «Применить» – «Ок».
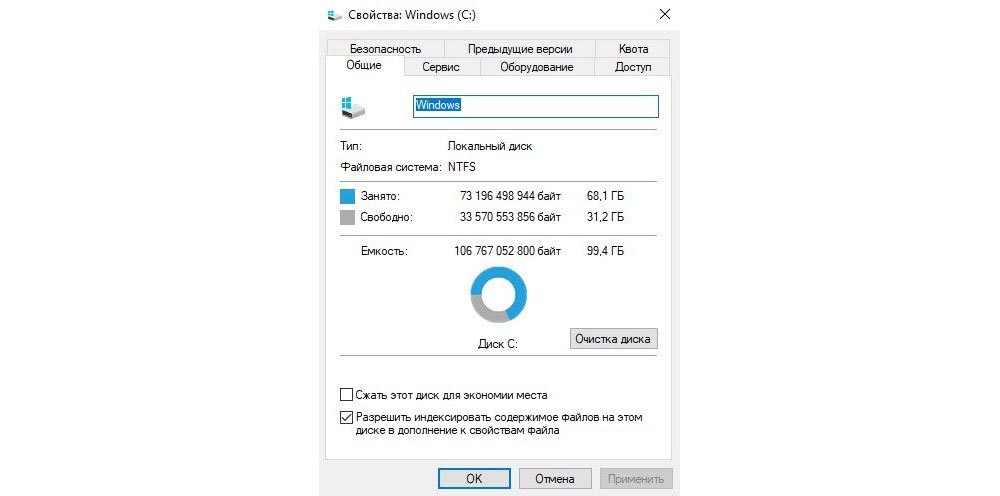
Дефрагментация файлов
Жесткий диск постоянно используется: на нем стирается и сохраняется разная информация, а это является причиной фрагментации файлов. Чтобы дефрагментировать их, нужно:
- Вызвать «Свойства» диска С, кликнув по нему правой кнопкой мыши.
- В открывшемся окне перейти на вкладку «Сервис» и нажать «Оптимизировать».
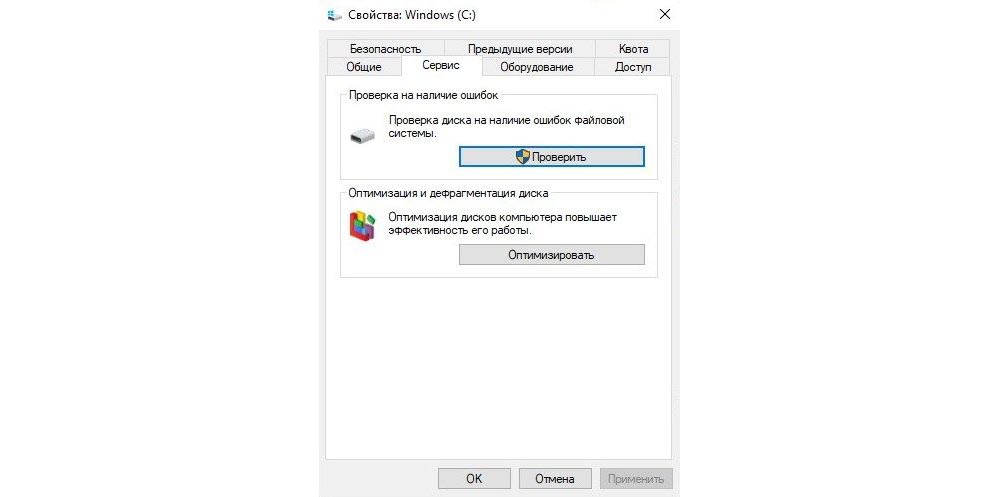
- По очереди выделять каждый диск и нажимать «Анализировать». Если после проверки значение будет от 10% и выше, кликнуть на «Оптимизировать».
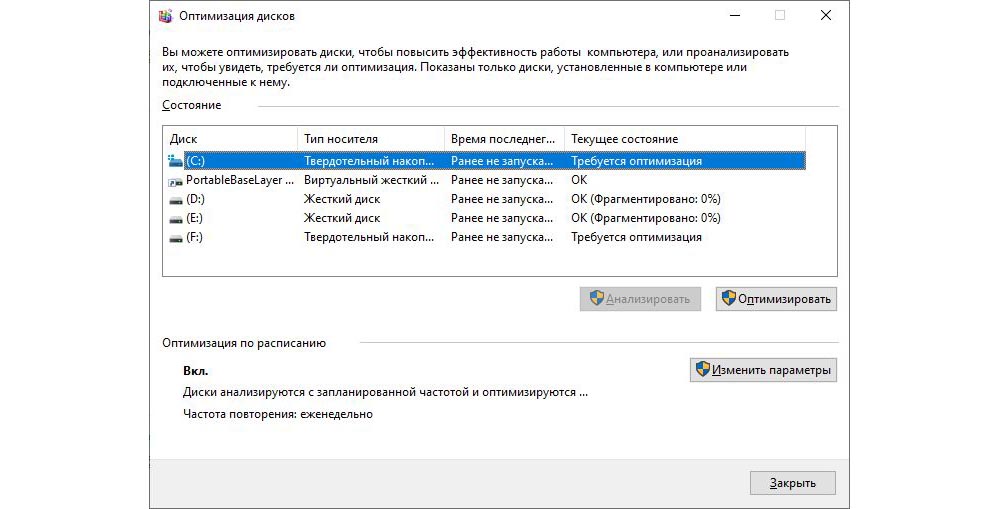
Изменение режима питания
При стандартном режиме питания ОС более подвержена 100-процентной загрузке, и переход на высокую производительность может поспособствовать решению этой проблемы:
- Перейти в «Параметры» – «Система» – «Питание и спящий режим» – «Дополнительные параметры питания».
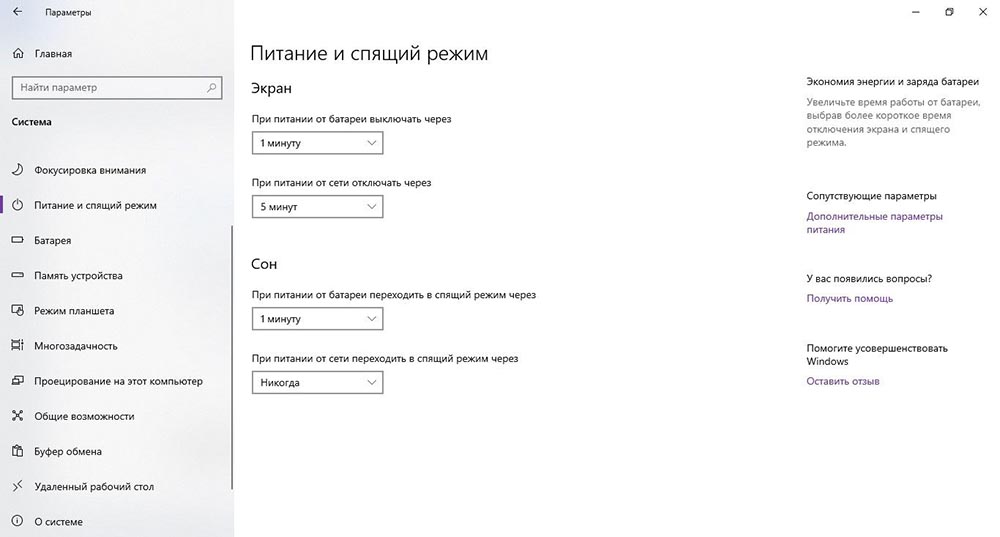
- Откроется новое окно с «Электропитанием», включить «Высокую производительность».
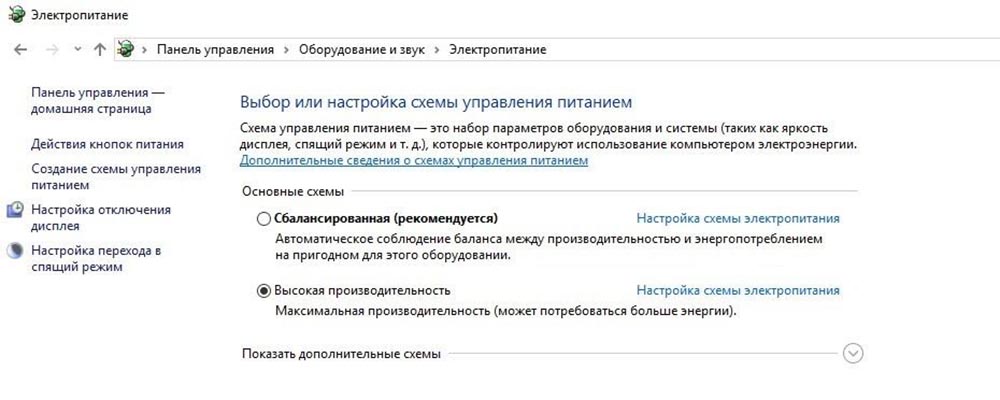
Проверка состояния диска
В редких случаях замедляет работу компьютера непосредственно жесткий диск. Он может быть изношен или поврежден, поэтому следует провести его диагностику на битые сектора с помощью программы Victoria или MHDD. Если проверка покажет, что диск все-таки поврежден, снизить нагрузку ничто не поможет, кроме как покупка нового.
Когда ни один из перечисленных вариантов не помог, а с диском все в порядке, рекомендуется отключить автоматическую синхронизацию файлов с облачными программами (OneDrive, Яндекс.Диск, Google Диск) и проверить ОС на наличие вирусов, используя глубокий анализ установленного антивируса и бесплатный инструмент Dr.Web Cureit. Если проблема осталась, остается только переустановить Windows.


































