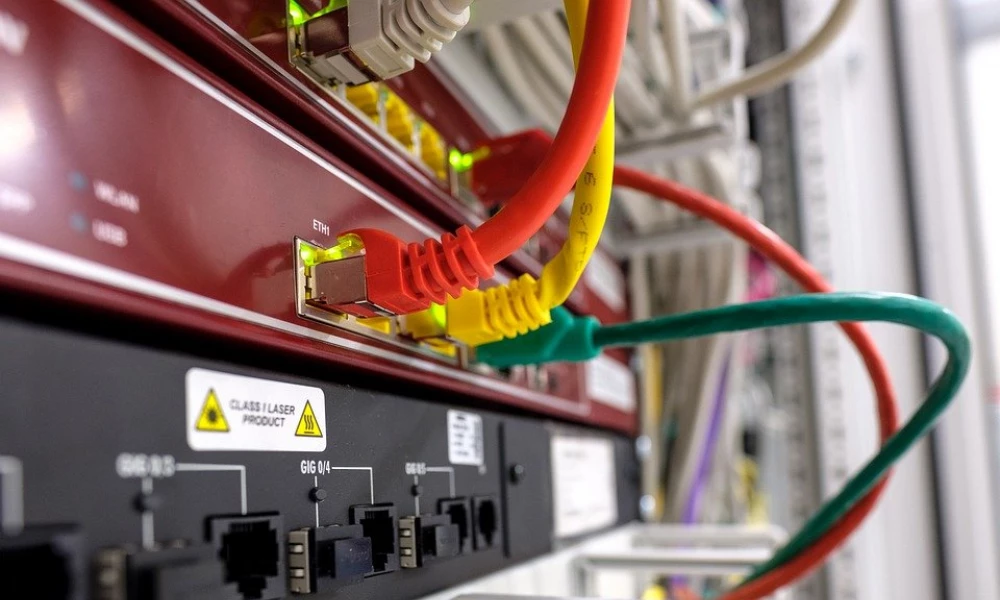В основе любой беспроводной сети лежит маршрутизатор Wi-Fi, который сохраняет все необходимые данные. Поэтому важно знать, как открыть настройки роутера и внести важные изменения.
Базовое администрирование
Роутер отвечает за обеспечение беспроводного доступа к сети. Это достигается путем преобразования данных с модема, подключенного к интернету, в радиосигналы. Эти сигналы улавливаются и используются для связи любыми беспроводными устройствами в зоне действия сети. Без роутера нет Wi-Fi.
Доступ к личному кабинету требуется по многим причинам: если необходимо переименовать свою сеть, изменить пароль, настроить уровень безопасности, включить или отключить удаленное администрирование, создать гостевую сеть. В зависимости от марки и модели существуют и другие настройки, к которым можно получить доступ через роутер. Некоторые позволяют подключать внешнее хранилище для использования в сети или настраивать родительский контроль, чтобы ограничить доступ в установленные периоды времени.

В основном пользователи не следят за выходом свежих прошивок. Однако рекомендуется устанавливать актуальные версии – это поможет исправить текущие ошибки и закрыть разнообразные уязвимости, позволяющие злоумышленникам взломать сеть.
Как получить доступ к личному кабинету?
Процесс входа в личный кабинет одинаков независимо от того, используется ли маршрутизатор от провайдера или нет. Также не имеет значения, используется ли выделенный маршрутизатор или комбинированный модем/маршрутизатор.
Важно! Описанные ниже шаги могут быть выполнены через любой веб-браузер как на настольных, так и на мобильных устройствах.
- Узнать адрес, логин и пароль. Для этого перевернуть маршрутизатор и посмотреть, что написано на стикере, который приклеен к его нижней части.

- Следует убедиться, что компьютер подключен к роутеру с помощью кабеля Ethernet или беспроводного соединения.
- В адресную строку вставить IP-адрес (в большинстве случаев – 192.168.1.1).
- Для входа в админ-панель вписать в соответствующие поля логин и пароль (по умолчанию – admin и admin).
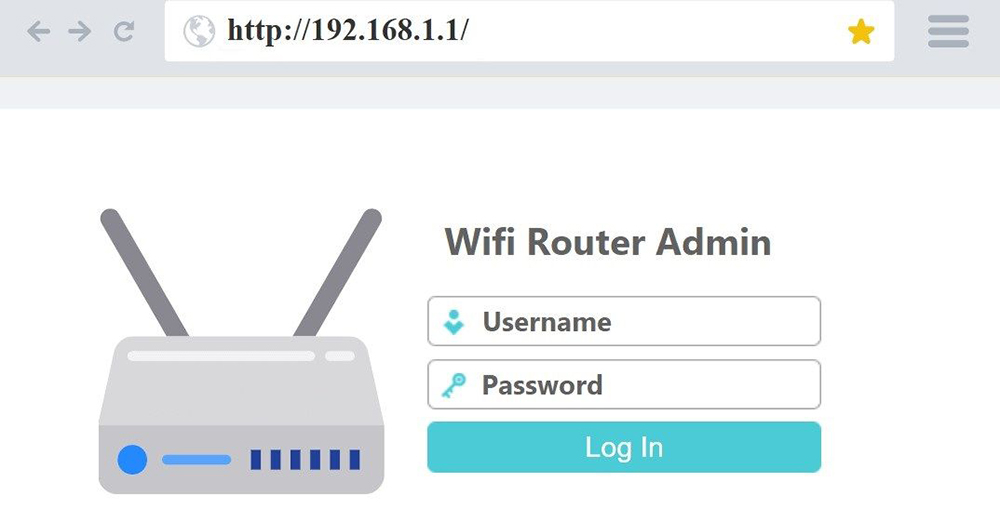
- Загрузится стартовое окно личного кабинета, и можно выполнять настройки.
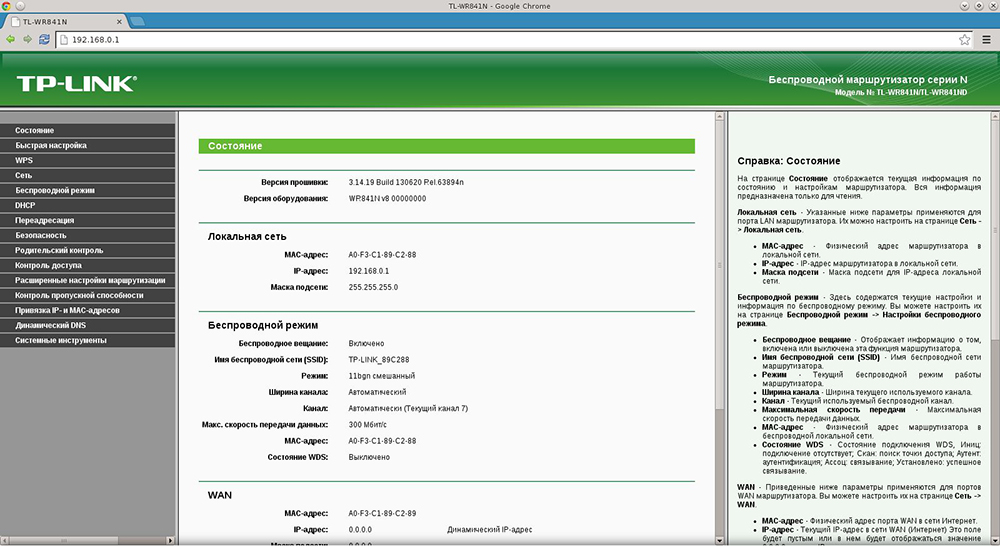
Что делать, если не получается зайти в личный кабинет?
- Не удается получить доступ к сайту – попробовать другой IP-адрес.
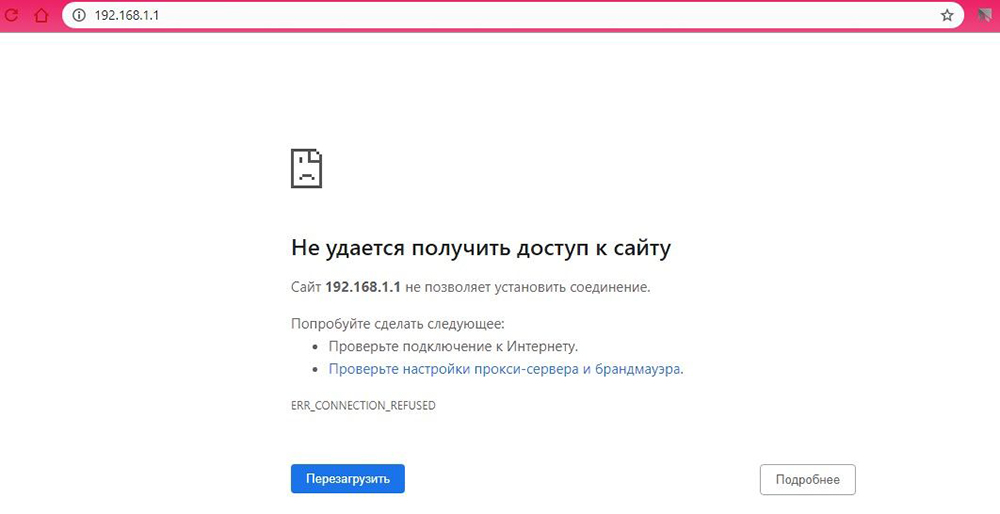
- После попытки ввести имя пользователя и пароль браузер возвращает сообщение об ошибке – компьютер не подключен к нужному порту, либо комбинация логин/пароль была неправильной.
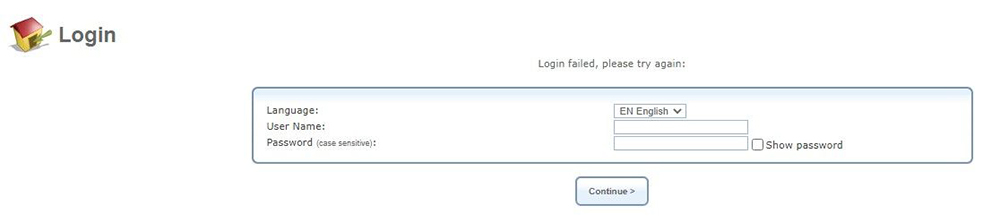
- Отсоединить от роутера WAN и LAN-кабели, кроме того, которым подключен компьютер.
- Временно отключить Брандмауэр.
- Отключить прокси.
- Перезагрузить маршрутизатор.
- Сбросить маршрутизатор до заводских настроек.
Определить IP-адрес
Для входа в личный кабинет может использоваться не только 192.168.1.1, но и 192.168.0.1, 192.168.2.1 или 192.168.1.100. Но это не всегда так, поэтому, если ни один из указанных адресов не подходит, необходимо самостоятельно определить его.
Для Mac:
- Перейти в «Системные настройки» – «Сеть» – «Дополнительно» – «TCP/IP».
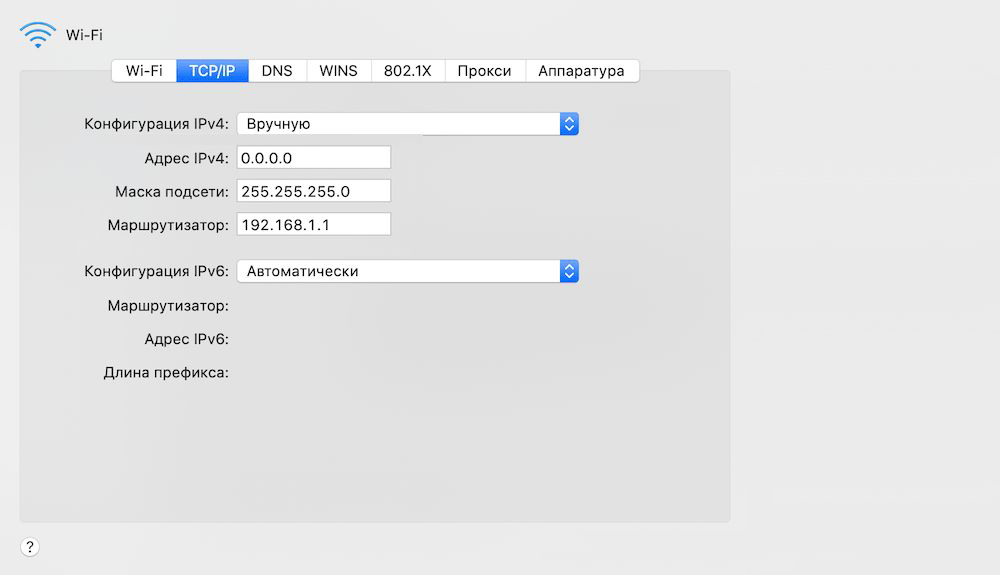
- Открыть терминал с помощью Command+T – команда netstat -NR | grep default – Enter.
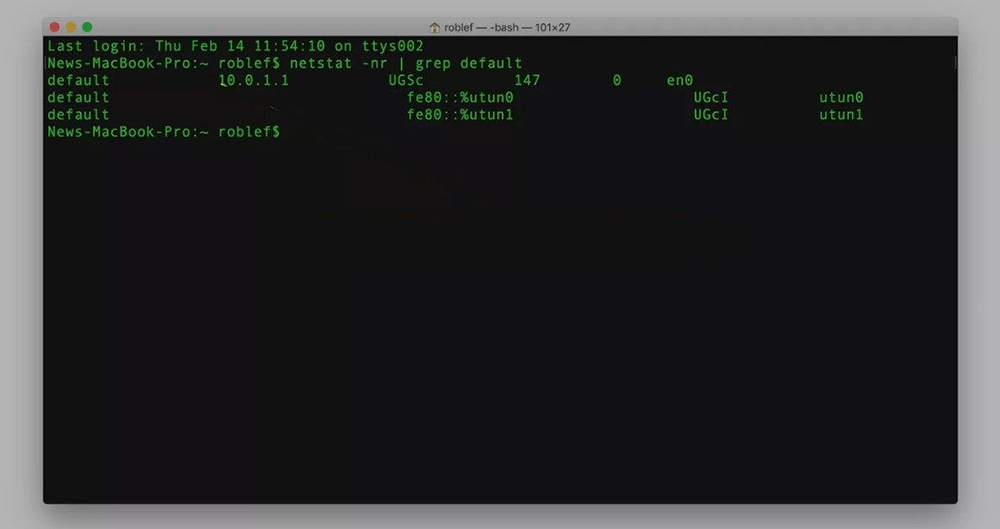
Для Windows:
- Открыть окно «Выполнить» зажатием клавиш Win+R – команда cmd – Enter – команда ipconfig – Enter.
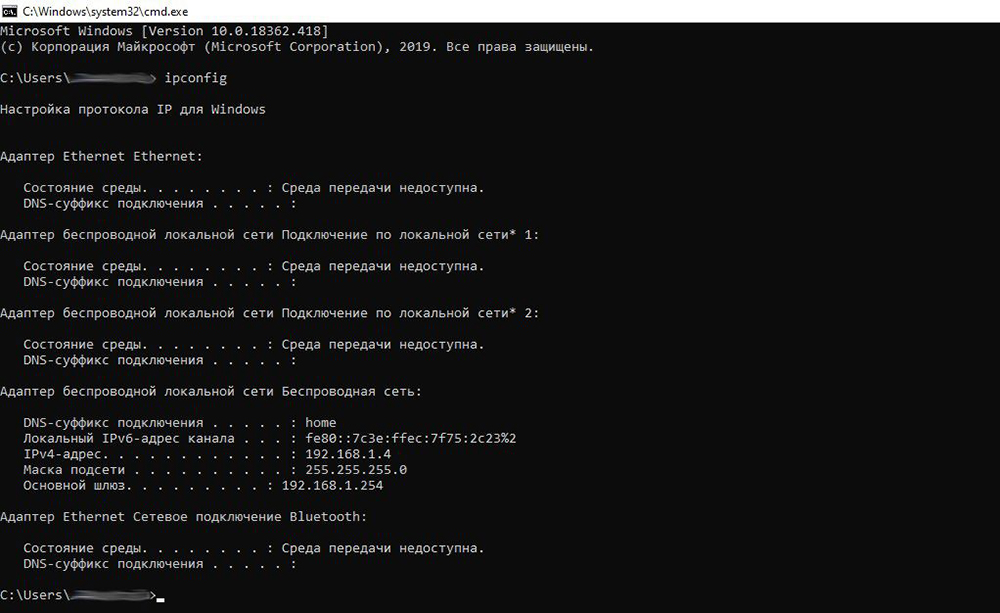
- Перейти по пути «Параметры сети и интернет» – «Настройка параметров адаптера» – двойной клик левой кнопкой мышки по рабочей сети – «Сведения».
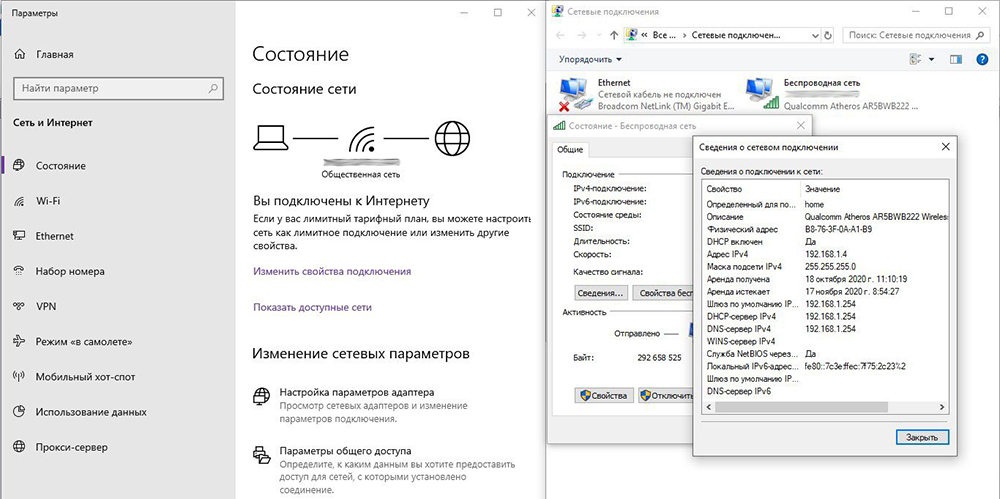
Подобрать логин и пароль
Обычно с логином проблем нет (используется стандартный admin), а вот пароль приходится поискать. Если стикера на роутере нет или пользователь когда-то изменил данные и забыл их, стоит попробовать такие варианты пароля, как Admin, admin, admin1, superadmin, password, 1234.
В качестве пароля может быть установлен серийный номер, указанный на коробке (S/N).
Также стоит поискать данные на официальном сайте устройства.
Некоторые маршрутизаторы предлагают функцию восстановления пароля – эта опция появляется, когда водится неправильное имя пользователя и/или пароль определенное количество раз. Как правило, это окно запрашивает серийный номер.
Отключить Брандмауэр
Защитник может блокировать вход в админ-панель, поэтому для его отключения необходимо перейти в параметры системы (Win+I):
- Открыть раздел «Обновление и безопасность».
- Перейти во вкладку «Безопасность» и открыть одноименную службу.
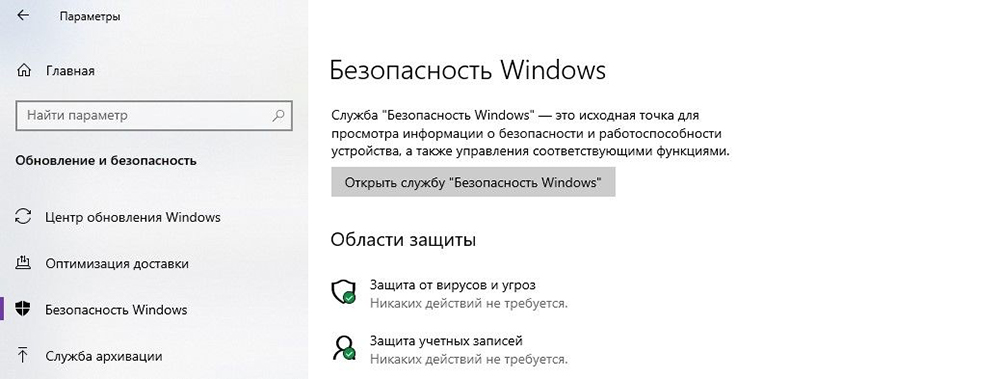
- Во вкладке «Брандмауэр» по очереди открыть сеть домена, частную и общедоступную сеть. Передвинуть ползунок в состояние «Откл.».
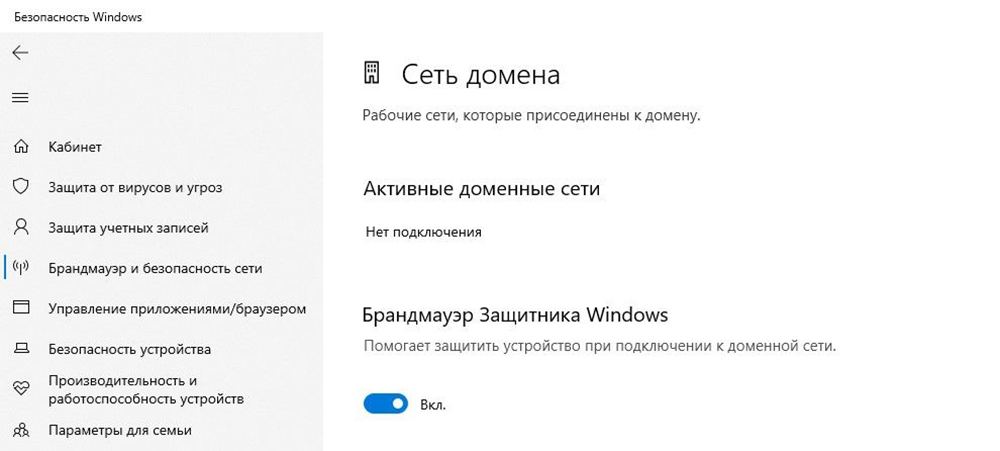
Отключить прокси
Доступ к админ-панели может отсутствовать из-за прописанного в ОС прокси-сервера. Для его отключения необходимо:
- Зайти в параметры системы (Win+I), открыть раздел «Сеть и интернет».
- Найти в левом меню вкладку «Прокси», в ручной настройке отменить использование опции, передвинув ползунок влево.
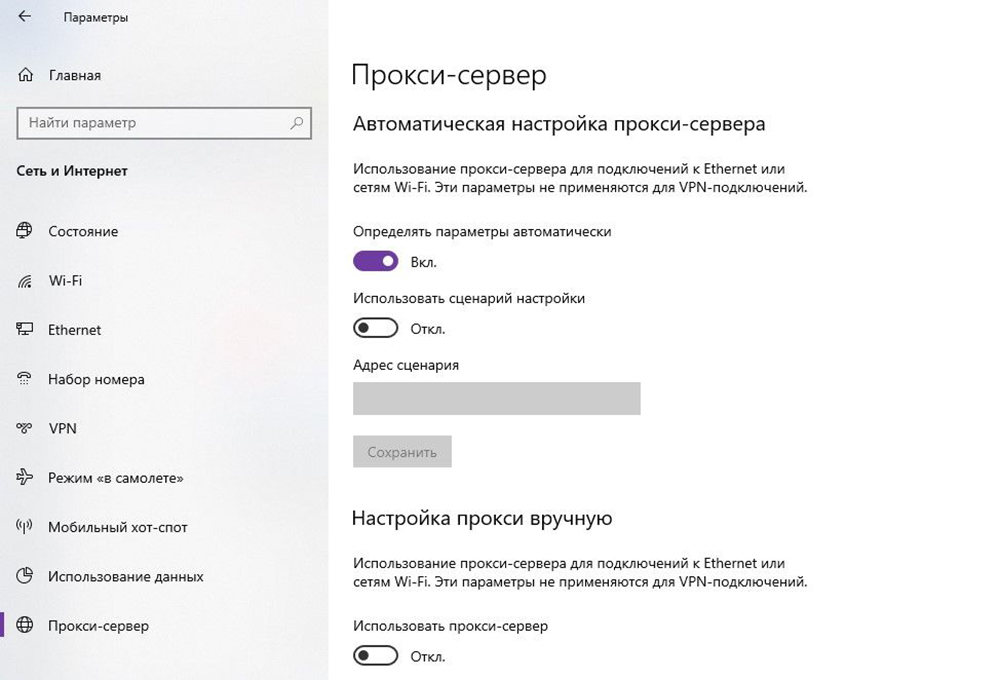
Перезагрузить роутер
Перезагрузка завершает работу и перезапускает все функции устройства, но сохраняет его настройки. Данная процедура помогает в ситуациях, когда:
- Консоль администратора не отвечает на свой IP-адрес.
- Были перебои с электричеством.
- Устройство не перезагружалось в течение длительного времени (месяц или больше).
- Необходимо очистить DNS-кэш.
Перезагрузить роутер возможно несколькими способами:
- Отключить устройство от сети, подождать 30 сек. и включить обратно.
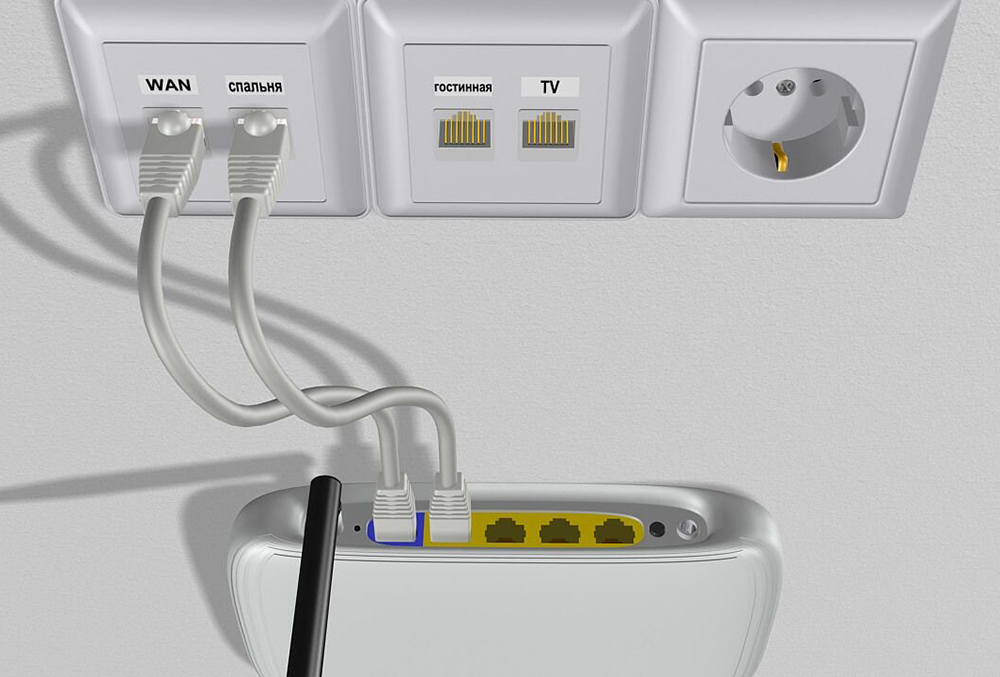
- Нажать на специальную кнопку On/Off, расположенную на корпусе, немного подождать и включить обратно.

Сбросить настройки
Сброс маршрутизатора перезагружает устройство, возвращает заводские параметры и удаляет пользовательские конфигурации. Это означает, что установленные настройки беспроводной сети, пользовательские DNS-серверы и все ранее введенные настройки переадресации портов удалятся при восстановлении программного обеспечения в состояние по умолчанию.
Обычно используется специальная кнопка Reset, которая расположена на корпусе устройства:
- С помощью тонкого острого предмета удерживать кнопку в течение 30 сек.
- Отпустить ее и подождать еще 30 сек., пока маршрутизатор полностью перезагрузится и снова включится.

Альтернативный метод подразумевает удержание кнопки Reset в течение 90 сек., и его стоит попробовать, когда базовая 30-секундная версия не работает.
Если проблема не решится, рекомендуется рассмотреть вариант покупки нового устройства.
Администрирование маршрутизатора по Wi-Fi
Первую настройку лучше всего выполнять через проводное соединение, чтобы подключение не было сброшено, если в процессе изменяются параметры безопасности или беспроводной связи.
Когда доступ к маршрутизатору осуществляется через Wi-Fi, устройство должно быть рядом с компьютером, чтобы избежать сброса соединения из-за помех или слабой работы беспроводной связи.