В Windows 10 есть возможность работать посредством рукописного ввода, сенсорного и голосового управления, однако все-таки удобнее использовать клавиатуру и мышь. Причем производить определенные действия на ПК с помощью поиска в меню и клика мышкой – это уже устаревший вариант, который занимает время, а вот благодаря сочетанию клавиш (хоткеям) множество команд можно выполнить одним нажатием.

Зачем нужны?
Горячие клавиши помогают пользователю действовать максимально оперативно и четко во время работы в текстовых, графических, видео- и аудиоредакторах, при серфинге в интернете и т.д. С их помощью, прежде всего, ускоряется выполнение тех операций, которые приходится делать часто. Они иногда заменяют мышь, вместо бесконечных кликов по пунктам из выпадающего меню проще зажать на клавиатуре несколько кнопок.
Есть и минус – хоткеев очень много, запомнить их все нереально. Но не стоит забивать голову лишней информацией, достаточно распечатать список на листке бумаги и повесить рядом с ПК.
Как использовать?
Все просто: на клавиатуре необходимо нажать на одну кнопку, затем еще на одну или на две, в зависимости от выполняемой операции. Также можно одновременно зажимать сразу 2-3 кнопки. Долго удерживать клавиши не нужно – операция выполняется мгновенно.
Shift, Ctrl, Alt, Win, Fn являются модификаторами, то есть сами по себе бесполезны и не вызывают никаких действий, а работают только в паре с другими кнопками. Клавиши-модификаторы зажимаются первыми, затем идет определенная буква. Если в комбинации есть два модификатора, следует поочередно (или одновременно) нажать на первый и второй и удержать их, после – на последнюю клавишу.
Важно! Некоторые системные и сторонние приложения в Windows 10 реагируют на установленный в момент использования хоткеев язык ввода, и горячие клавиши работают только в случае «правильного» языка. Когда хоткей не срабатывает, следует просто переключить язык с английского на русский или наоборот – и выбранное сочетание заработает.
Также стоит учитывать область их применения:
- Локальные – работают, когда приложение активно.
- Глобальные программные – работают независимо от того, активно приложение или нет. Может случиться конфликт двух приложений, если у них одни и те же горячие клавиши.
- Глобальные системные – работают независимо от того, активно приложение или нет, поскольку направлены на выполнение команд в ОС.
Некоторые приложения оснащены опцией настройки хоткеев в ручном режиме (например, Word). Поэтому можно использовать те, которые запрограммированы по умолчанию, или настроить свои комбинации. Но делать это не рекомендуется – потом легко запутаться.
Где найти?
Например, в Блокноте в пункте меню рядом с действием указаны хоткеи.
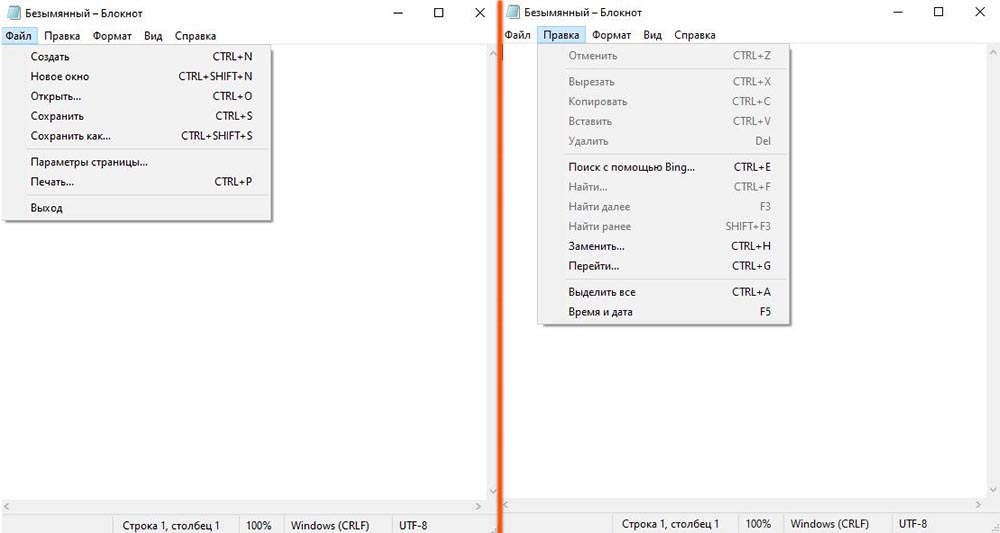
Чтобы не пришлось искать их, ниже представлен список самых востребованных комбинаций клавиш в Windows 10.
Alt+→ – вперед
Alt+← – назад
Alt+Enter – отображение свойств выделенной папки/файла
Alt+Esc – циклическое переключение между активными приложениями
Alt+F4 – закрытие активной папки/файла/приложения
Alt+F8 – отображение пароля на экране входа в систему
Alt+PgDn – перемещение на одну страницу вниз
Alt+PgUp – перемещение на одну страницу вверх
Alt+Tab – переключение между открытыми приложениями
Alt+Пробел – открытие контекстного меню активного окна
Ctrl+↑ – перемещение курсора в начало предыдущего абзаца
Ctrl+→ – перемещение курсора в начало следующего слова
Ctrl+↓ – перемещение курсора в начало следующего абзаца
Ctrl+←– перемещение курсора в начало предыдущего слова
Ctrl+A – выделение всего текста на странице
Ctrl+Alt+Tab – переключения между открытыми приложениями (с помощью стрелок)
Ctrl+C – копирование выделенного фрагмента
Ctrl+D / Ctrl+Del – удаление выделенной папки/файла и перемещение в корзину
Ctrl+Esc – открытие «Пуска»
Ctrl+F – поиск на открытой странице документа или браузера
Ctrl+F4 – закрытие активного приложения
Ctrl+R – обновление страницы
Ctrl+Shift – переключение между языками ввода
Ctrl+Shift+Esc – открытие «Диспетчера задач»
Ctrl+Shift+N – создание папки
Ctrl+Shift+Tab – перемещение назад по вкладкам в браузере
Ctrl+Shift+Стрелка – выбор блока текста
Ctrl+Tab – перемещение вперед по вкладкам в браузере
Ctrl+V – вставка выделенного фрагмента
Ctrl+X – вырезание выделенного фрагмента
Ctrl+Y – повтор предыдущего действия
Ctrl+Z – отмена последнего действия
Shift+Delete – удаление выделенной папки/файла без предварительного перемещения в корзину
Shift+F10 – открытие контекстного меню для выделенного фрагмента
Shift+Стрелка – выбор нескольких элементов в окне или на рабочем столе; выделение текста в документе
Win+(.) / Win+(;) – вызов окна эмодзи
Win+Ctrl+Shift+B – перезапуск драйверов видеокарты
Win+D – отображение и скрытие рабочего стола
Win+E – открытие проводника
Win+G – вызов игровой панели
Win+I – открытие «Параметров»
Win+L – блокировка ПК
Win+M – свертывание всех окон
Win+R – открытие командного окна «Выполнить»
Win+S / Win+Q – открытие поискового окна
Win+Shift+S / Prtscn – снимок экрана и его копирование в буфер обмена
Win+V – открытие буфера обмена
F1-F12
Кнопки работают как в сочетании с Fn, так и по отдельности:
Fn+F1 / F1 – вызов справки системы в приложении или браузере
Fn+F2 / F2 – переименование выбранной папки или файла
Fn+F3 / F3 – активация поиска в проводнике
Fn+F4 / F4 – отображение списка адресной строки в проводнике
Fn+F5 / F5 – обновление активного окна
Fn+F6 / F6 – циклическое переключение между окнами на рабочем столе или элементами в активном окне; перемещение курсора в адресную строку в браузере Chrome
Fn+F7 / F7 – проверка орфографии в открытом файле Word
Fn+F8 / F8 – перемещение курсора в адресную строку в браузере Opera
Fn+F9 / F9 – вызов панели инструментов Quark 5.0
Fn+F10 / F10 – вызов меню программы
Fn+F11 / F11 – переход к полноэкранному режиму просмотра в браузерах
Fn+F12 / F12 – вызов окна сохранения в Word


































