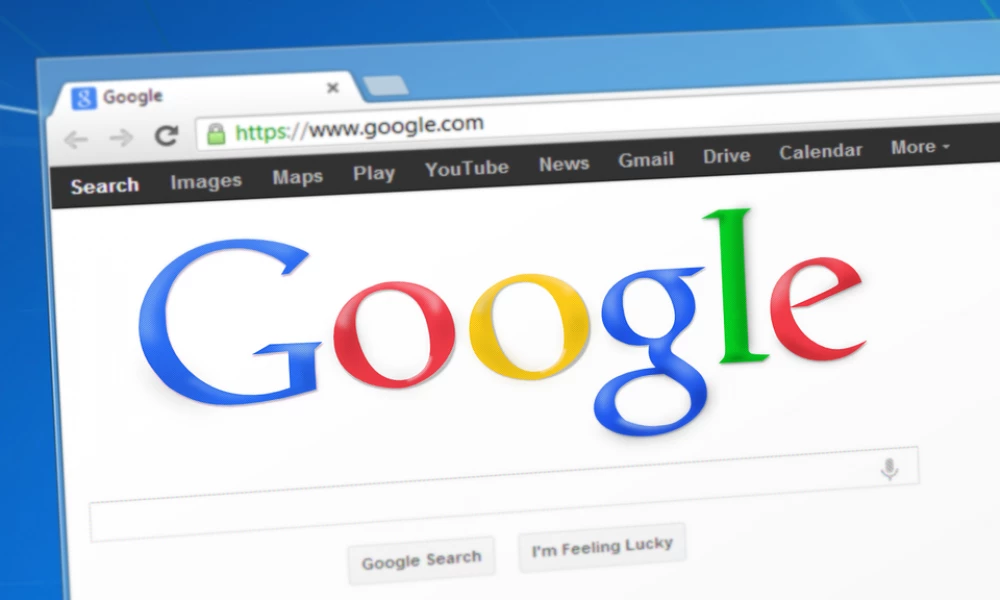Google Chrome – один из самых популярных браузеров, которым ежедневно пользуются миллионы людей. Он надежен, прост, понятен и постоянно совершенствуется с помощью частых обновлений.
Главная причина его популярности – чистый, отполированный интерфейс и универсальность. Хотя функциональные возможности Chrome постепенно расширяются, если учитывать при этом огромную библиотеку расширений, есть множество стандартных функций браузера, о которых большинство пользователей даже не догадывается.
Ниже представлены 10 малоизвестных и полезных возможностей Chrome.
1. Быстрый поиск по вкладкам
В браузере есть удобная оптимизированная система поиска по всем открытым страницам с последующим быстрым переходом на любую из них, независимо от того, в каком окне она находится.
Необходимо нажать одновременно кнопки Ctrl+Shift+A (или Command+Shift+A на Mac). Справа вверху отобразится окно поиска с прокручиваемым списком открытых в данный момент страниц.
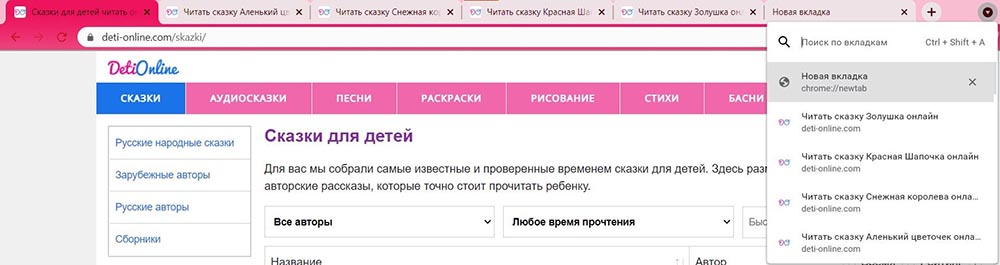
С появившейся поисковой строки можно начинать вводить имя любой открытой вкладки, и список сузится, чтобы показать только совпадающие результаты. Как только в списке будет нужная вкладка, следует нажать Enter, чтобы перейти прямо к ней, или же закрыть ее, кликнув по значку «Х» рядом с названием.
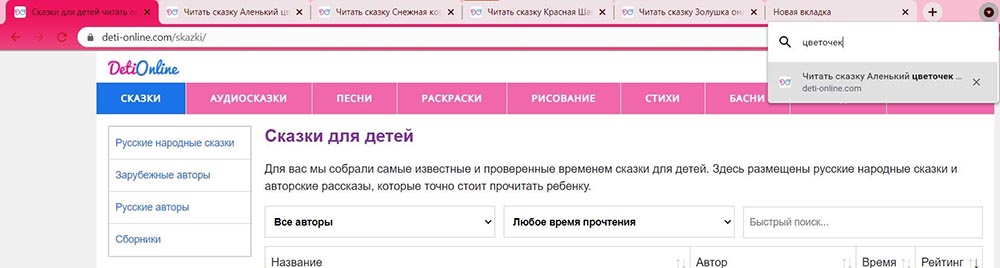
2. Перемещение одновременно нескольких вкладок
Большинство пользователей знакомы с функцией, с помощью которой Chrome позволяет перетаскивать вкладку в рамках одного окна или в отдельное. Но в браузере есть возможность перетаскивать и несколько вкладок в любой момент.
Как это сделать? Если зажать кнопку Shift, кликом мышки выбираются рядом находящейся вкладки. Если зажать кнопку Ctrl, кликом мышки выбираются те, которые расположены вразброс.
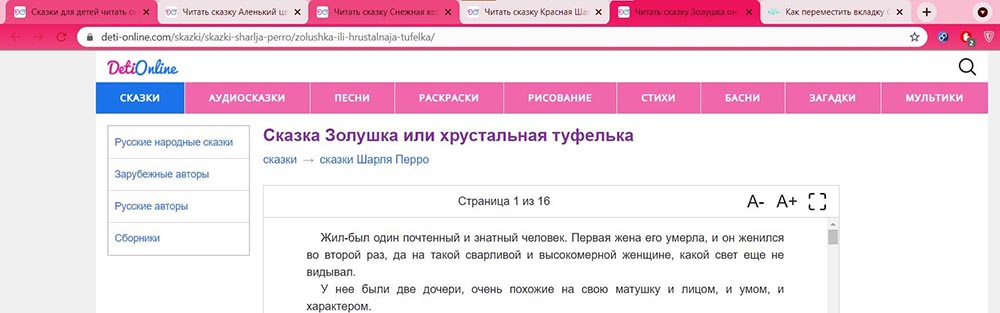
Как только пользователь это сделает, он может переместить все выделенные страницы сразу.
На компьютере Mac нужно будет удерживать клавишу Command вместо Ctrl.
3. Переименование окон
Эта функция позволяет задать любому открытому окну Chrome собственное имя для удобства. Оно будет отображаться на панели задач или в интерфейсе переключения приложений вместо того, чтобы показывался заголовок страницы, которая в данный момент активна.
Зачем нужна подобная функция? Если пользователь держит множество вкладок открытыми в нескольких окнах, связанных с одной конкретной задачей, присвоение имен этим окнам делает управление более удобным.
Чтобы начать использовать эту опцию, нужно просто щелкнуть правой кнопкой мыши в открытой области в верхней части окна Chrome – не там, где отображаются фактические заголовки, а прямо справа от них в свободной области между знаком «+» и кнопками управления программой («Свернуть», «Свернуть в окно», «Закрыть»). В появившемся меню появится вариант «Добавить название окна».

4. Простой способ поиска фраз и/или слов в Google
Каждый пользователь должен знать, что процесс выделения слова с последующим перетаскиванием по сути такой же, как попытка выполнить действие Ctrl+C и Ctrl+V.
Также возможно просто выделить слово, а затем перетащить его в омнибокс, и веб-браузер выполнит новый поиск в Интернете. Но это еще не все.
Есть более простой и быстрый способ поиска. Следует выделить желаемую фразу, щелкнуть правой кнопкой мышки по ней, и в открывшемся меню выбрать опцию «Найти в Google».
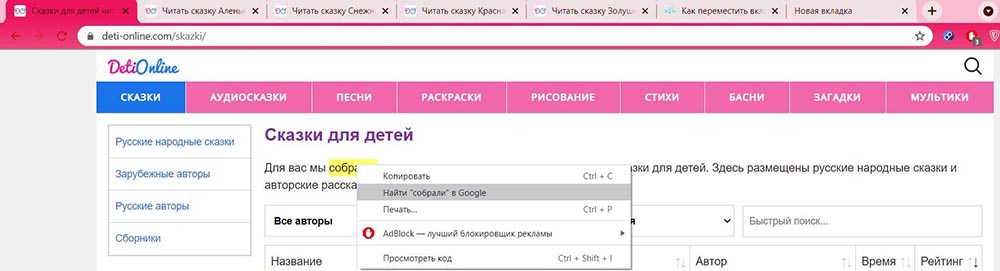
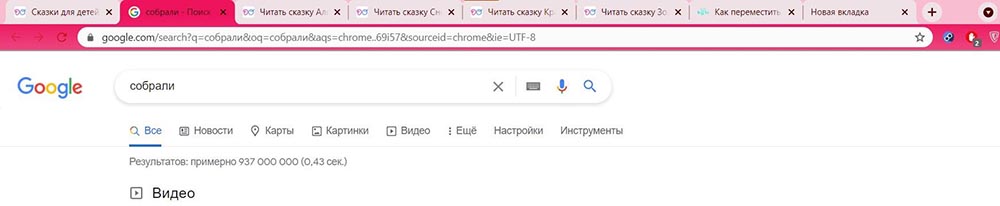
На компьютере Mac потребуется нажать Ctrl и сделать щелчок по выделенному слову.
5. Переключение между вкладками
Когда открыто множество страниц в одном окне, сложно не запутаться. В браузере есть скрытая функция, которая помогает быстро переключаться между вкладками.
Для этого нужно зажать клавишу Ctrl и использовать цифры от 1 до 9. Если страниц открыто больше девяти, то нажатие на кнопку «9» переместит на самую последнюю, даже если их открыто больше 20. То есть функция работает только для девяти.
Кроме того, можно восстановить последнюю закрытую страницу (до 10) с помощью комбинации клавиш Ctrl+Shift+T, если история посещений не очищена.
6. Добавление ссылки на рабочий стол
Chrome предлагает встроенный способ добавления интерактивной ссылки на рабочий стол для последующего использования.
Все, что нужно сделать, – щелкнуть по значку меню в виде трех вертикальных точек, расположенному в правом верхнем углу окна Chrome. Перейти к дополнительным инструментам, выбрать опцию «Создать ярлык».
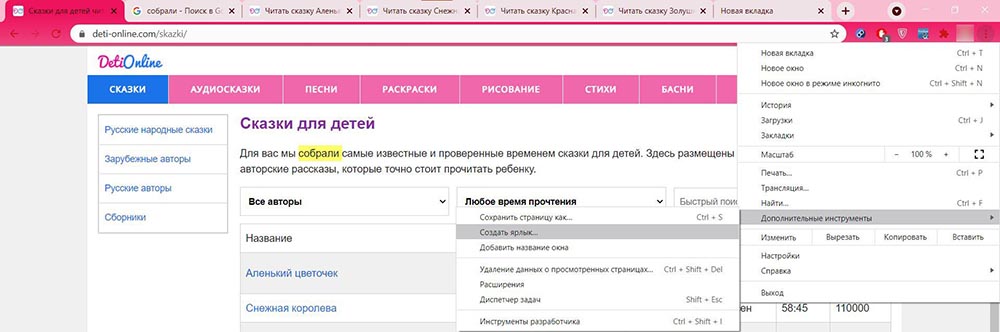
Во всплывающем окне нужно ввести имя и нажать «Создать». При желании можно отметить галочкой пункт ниже, чтобы данная страница всегда открывалась в отдельном окне.

Ссылка появится на рабочем столе – она отображается в виде значка, который представляет данную связанную страницу.
7. Работа в гостевом режиме
В браузере доступна синхронизация закладок, истории, паролей и настроек учетной записи на нескольких устройствах. Благодаря этой функции, пользователь по умолчанию будет входить в YouTube, Gmail, Search и другие службы.
Но если нужно воспользоваться чужим устройством для поиска информации и не хочется, чтобы посторонний человек потом видел историю посещений, следует перейти в гостевой режим.
Необходимо кликнуть по значку аккаунта Google, и в разделе «Другие пользователи» выбрать «Гость». Откроется новое окно, где будет написано, что был осуществлен вход в гостевой режим.
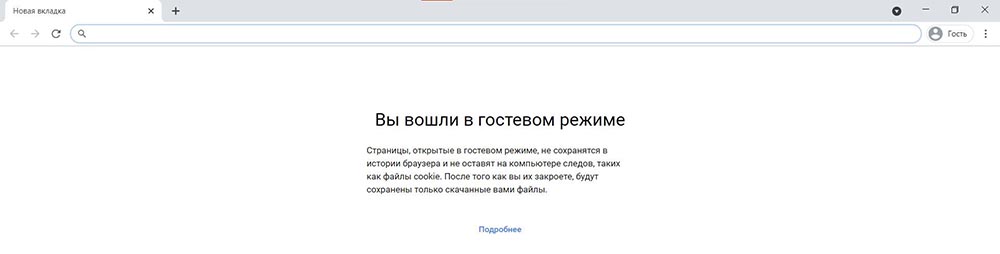
По завершении работы можно закрыть окно, а вся история просмотров, файлы cookie и другие данные будут автоматически удалены.
8. Управление воспроизведением медиа
Одно из новейших дополнений – возможность управлять аудио и видео из любой вкладки. А раньше приходилось открывать страницу с контентом и уже оттуда управлять воспроизведением.
Теперь при открытии сайта с видео или музыкой появится значок списка воспроизведения рядом со иконкой профиля Google. Нажав на нее, откроется мини-плеер с возможностью быстрой перемотки вперед или назад, поставить на паузу, перехода к предыдущему и следующему треку.

Даже если открыто несколько веб-сайтов, воспроизводящих мультимедиа, опция будет работать для всех ресурсов.
9. Блокировка уведомлений
Функция уведомлений очень удобна, однако это может раздражать, особенно если разрешить многим веб-сайтам отправлять оповещения. Также стоит отметить, что эти уведомления приходят, даже когда браузер закрыт.
Чтобы заблокировать их, нужно перейти в настройки Chrome. Открыть раздел «Конфиденциальность и безопасность» - «Настройки сайта». Прокрутив страницу вниз, можно увидеть опцию «Уведомления».
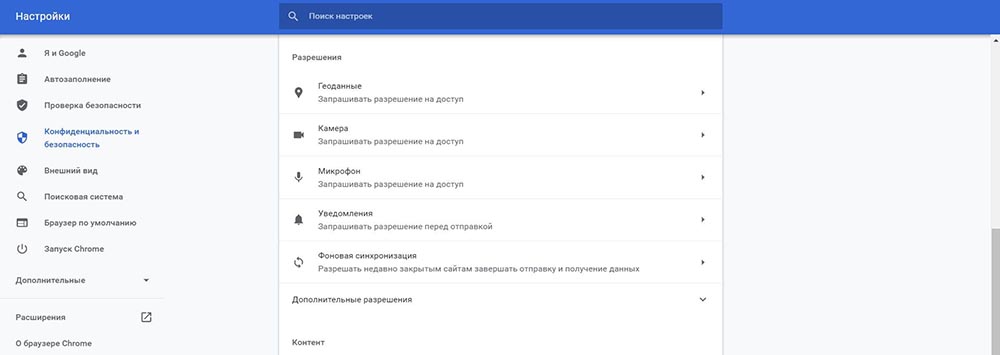
Теперь следует передвинуть ползунок влево, чтобы сайты не могли запрашивать разрешения на отправку уведомлений.

Если требуется заблокировать уведомления с определенного веб-сайта, можно перейти чуть ниже, найти ресурс, щелкнуть по меню в виде трех точек и запретить отправку уведомлений.
10. Диспетчер задач
Как и компьютер, Google Chrome имеет встроенный Диспетчер задач. Он позволяет ограничить использование ресурсов браузером.
Чтобы открыть Диспетчер, необходимо перейти в «Настройки» - «Дополнительные инструменты» или просто нажать одновременно Shift+Esc.
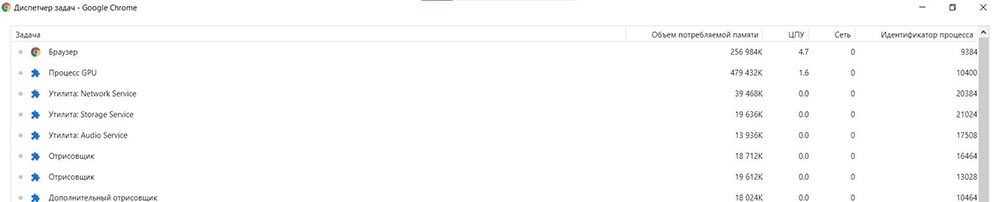
Здесь представлены все вкладки и расширения. При желании следует завершить конкретный процесс.
Дополнительная информация
Чтобы просмотреть файлы cookie и разрешения для каждого посещаемого сайта, нужно щелкнуть значок «Сведения о сайте» на левой стороне омнибокса. Это также позволит быстро управлять такими опциями, как настройки всплывающих окон и местоположения.
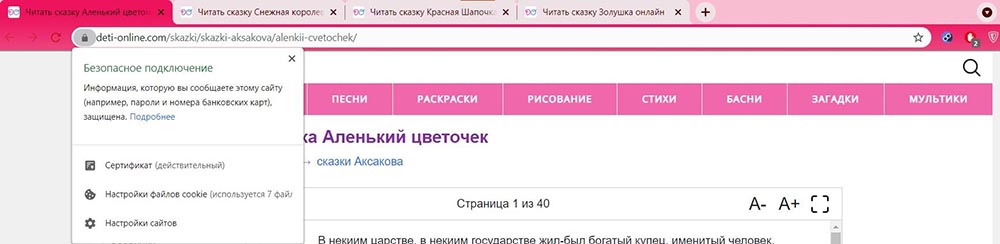
Сочетания клавиш
Chrome предлагает несколько полезных сочетаний клавиш, которые делают работу в браузере более эффективной:
- Ctrl+1-9 – переход между вкладками (при любом количестве 1 – первая, а 9 – последняя).
- Ctrl+Tab – переход к следующей вкладке справа.
- Ctrl+Shift+Tab – переход к вкладке слева.
- Ctrl+Shift+N – режим инкогнито.
- Ctrl+Shift+T – восстановление последних закрытых страниц.
- Ctrl+Shift+Delete – открытие страницы с очисткой данных просмотра.
- Ctrl+L – перемещение курсора в омнибокс.
- Shift+Esc – открытие Диспетчера задач Chrome.
- Ctrl+W – закрытие активной вкладки.
- Ctrl+N – открытие нового окна.
- Ctrl+T – открытие новой вкладки.
Важно! Данное сочетание клавиш актуально и для Mac, только необходимо заменить Ctrl на Command и Alt на Option.