Видеокарта – важная часть любого компьютера и ноутбука, которая совместно с другими элементами влияет на общую производительность системы, особенно в требовательных играх и программах. Рядовой пользователь обычно не задумывается о том, какой именно адаптер установлен, ведь эти данные ему ни к чему. Но когда возникает необходимость обновить или переустановить драйвер, заменить видеоплату на новую, нужно узнать производителя и модель.

Как можно узнать название видеокарты?
Рекомендуется ознакомиться с информацией, которая указана на фирменной упаковке от устройства, если она сохранилась. Хотя это маловероятно – по истечении гарантийного срока большинство пользователей выбрасывают лишние упаковки. Также данные есть и на самом видеоадаптере, и чтобы их увидеть, необходимо разобрать системный блок или ноутбук. А это непросто сделать, тем более неопытному юзеру.

Проще прибегнуть к другим методам проверки. Прежде чем инсталлировать сторонние программы, рекомендуется воспользоваться встроенными средствами ОС.
Системные инструменты Windows
Данные способы одинаково хорошо работают в версиях Windows 7, 8 и 10. Есть только отличие в наименованиях разделов/вкладок.
Диспетчер
Чтобы посмотреть название видеочипа, нужно:
- Кликнуть по рабочему столу правой кнопкой мышки и выбрать пункт меню «Параметры экрана» («Разрешение экрана»).
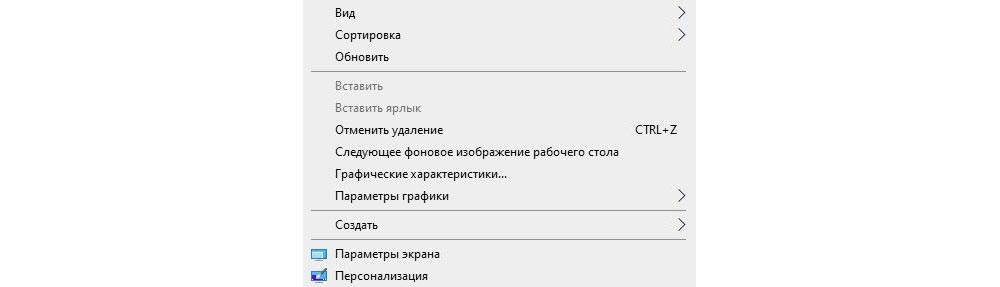
- В разделе «Дисплей» проскролить экран вниз, перейти в «Дополнительные параметры…». Нажать на «Свойства…».
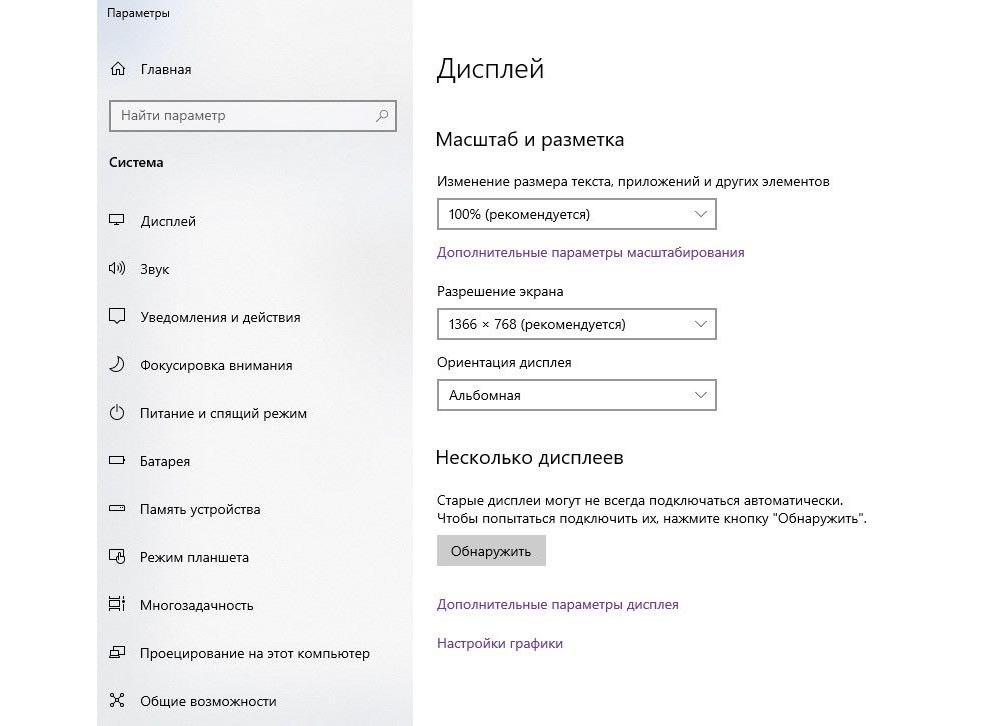
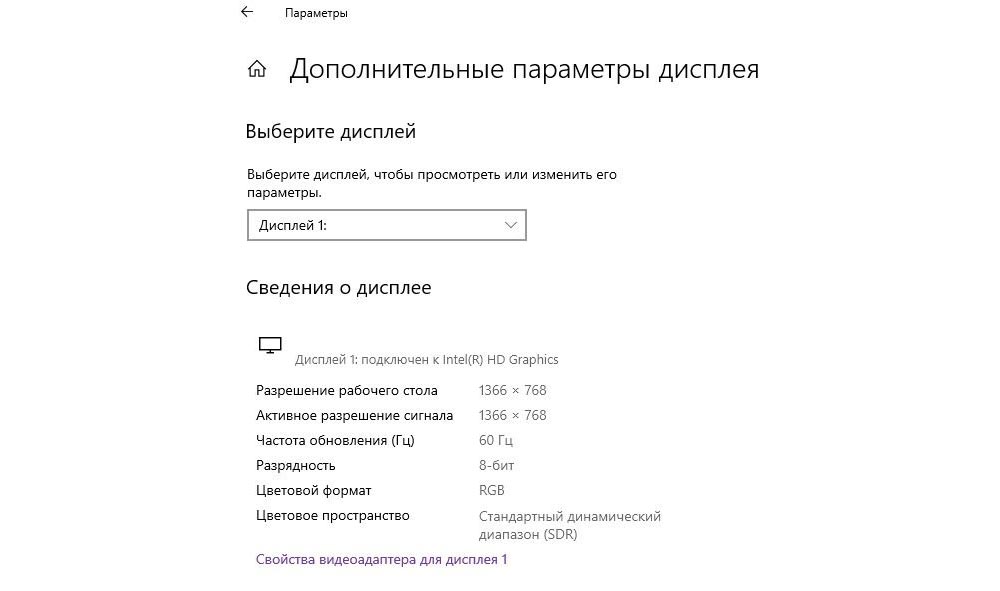
- Откроется новое окно с информацией. Сверху указан тип адаптера, ниже – дополнительные сведения.
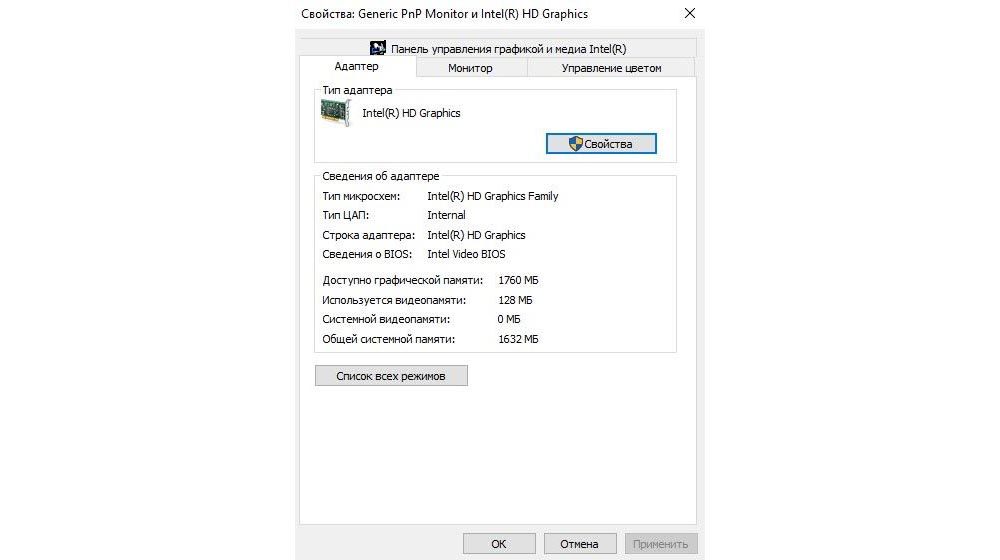
Второй способ:
- Клацнуть правой кнопкой мышки по иконке «Этот компьютер» («Мой компьютер») и вызвать «Свойства».
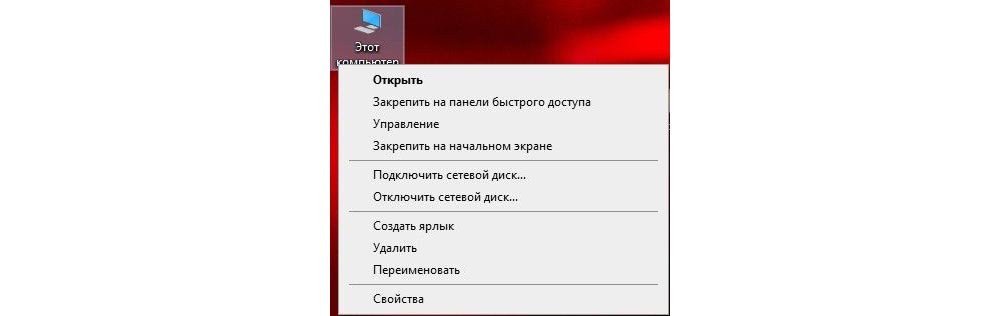
- В открывшемся системном окне перейти на вкладку «Диспетчер устройств».
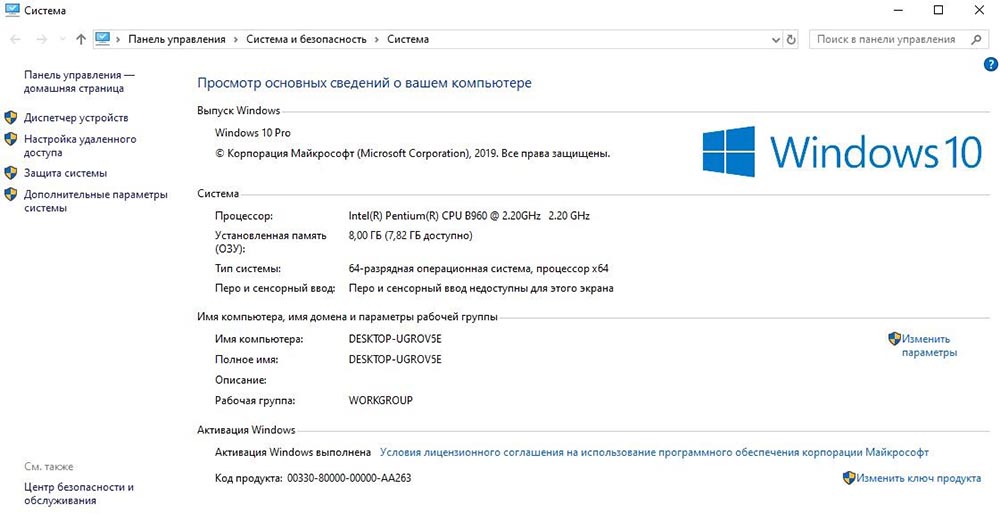
- Найти «Видеоадаптеры», раскрыть список, дважды клацнуть по нужному.
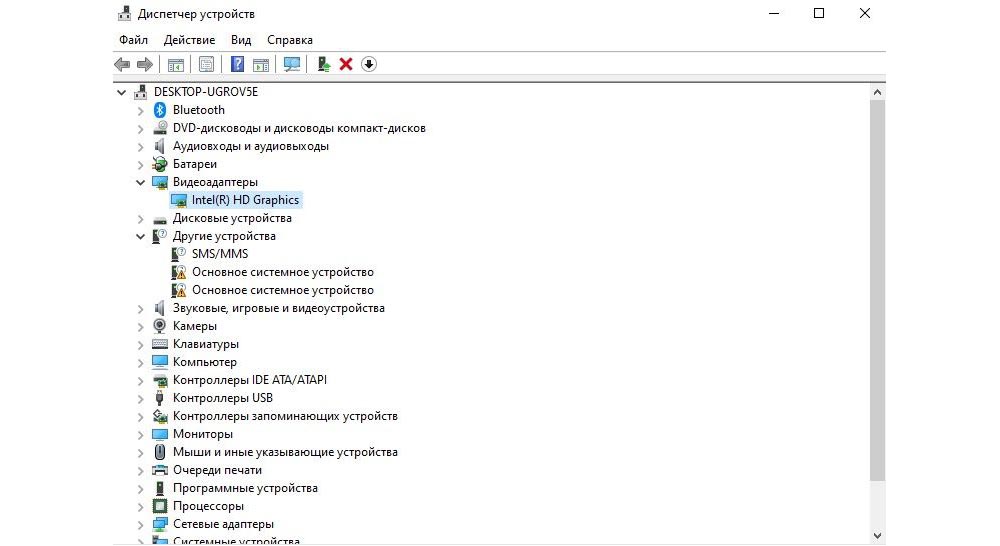
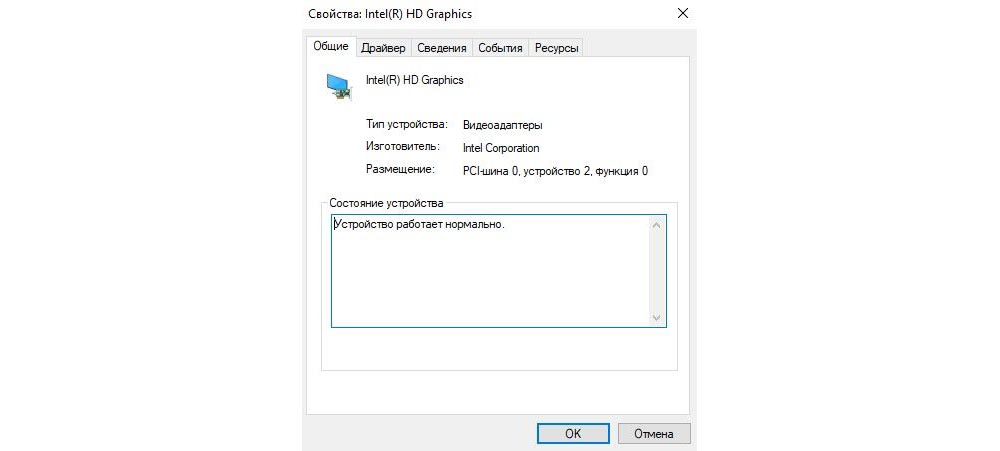
Консоль управления ОС можно вызвать другими способами:
- «Пуск» – «Управление компьютером» – «Диспетчер устройств» (Windows 10).
- «Пуск» – «Панель управления» – «Диспетчер устройств» (Windows 7).
- «Пуск» – «Панель управления» – «Система и безопасность» – «Система» – «Диспетчер устройств» (Windows 7).
- Контекстное меню – «Все приложения» – «Служебные» – «Панель управления» (Windows 8).
- С помощью строки поиска (если предусмотрена системой).
- Комбинация клавиш Win+R – команда devmgmt.msc – Enter (универсальный).
Если вместо конкретного названия видеокарты будет отображаться что-то вроде «Стандартный VGA адаптер», «Совместимый VGA видеоконтроллер» или «Неизвестное устройство», значит, система Windows не смогла ее определить и не знает, какие драйвера использовать.
Device ID – если в списке отсутствует имя видеокарты
Это – идентификатор оборудования. Для его определения необходимо зайти в Консоль управления, далее:
- Клацнуть правой кнопкой мышки по неизвестному устройству и вызвать из выпадающего меню «Свойства».
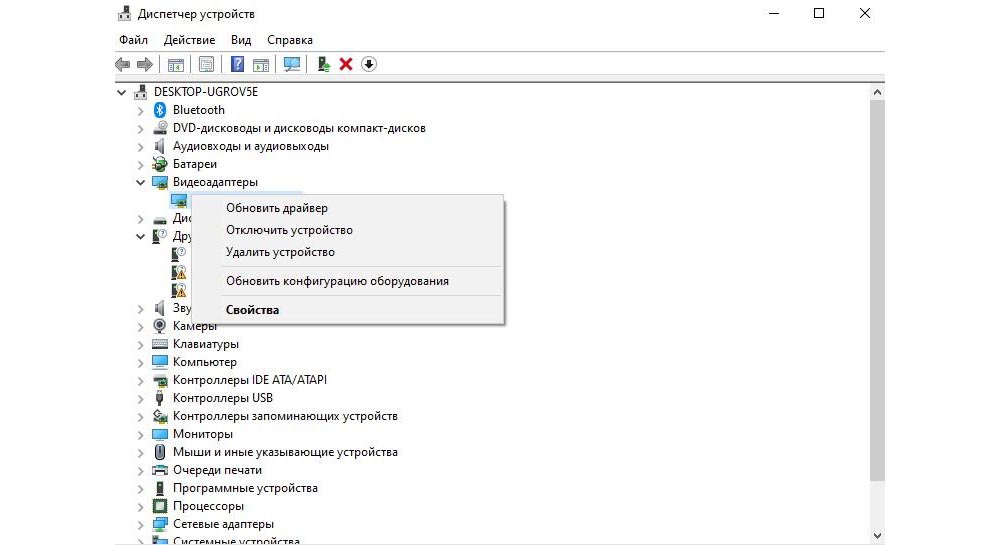
- Во вкладке «Сведения» выбрать свойство «ИД оборудования».
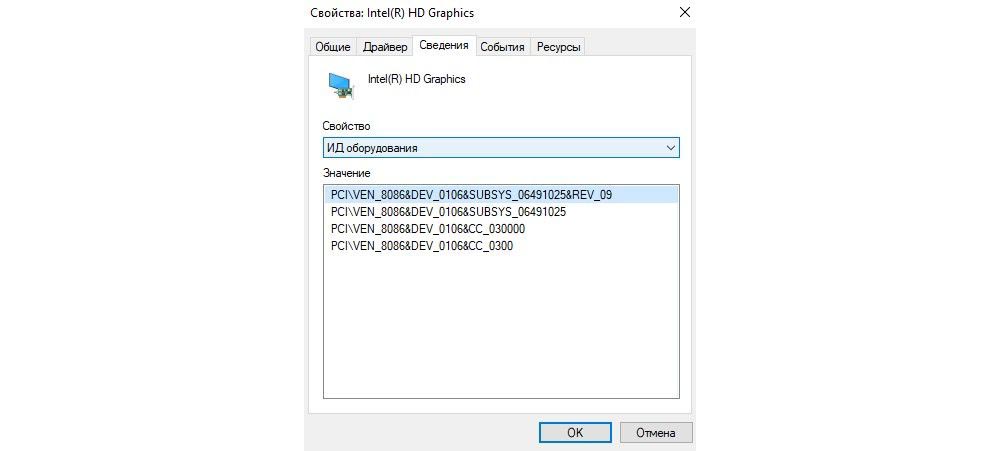
- Из поля «Значение» скопировать любой элемент с ключевыми параметрами: VEN – производитель, DEV – само устройство. Выделить его кликом мышки и нажать Ctrl+C.
- Параллельно открыть сайт devid.info. В поисковую строку вставить скопированное значение (Ctrl+V) и начать поиск.

- Сервис определит название адаптера и отобразит список с драйверами. Можно сразу же с данного ресурса скачать драйвер, но лучше это делать с официального сайта.
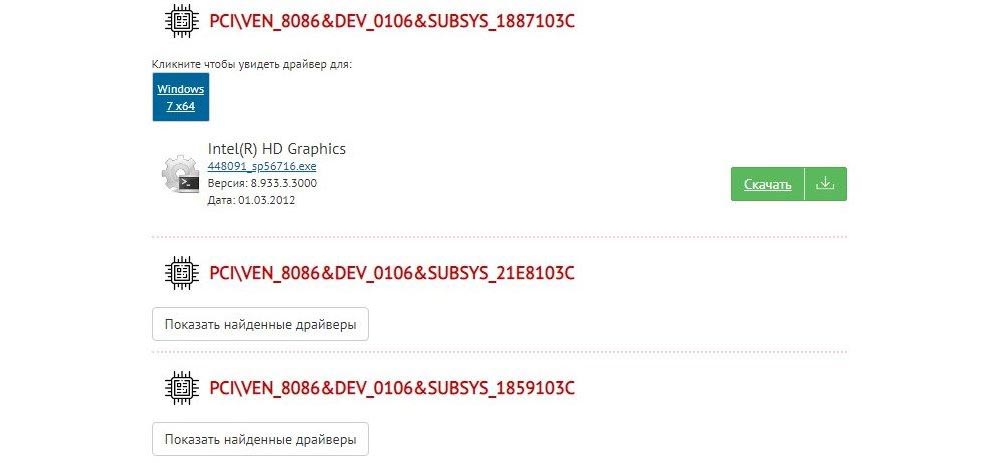
DxDiag (DirectX)
Данный компонент предназначен для работы графики и звука в играх и программах, а также дает возможность продиагностировать систему:
- Вызвать окно «Выполнить», зажав комбинацию клавиш Win+R. Вписать команду dxdiag – «Ок».
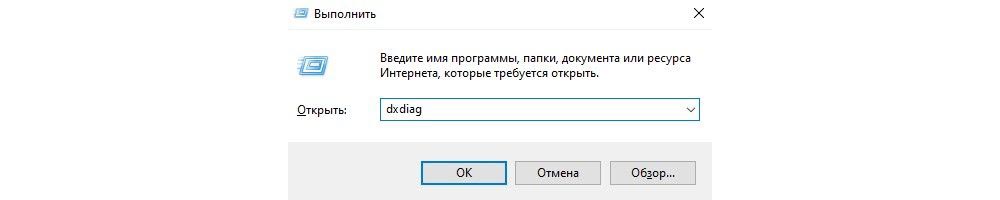
- Если на экране возникнет уведомление о проверке наличия цифровой подписи, то согласиться, нажав «Ок».
- После того как инструмент завершит диагностику системы, перейти на вкладку «Экран».
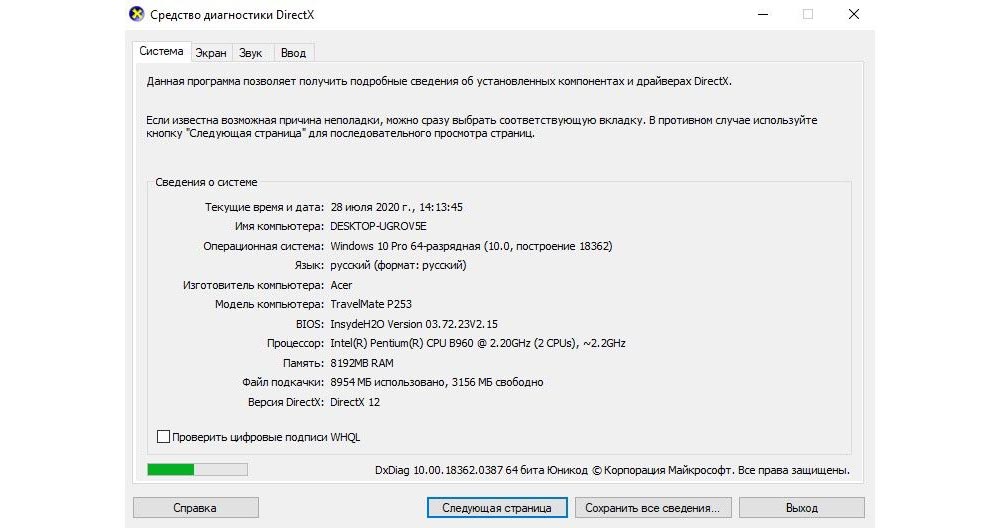
- Здесь будут отображены все характеристики, включая объем памяти.
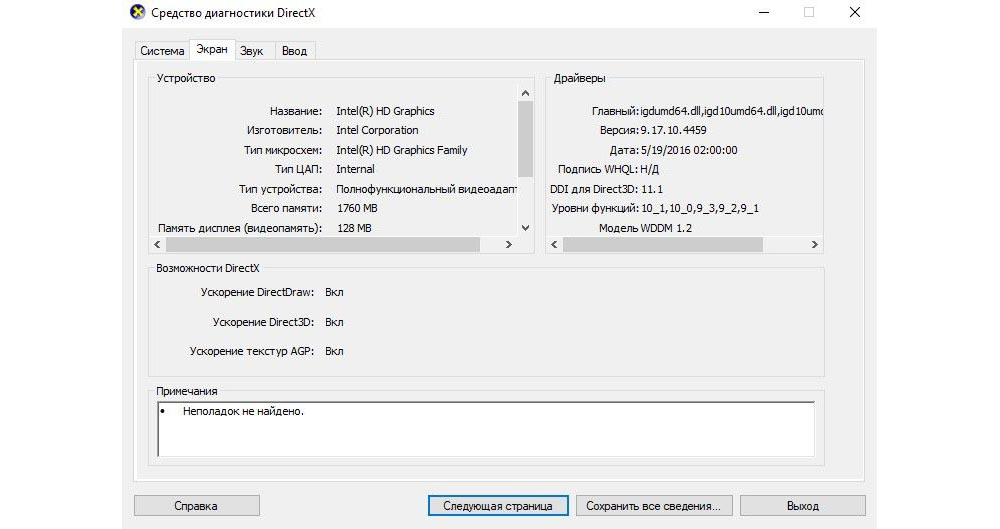
Сведения о системе
Инструмент запускается через окно «Выполнить» (Win+R):
- В поисковую строку вписать команду msinfo32 – «Ок».

- На панели слева открыть «Компоненты» – «Дисплей».
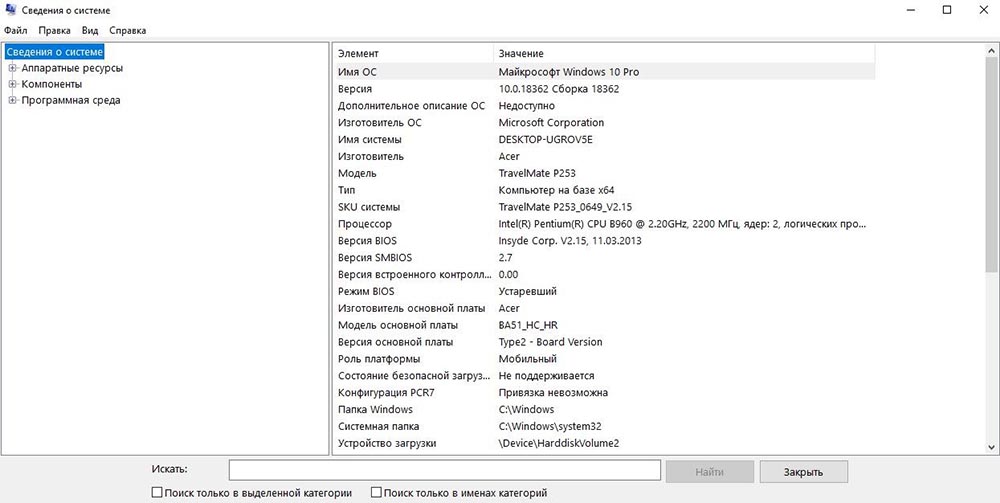
- В окне справа отобразятся детальные сведения об адаптере.
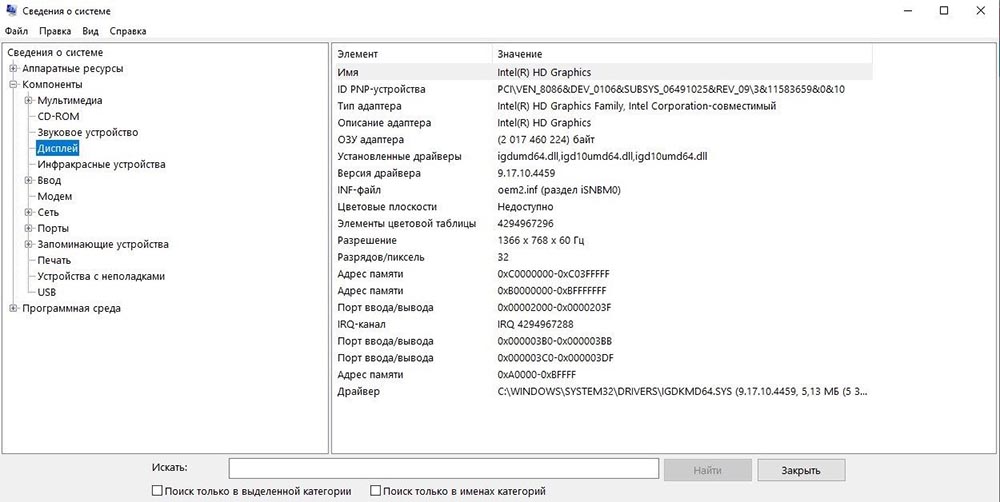
Важно! В «Сведениях о системе» неправильно показан объем памяти, если ее больше 2 Гб. Это недоработка Microsoft.
ПО видеокарты
Данный способ актуален, когда на ПК уже установлены драйвера. Чтобы вызвать панель управления производителя:
- Необходимо клацнуть правой кнопкой мышки по свободному месту на рабочем столе и выбрать «Графические характеристики». Раздел может называться по-другому, например, «Свойства графики», «Панель управления Nvidia», «AMD Radeon Settings».
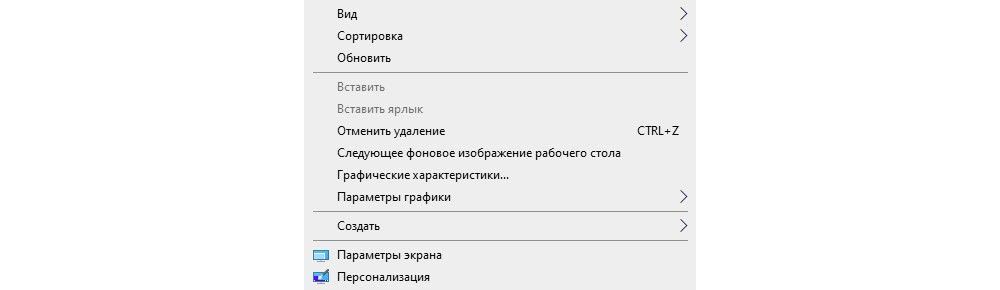
- Откроется окно со всеми необходимыми сведениями.
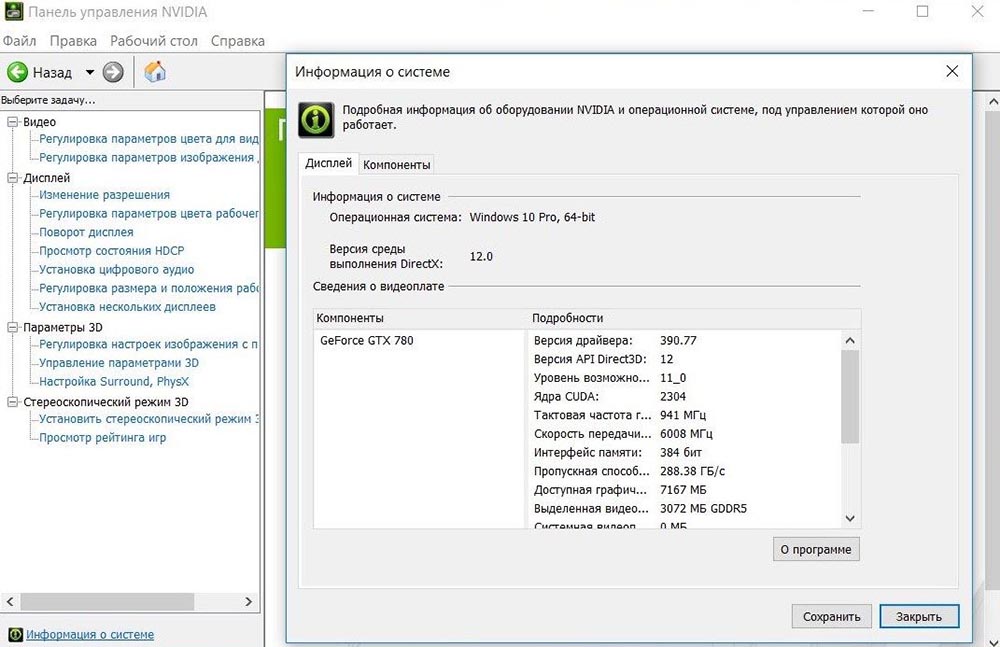
Сторонние программы
Когда драйверы видеокарты не установлены или в их работе случился сбой/ошибка, встроенные средства Windows не помогут определить ее название. В этом случае рекомендуется использовать одну из специальных утилит. Все они имеют бесплатные версии и простую навигацию.
AIDA64
Позволяет просмотреть полные характеристики компьютера и ноутбука. В бесплатном пробном периоде есть некоторые ограничения, но они не помешают узнать все данные о видеоплате.
Нужно скачать с сайта разработчика версию Extreme и запустить ее. Открыть на левой панели раздел «Суммарная информация», а справа отобразятся все сведения.
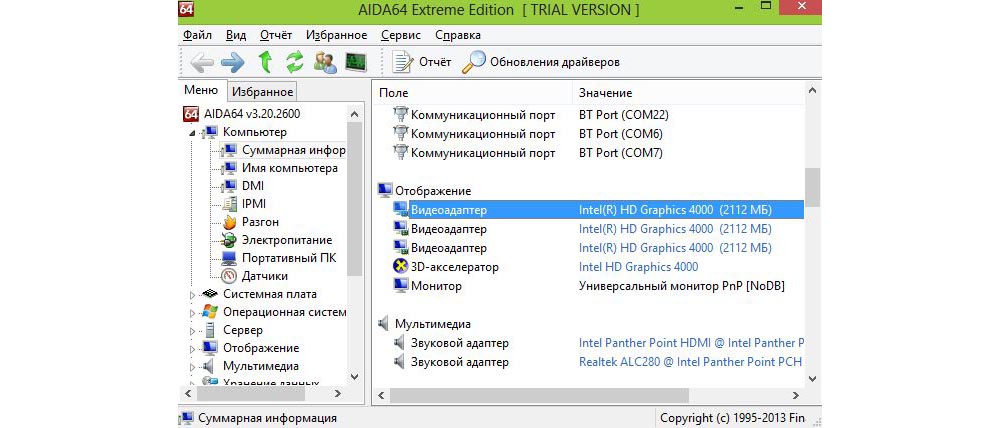
CPU-Z (GPU-Z)
После скачивания архива установить программу, для завершения процесса нажать «Close». После этого утилита откроется на вкладке «Видеокарта», где показана информация об адаптере.
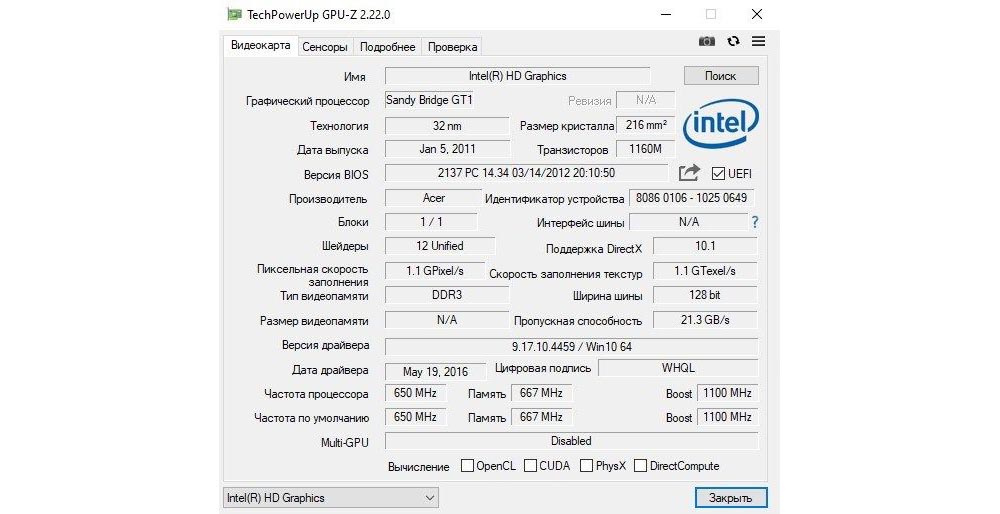
CCleaner и Speccy
Популярные утилиты от компании Piriform. Имеют интуитивно-понятный интерфейс. По умолчанию устанавливаются на английском, но есть возможность поменять язык (опция расположена справа вверху) перед нажатием на кнопку «Install».
В CCleaner название адаптера находится в верхней части главного окна, хотя сама программа предназначена для очистки ПК от мусора, в Speccy – в поле «Графические устройства».
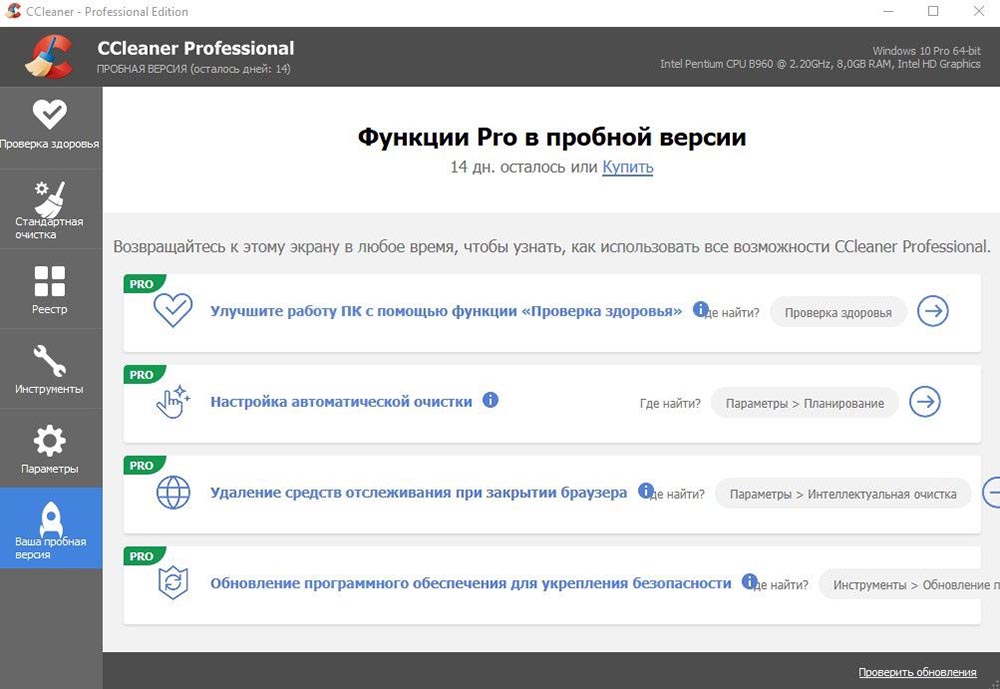
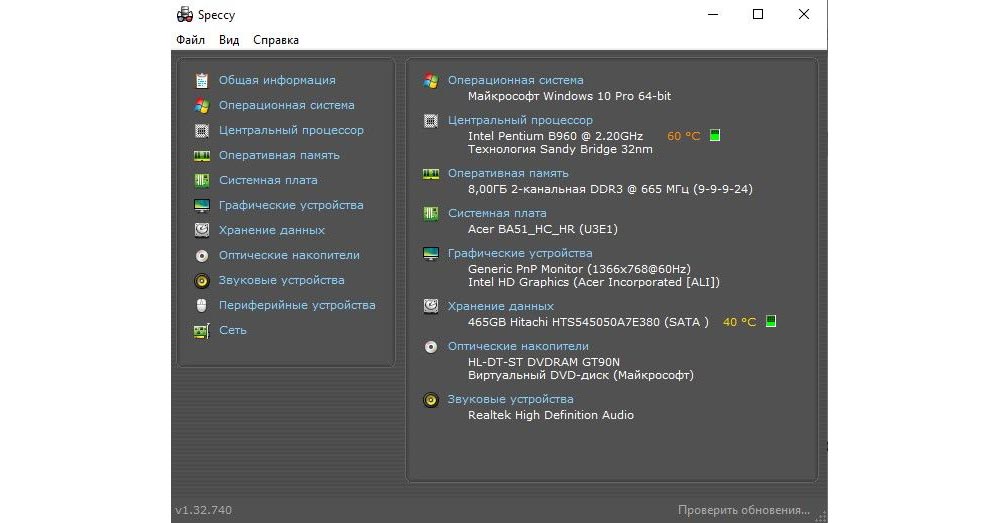
HWiNFO
Еще одна программа, но есть минус – интерфейс полностью на английском языке. Установка происходит практически мгновенно. После запуска появится окно с характеристиками системы.
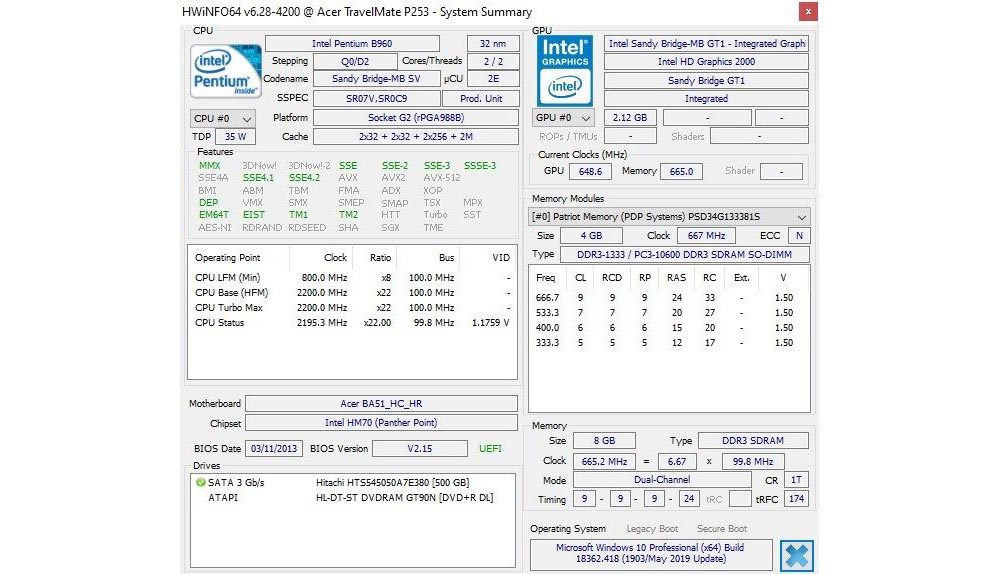
Если компьютер или ноутбук не включается по какой-либо причине, есть только один способ узнать модель видеоплаты – разобрать устройство. Однако заниматься этим должен квалифицированный специалист сервисного центра.


































