Как скачать картинки с экрана блокировки Windows 10
На самом деле это относительно просто и не требует каких либо специфических навыков. Следуя очень простой инструкции - у Вас все обязательно получится!
Нажимаем на клавиатуре клавиши Win+R и в открывшемся окне «Выполнить» вводим следующее (можно просто скопировать туда и вставить:
%LOCALAPPDATA%\Packages\Microsoft.Windows.ContentDeliveryManager_cw5n1h2txyewy\LocalState\Assets
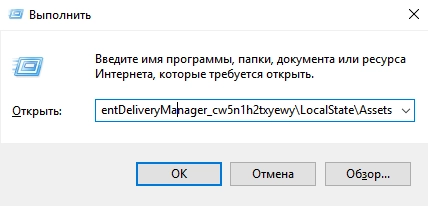
И нажимаем "Enter" или просто мышкой щелкаем кнопку "ОК".
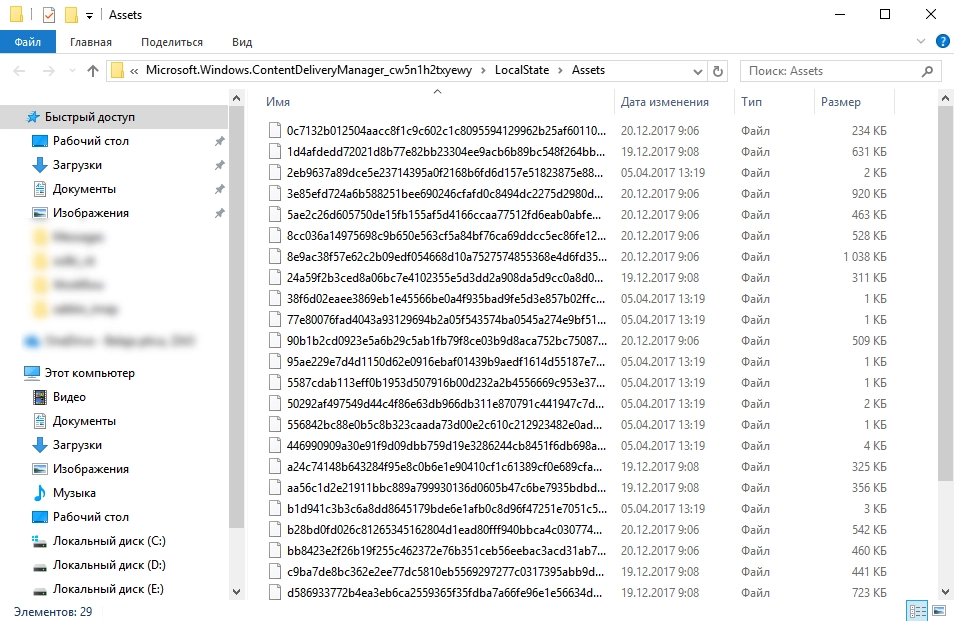
Вот тут и есть наши картинки. Они без "расширения". Чтобы ничего не поломать тут, необходимо выделить все файлы и скопировать в любой другой каталог. Например создать на рабочем столе папку с названием "win10_lockscreen" и скопировать туда все эти файлы.
Теперь нам необходимо установить данным файлам расширение "jpg", чтобы не переименовывать каждый файл отдельно, сделаем это массово.
После копирования открываем эту папку, ЗАЖИМАЕМ кнопку SHIFT на клавиатуре и нажимаем ПКМ (правой кнопкой мыши) в любом свободном месте в папке. В появившемся контекстном меню выбираем пункт "Открыть окно команд"
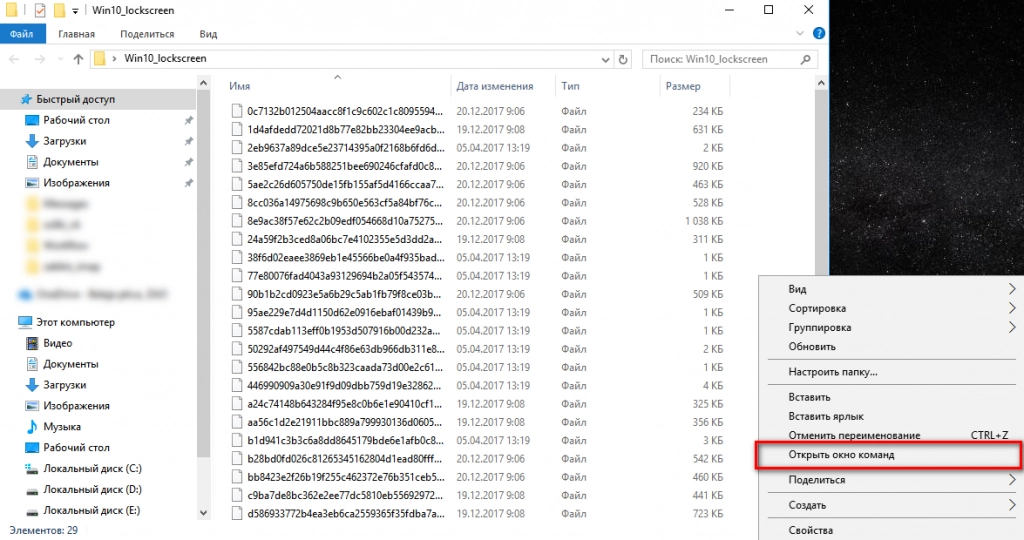
В открывшемся окне командной строки вводим:
Ren *.* *.jpg
и нажимаем "Enter"
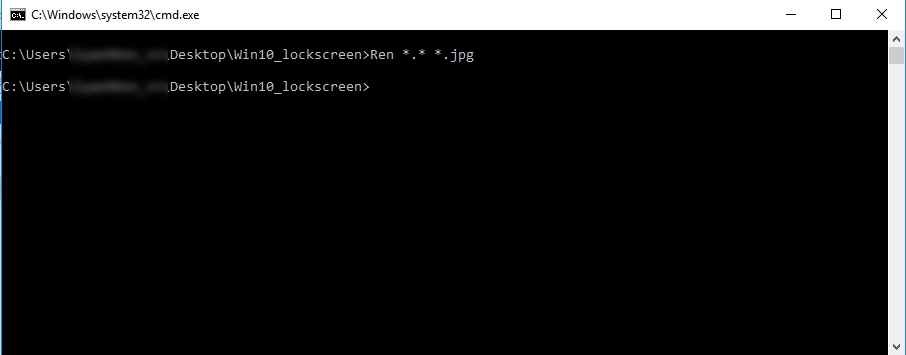
На этом все. Теперь данные фалы можно с легкостью просматривать программами для просмотра фотографий.
Заключение
Может быть это не единственный способ, как получить картинки с экрана блокировки Windows 10, то этот метод вполне себе рабочий. Если Вы знаете еще другой метод, как можно это сделать - пишите в комментарии и мы обязательно добавим его сюда в инструкцию.
Если у Вас что то не получается - пишите, попробуем разобраться вместе.


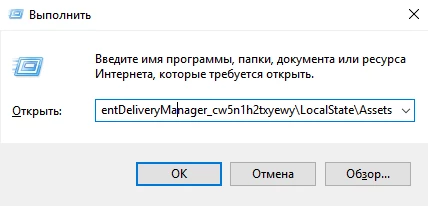
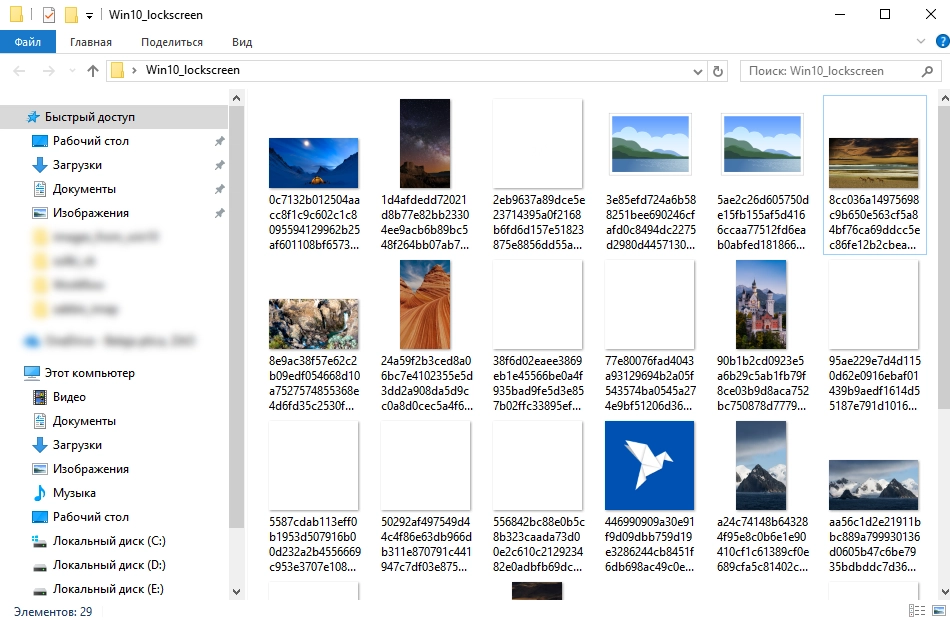
































Благодарю за полезный мануал, Виталий.
Марина 28.04.2018 09:35
ничего не получилось. на последнем этапе, когда вставила *.**.jpg вылезает такая фигня: PS C:UsersUSERDesktopМАРИНАОТКРЫТКИ и картинки1> *.**.jpg *.**.jpg : Имя "*.**.jpg" не распознано как имя командлета, функции, файла сценария или выполняемой программы. Проверьт е правильность написания имени, а также наличие и правильность пути, после чего повторите попытку. строка:1 знак:1 + *.**.jpg + ~~~~~~~~ + CategoryInfo : ObjectNotFound: (*.**.jpg:String) [], CommandNotFoundException + FullyQualifiedErrorId : CommandNotFoundException PS C:UsersUSERDesktopМАРИНАОТКРЫТКИ и картинки1>
Ren(проблел)*.*(проебел)*.jpg А Вы написали слитно
Окно PoweShell подойдет в качестве командной строки? Просто у меня нет пункта «Открыть окно команд».
Надо пробовать. Нет под рукой Powershell чтобы попробовать
Виталий 31.01.2019 12:47
Можно просто открыть командную строку и перейти в папку с нужными файлами через "cd ..."
заставка 2> ren *.* *.jpg ren : Не удается выполнить переименование, так как элемент в "*.*" не существует. строка:1 знак:1 + ren *.* *.jpg + ~~~~~~~~~~~~~ + CategoryInfo : InvalidOperation: (:) [Rename-Item], PSInvalidOperationException + FullyQualifiedErrorId : InvalidOperation,Microsoft.PowerShell.Commands.RenameItemCommand