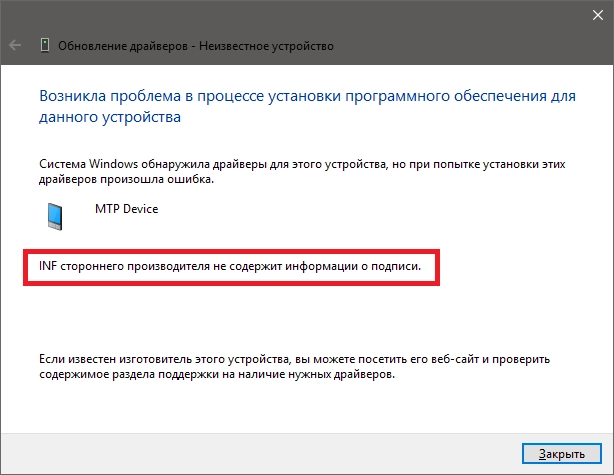
Таким нехитрым способом Microsoft пытается оградить своих клиентов от использования некошерных (по мнению самой Microsoft) устройств. Точнее, драйверов для них. Обычно драйвер, как и обычный официальный документ, содержит подпись. Только цифровую, удостоверяющую, что он прошёл тестирование на совместимость с системой и безопасен для компьютера пользователя. Но нередки случаи, когда этой подписи у драйвера нет. Часто такое наблюдается у гаджетов китайского происхождения либо у слегка устаревших устройств.
Но если вы всё-таки не вняли предостережениям Microsoft и твёрдо решили установить драйвер, конечно же, это можно "очень просто" сделать – всего несколько шагов. Приступим.
Установка неподписанных драйверов в Windows 10
1) Идём Пуск > Параметры > Обновление и безопасность, открываем вкладку Восстановление и в разделе Особые варианты загрузки нажимаем кнопку "Перезагрузить сейчас".
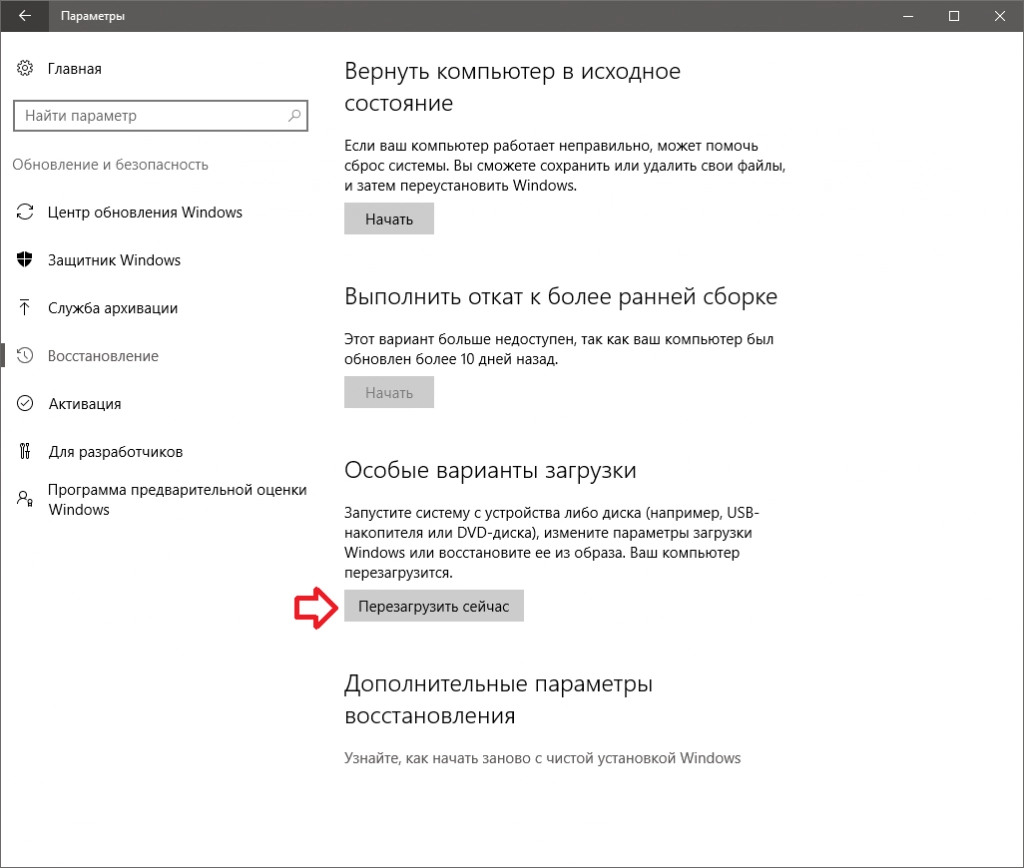
2) Система попросит нас немного подождать и выдаст следующее меню, где нужно выбрать Поиск и устранение неисправностей.
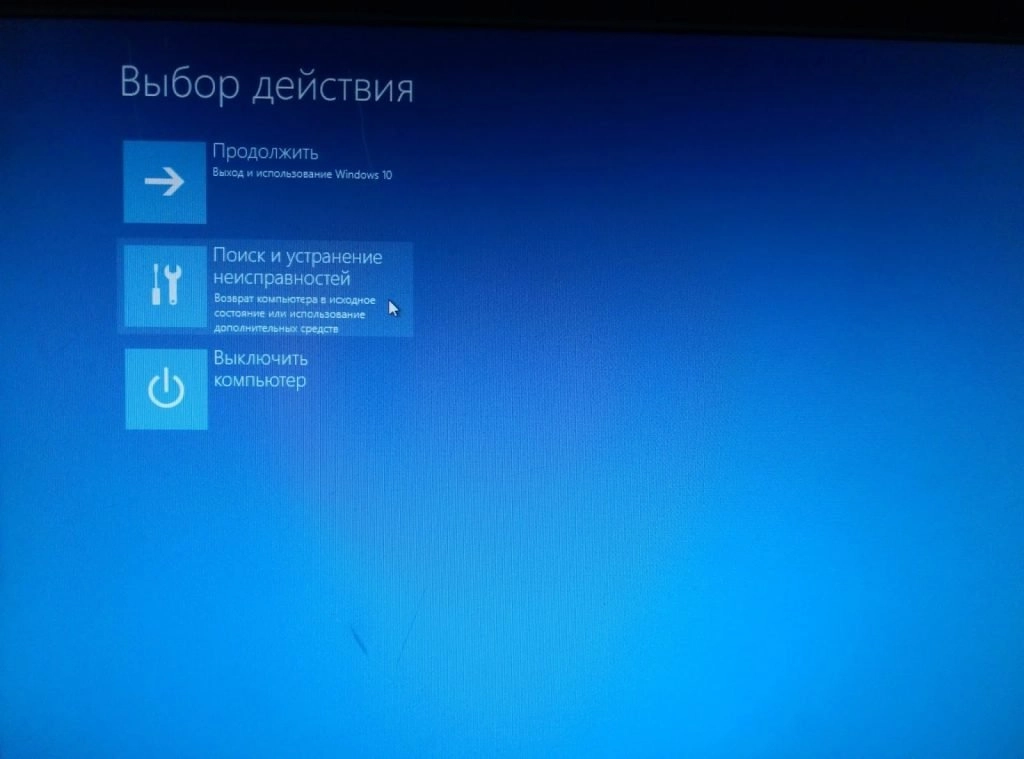
3) На следующем экране выбираем пункт Дополнительные параметры.
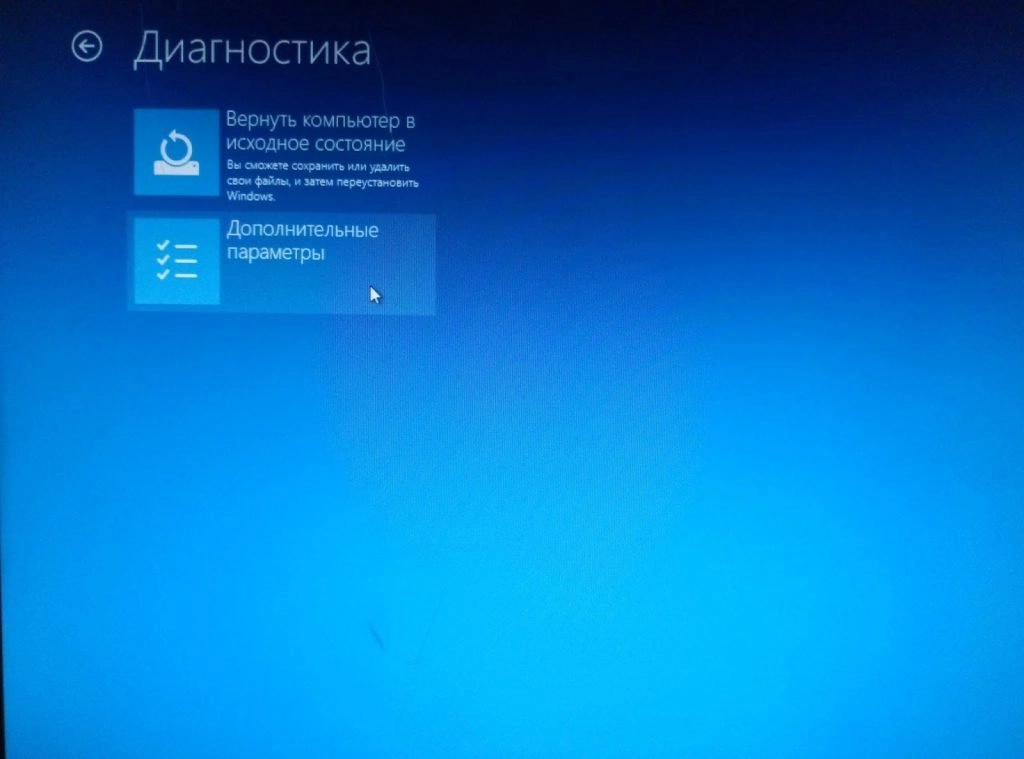
4) Затем можем немного почитать, но потом всё равно нажимаем кнопку Перезагрузить.
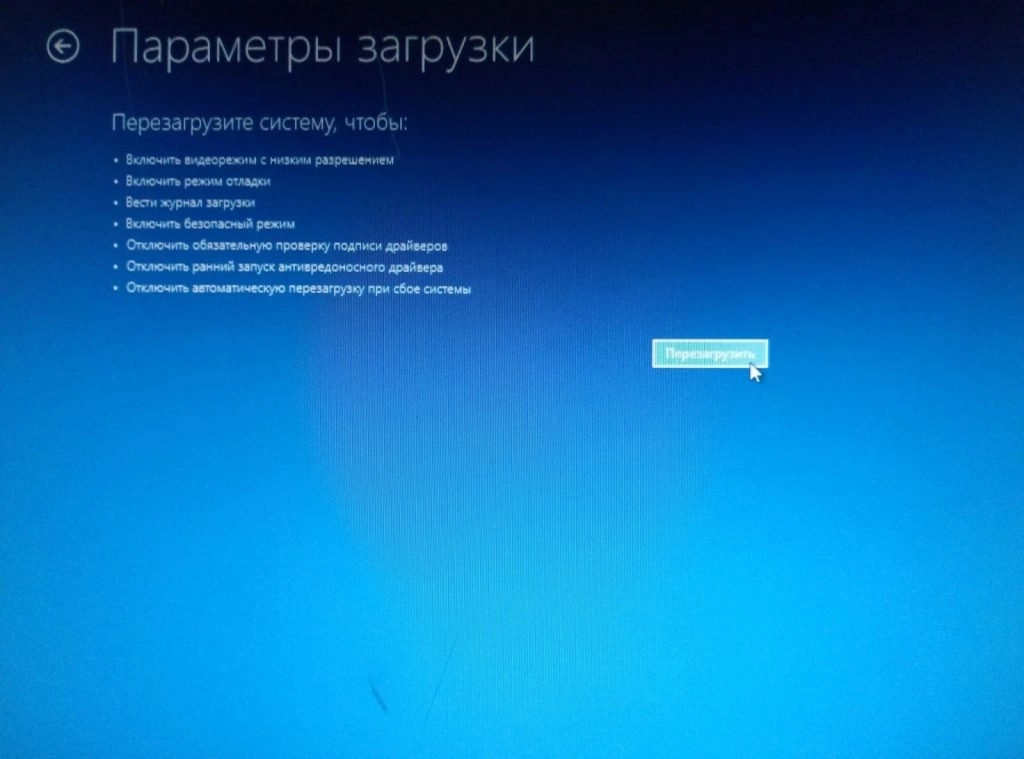
5) Дождавшись перезагрузки компьютера, в появившемся меню выбираем пункт Параметры загрузки.
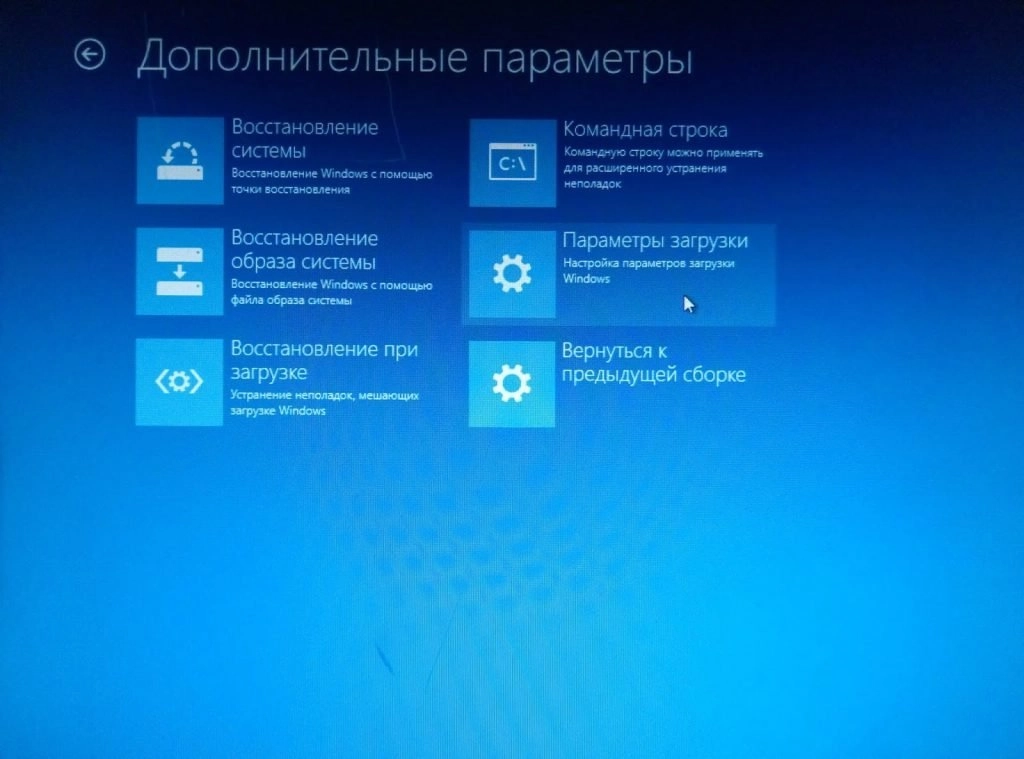
6) В следующем разделе нас интересует пункт № 7, поэтому, внимательно прочитав инструкции, нажимаем клавишу F7.
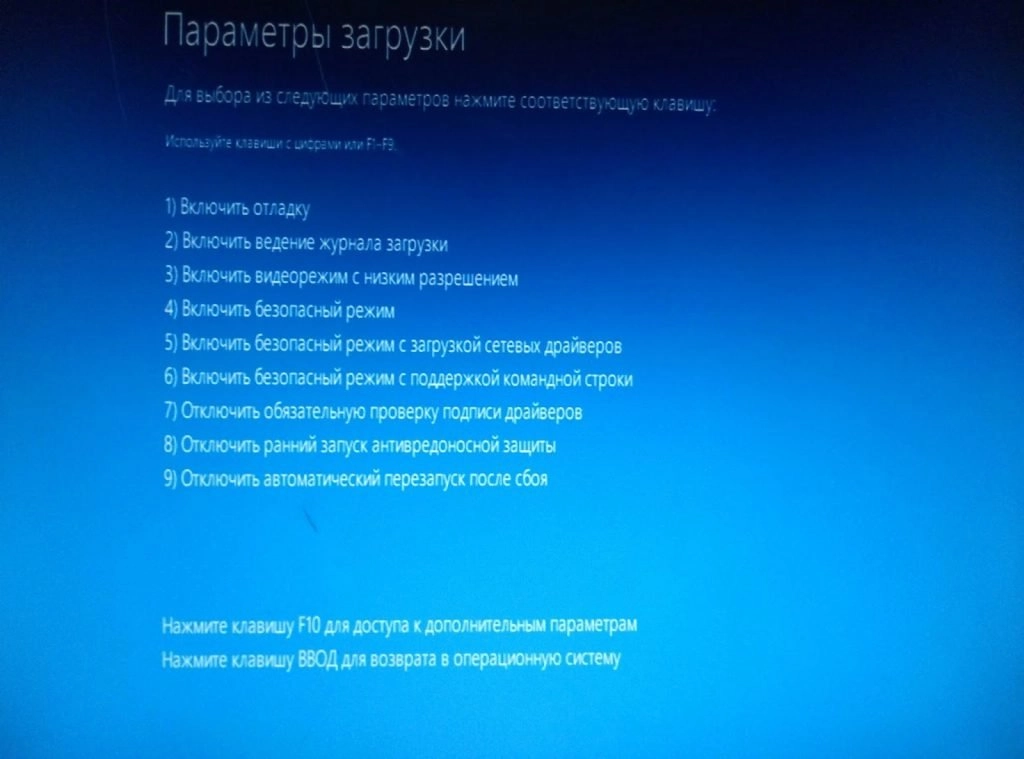
7) Дожидаемся полной загрузки системы и пытаемся снова установить драйвер устройства. Система пытается в последний раз заставить нас одуматься.

Но мы не поддаёмся на провокацию и выбираем пункт "Все равно установить этот драйвер", в очередной раз подтверждая нашу с вами безответственность. Ура! Обычно после этого мы с радостью можем наблюдать сообщение о том, что драйвер успешно установлен.
Заключение
Разрешение на установку неподписанных драйверов действует до перезагрузки системы. Затем, при установке другого "несертифицированного" оборудования, процедуру придётся повторить.
В принципе, есть возможность отключить проверку цифровой подписи полностью (через правку реестра), но я не советую этого делать, т.к. безопасность от этого страдает, а часто устанавливать неподписанные драйвера вам вряд ли придётся.


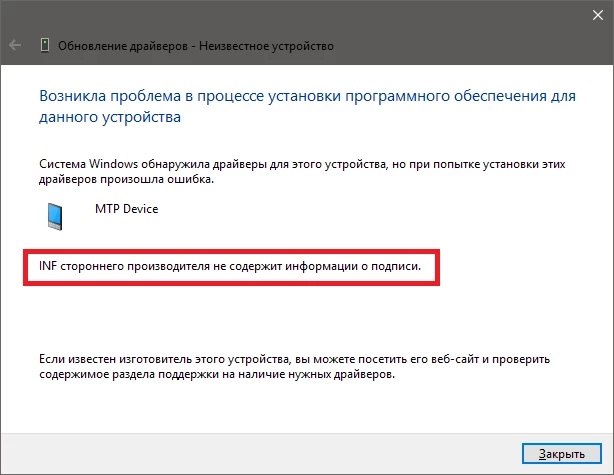
































Дрова на монитор не мог установить. Спасибо, помогло!
Джумбо 08.04.2019 18:51
Просто лучший! Все помогло
04.07.2019 16:02
спасибо, помогло
Дмитрий 04.08.2019 00:48
не помогло. В особых вариантах загрузки есть кнопка Выключить компьютер ... :(
У тебя, как и у меня, стерт раздел восстановления. Надо грузиться с диска восстановления или загрузочной флешки и вибирать там восстановление системы