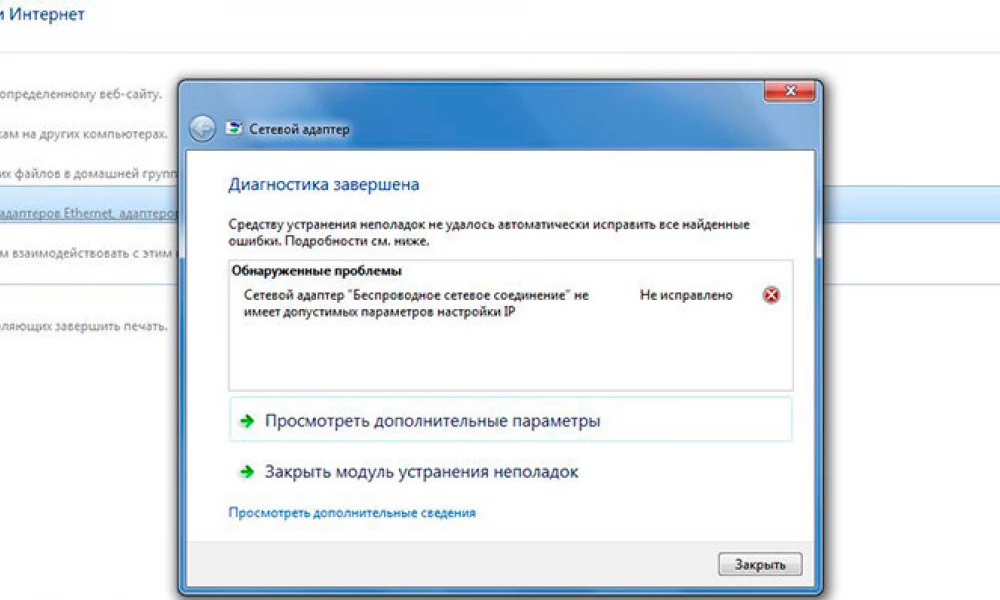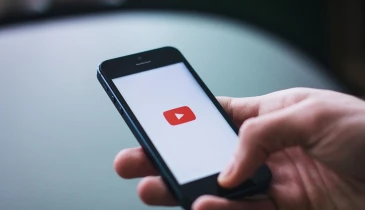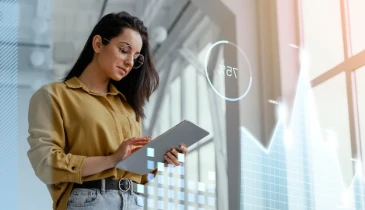Почему возникает проблема?
Сетевая карта подключается к роутеру через кабель Ethernet. Проблема появляется, если не удается получить действующий IP, который необходим компьютеру для связи с устройством и работы в сети. Как только определенный маршрутизатор/адаптер выходит из строя или неправильного назначается IP-адрес, возникает ошибка.
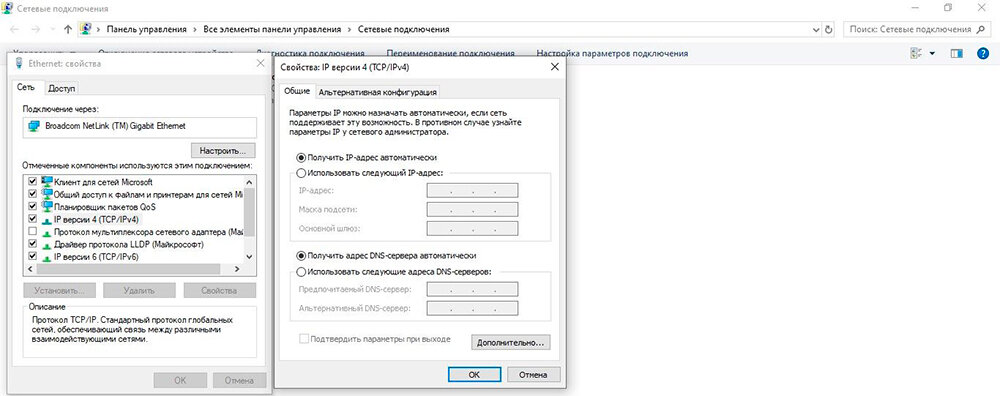
К сожалению, встроенное средство поиска и устранения неполадок Windows помогает только определить эту проблему, но не предлагает решений – пользователь должен исправить конфигурацию вручную. Проблема может быть вызвана несколькими причинами, такими как неисправная сеть со стороны провайдера, устаревшие драйверы, неправильные настройки, просроченные кэшированные файлы, отключенные службы Windows и т.п.
Представленные ниже способы позволяют устранить различные проблемы, связанные с настройкой адреса IP. Но рекомендуется выполнять следующие шаги в точном порядке.
Важно! Прежде чем использовать какой-либо метод, сначала необходимо перезагрузить компьютер. Иногда простой ребут системы помогает избавиться от самых досадных ошибок.
Проверка настроек NIC
Роутер обычно назначает IP-адрес автоматически, что является предпочтительным параметром, если не был выбран другой вариант. В этом случае все равно следует сначала установить его в автоматический режим, после подключения проверить свойства интернета на предмет правильных настроек и заново настроить его вручную.
Удерживая клавишу Win, нажать R. В строку поиска вставить ncpa.cpl и кликнуть по «Ок».окне «Сетевые подключения» щелкнуть правой кнопкой мыши по неработающему соединению и выбрать его свойства.
1) В списке компонентов найти и выделить пункт «IP версии 4 (TCP/IPv4)», кликнуть по кнопке «Свойства».
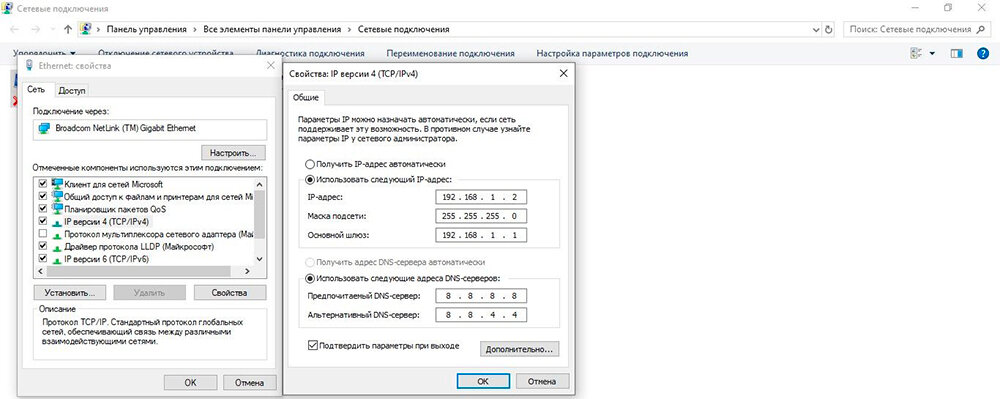
2) Перезагрузить компьютер.
Второй вариант – настроить параметры вручную. Например, для IP задать адрес 192.168.1.2 (если локальный IP-адрес роутера 192.168.1.1, ввести 192.168.1.x, где x – от 2 до 253), для маски – 255.255.255.0, для шлюза – 192.168.1.1, для DNS – 8.8.8.8 и 8.8.4.4. Затем осуществить ребут системы.

Важно! IP-адреса могут немного отличаться, поэтому обязательно нужно подключить другой компьютер к интернету и проверить его состояние.
Перезагрузка роутера и проверка кабеля Ethernet
Необходимо выключить устройство и подождать 5 минут, а затем снова включить его и подождать еще несколько минут, пока система загрузится. Как только это будет сделано, пользователь должен проверить, работает ли маршрутизатор сейчас и имеет ли правильную конфигурацию (в админ-панели).
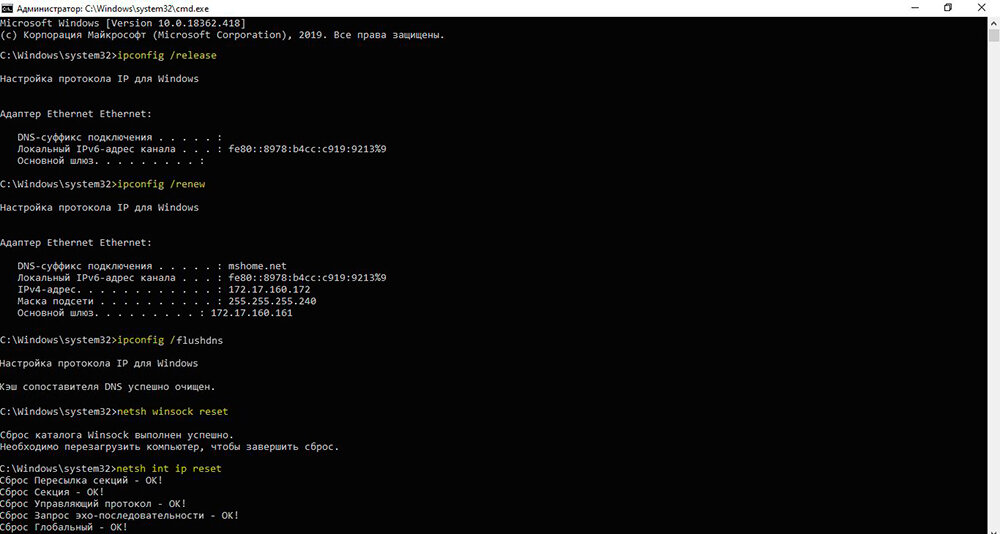
Если интернет по-прежнему не работает, стоит попробовать подключить другой кабель Ethernet, затем – компьютер к другому роутеру. Если такая же проблема есть и с другим устройством, нужно заменить NIC. Если соединение работает – купить новый маршрутизатор, но прежде следует попробовать восстановить заводские настройки (инструкция по сбросу представлена в руководстве производителя).
Еще одна важная диагностика – проверить, могут ли другие девайсы подключаться к интернету. Если могут, скорее всего, проблема в самом компьютере.
Также нужно убедиться, что все кабели правильно подключены не только к ПК, но и маршрутизатору. При подсоединении Ethernet-провода должен быть характерный щелчок, а мигание индикатора на устройстве означает, что кабель подключен правильно.
Сброс настроек сети
В ряде случаев настройки интернета могут устареть или вступить в конфликт с существующей сетью. Сбросив DNS-сервер и сокет, можно повторно инициализировать процедуру подключения.
1) В диалоговом окне «Выполнить» (Win+R) вписать cmd.exe и нажать Ctrl+Shift+Enter.
2) Разрешить системному инструменту вносить изменения на данном ПК.
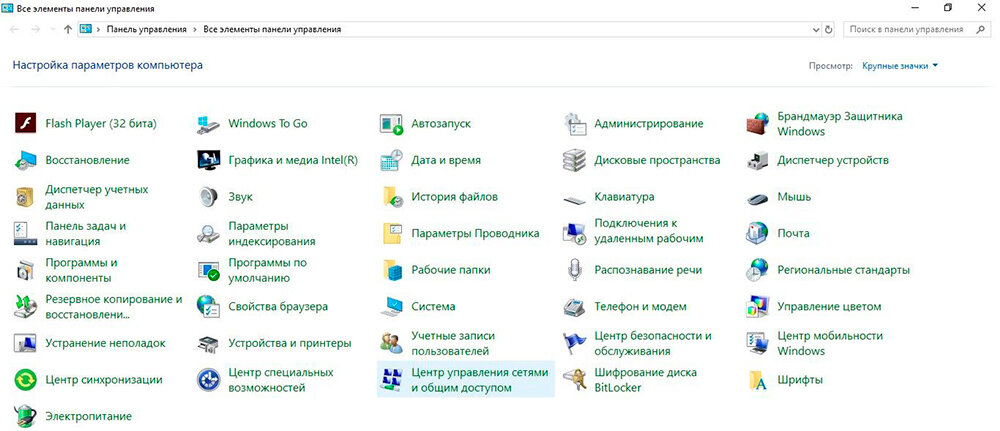
3) После успешного выполнения всех команд перезагрузить компьютер обычным способом.
Важно! Если команда «netsh int ip reset c:resetlog.txt» не работает, можно использовать просто «netsh int ip reset».
Как только ПК включится, необходимо открыть Панель управления:
4) Нажать Win+R, вписать control в диалоговом окне и щелкнуть по Enter.
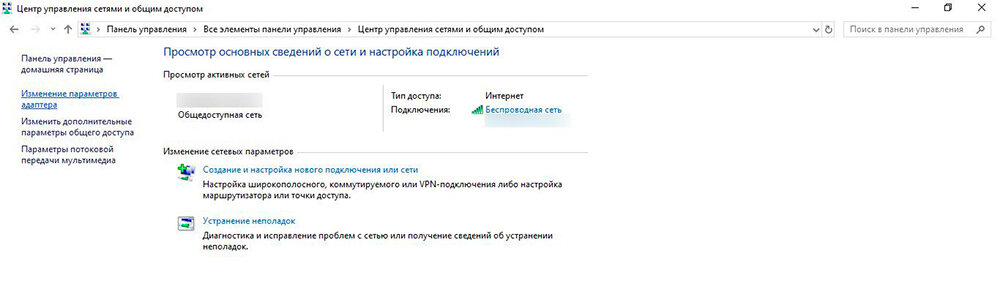
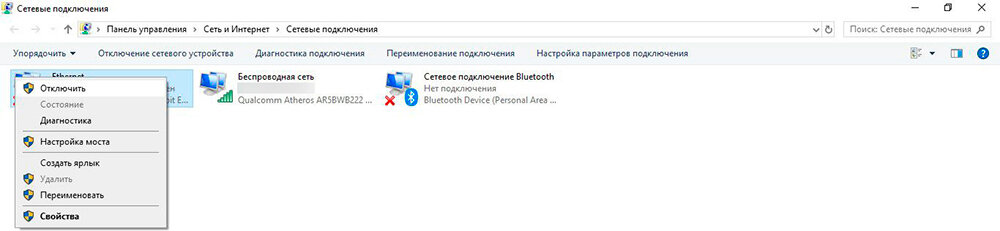
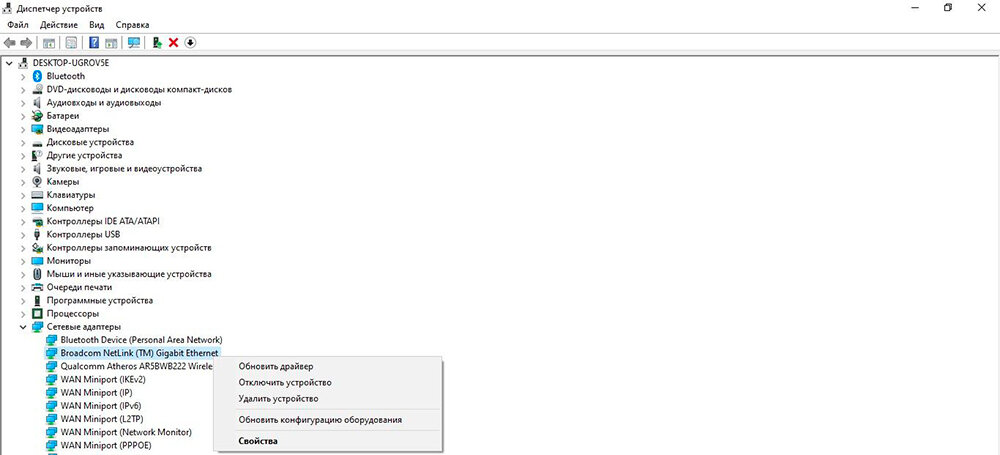
5) Еще раз сделать ребут системы.
Удаление и переустановка NIC
Нужно перейти в Диспетчер устройств:
1) Удерживая клавишу Win, нажать R. Ввести команду hdwwiz.cpl и кликнуть по «Ок».
2) Развернуть раздел с адаптерами. Найти нужное название.
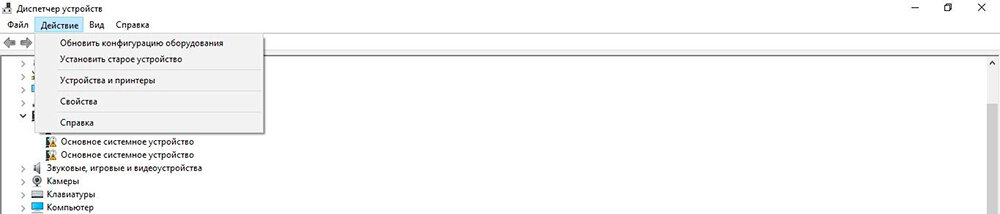
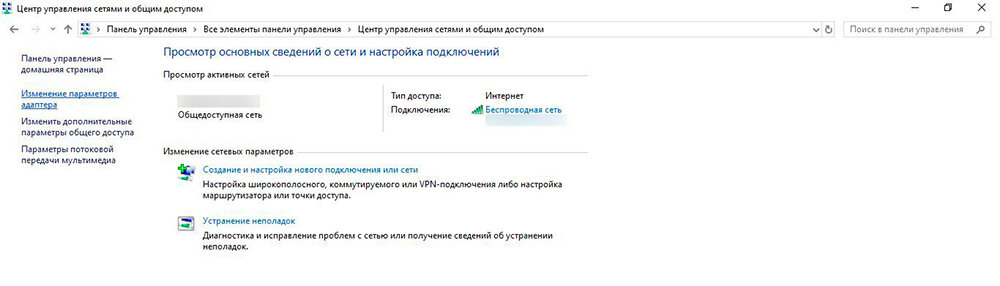
3) Переустановить адаптер, используя драйвер, прилагаемый к оборудованию.
Если автопереустановка не решает проблему, следует сделать это в ручном режиме, используя последнюю версию драйвера, скачанную с официального сайта производителя.
Отключение IPv6
Как правило, компьютер настроен на использование типа подключения IPv4. Но возможно, что конфигурации были автоматически перенастроены для работы в IPv6. Это может вызвать конфликт с подключением и помешать правильной работе Ethernet-подключения.
1) Нажать на значок интернета в системном трее.
2) Выбрать вариант «Открыть параметры сети…».
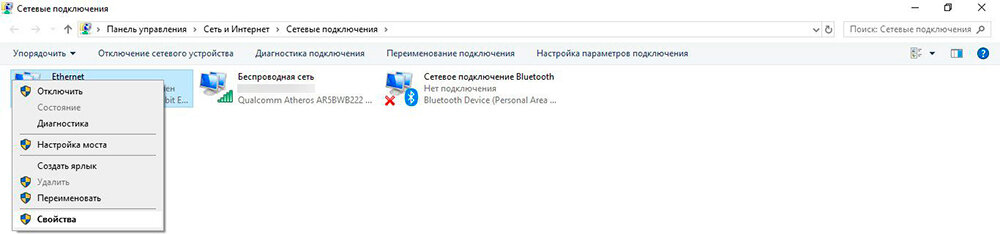
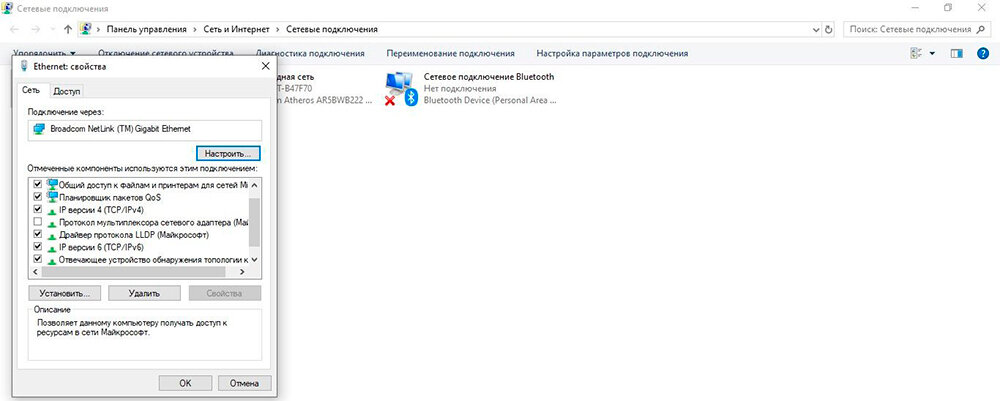
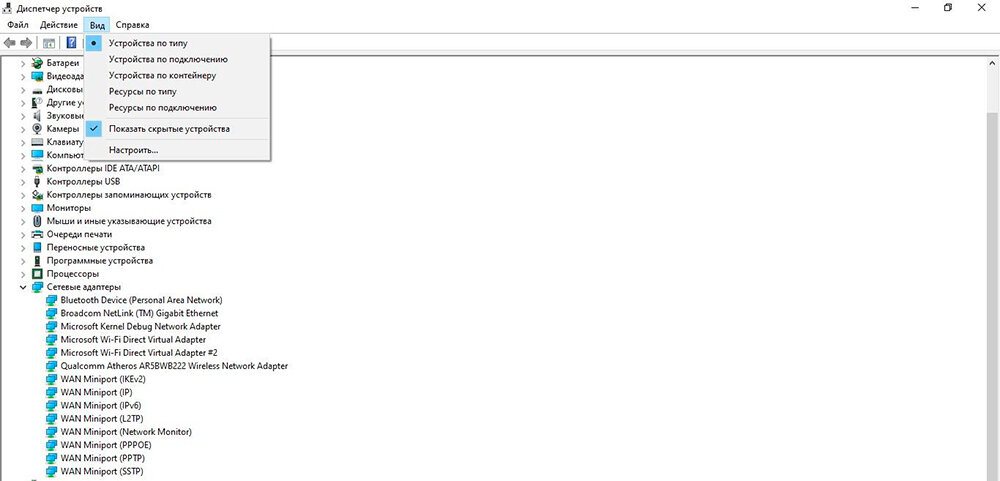
3) Применить изменения, кликнув по «Ок».
Отключение NIC отладки ядра Microsoft
Если на ПК была установлена определенная плата в дополнение к NIC по умолчанию, они могут мешать друг другу и правильной работе Ethernet-соединения.
1) Зайти в Диспетчер устройств (Win+R – команда hdwwiz.cpl – Enter).
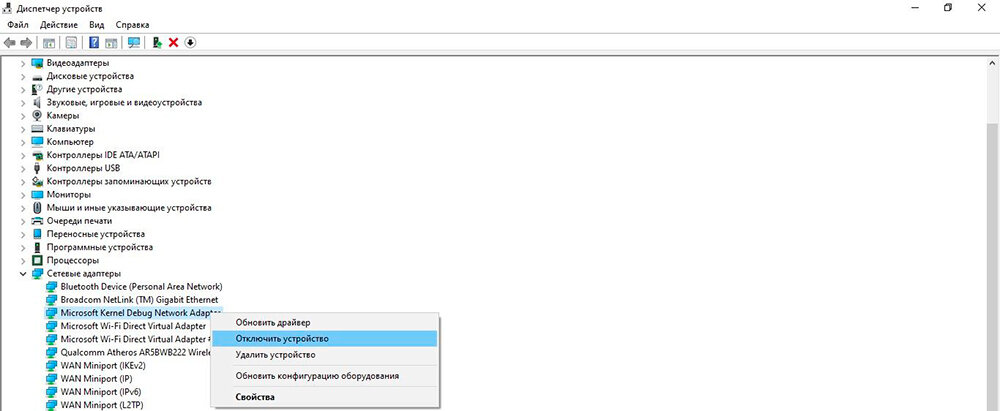
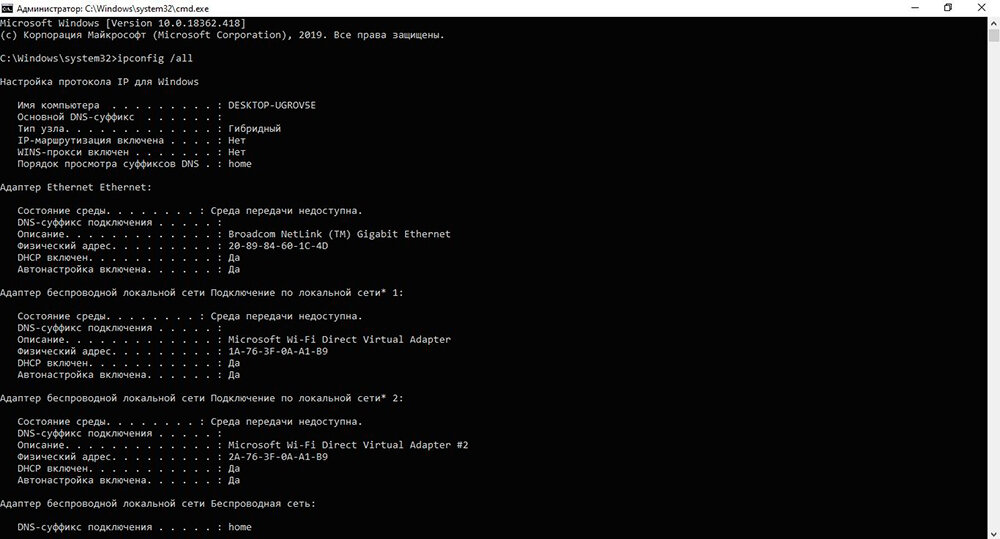
2) Подтвердить действие.
Назначение MAC-адреса
NIC получает MAC-адрес, чтобы установить интернет-соединение с роутером. Если адрес введен неправильно, это мешает устройству подключиться. Поэтому на данном этапе следует вручную установить MAC-адрес.
1) Открыть командную строку (Win+R – cmd – Ctrl+Shift+Enter).
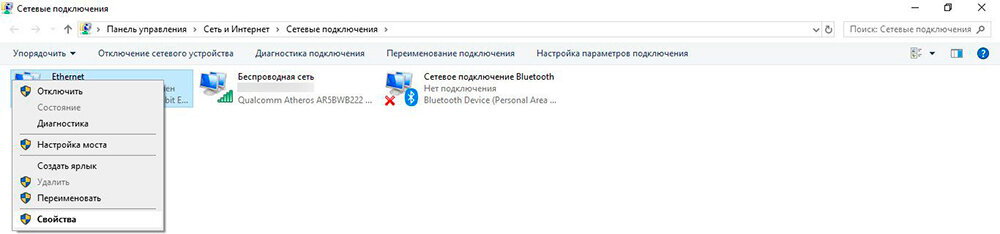
2) Записать в блокнот физический адрес.
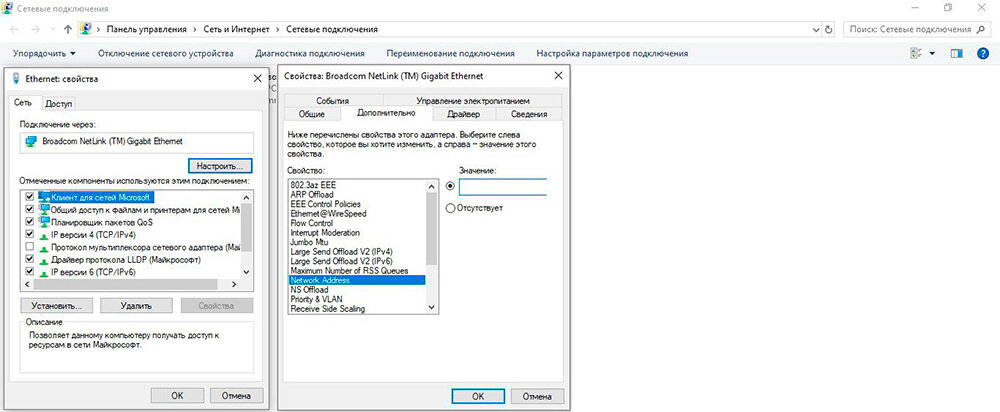
3) Нажать кнопку «Настроить» и перейти на вкладку «Дополнительно».
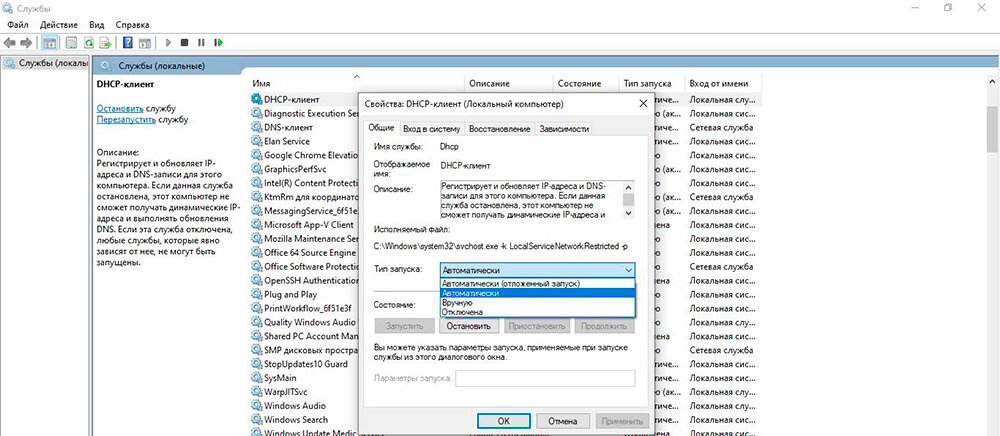
4) Клацнуть по «Ок», чтобы сохранить изменения.
Включение DHCP
DHCP автоматически определяет и назначает параметры сети на компьютере. Поэтому, если опция отключена, конфигурации могут применяться неправильно, что вызывает ошибку.
1) Одновременно нажать клавиши Win+R, чтобы открыть командное окно.
2) Добавить «services.msc» без кавычек и клацнуть Enter.
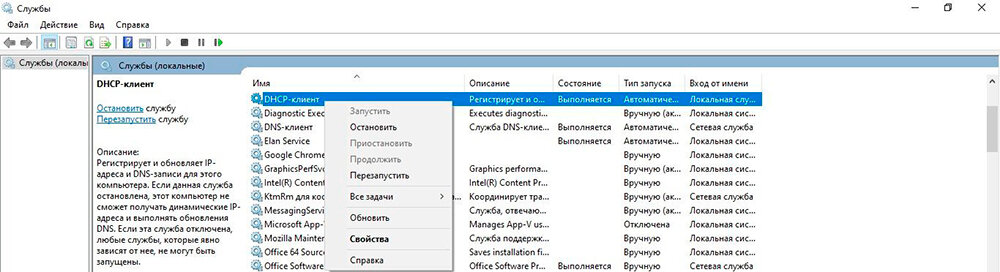
3) Установить автоматический тип запуска.
4) Кликнуть по кнопке «Запустить», если опция отключена.
5) Теперь вернуться назад и щелкнуть правой кнопкой по «DHCP-клиент».
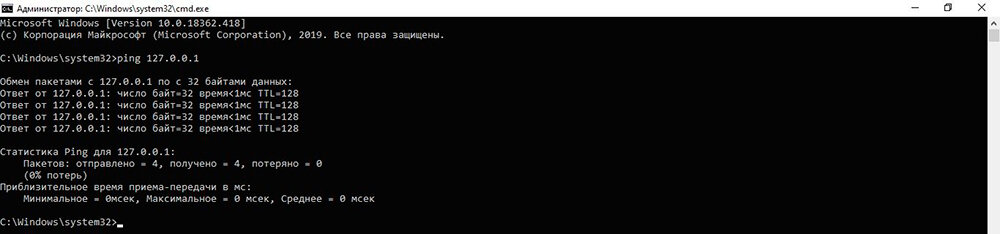
6) В поле подтверждения клацнуть «Да».
Проверка адреса петли (loopback address)
Адрес обратной связи – это специальный IP (127.0. 0.1) для использования при тестировании адаптера. Соответствует программному интерфейсу обратной связи NIC, с которым не связано аппаратное обеспечение, и не требует физического подключения к сети.
- Нажать Win+R, ввести cmd, а затем зажать Shift+Ctrl+Enter, чтобы предоставить права администратора.
Если IP-адрес был успешно проверен, значит, на компьютере должна работать сеть, и проблема, скорее всего, связана с неправильной конфигурацией программного обеспечения.
Отключение настроек управления питанием
В некоторых ПК есть специальные опции энергосбережения, которые часто отключают определенные функции для экономии энергии. Если опция энергосбережения включена, это может мешать правильной работе платы.
1) Перейти в раздел с доступными подключениями (параметры сети и интернета – Центр управления – настройки адаптера).
2) Щелкнуть по кнопке «Настроить».
3) Сохранить изменения.
4) Включить интернет-соединение.
Включение NIC через BIOS
По умолчанию плата уже должна быть включена на компьютере. Если ОС Windows сообщает, что интернет не работает, можно попробовать повторно включить ее в BIOS.
- Выключить компьютер и включить его, быстро нажимая при этом определенную кнопку (F1, F2 и т.п.).
- После загрузки BIOS используются клавиши со стрелками на клавиатуре для навигации по доступным параметрам.
3) Включить его, установив значение «Enabled».
4) Подтвердить действие. Это приведет к перезагрузке ПК.
Теперь Windows автоматически определит драйвер, и интернет должен работать нормально.
Источник: https://sysadmin-note.ru/setevoj-adapter-ne-imeet-dopustimyx-parametrov-nastrojki-ip-v-windows-10/