
Мои мысли по поводу данной модели:
Я считаю, что данная модель очень удачно получилась у компании TP-LINK, так как он прост в настройке, у него хорошая цена/качество. Он отлично подойдет для обычного домашнего пользователя, которому нужно просто, чтобы был интернет и Wi-Fi. Советую брать данную модель, если Вы такой же простой пользователь, которому от роутера большего и не требуется. У многих моих знакомых стоит данная модель (по моей рекомендации) уже более 3-х лет. Работает стабильно, свою функцию выполняет на 5+!
Итак, если вы уже приобрели данный роутер, то давайте его настроим. Наш порядок действий:
- Подключение роутера TL-WR841N(d) к ПК
- Настройка соединения с интернетом (настройка WAN подключения) на TL-WR841N(d)
- Настройка Wi-Fi сети на TL-WR841N(d)
- Смена стандартного пароля пользователя admin
Подключение роутера TL-WR841N(d) к ПК
Для начала подключите к роутеру блок питания и воткните его в розетку. Если у Вас не загорелись на нем индикаторы (на роутере), то включите его кнопкой сзади.
Вы наверняка заметили диск, идущий в комплекте с роутером, так вот, мы будем настраивать без его использования.
Далее подключите провод, идущий от вашего интернет-провайдера в порт WAN, он синий, а провод, идущий в комплекте с роутером в порт LAN (1-4), он желтый.

Второй конец провода вставляем в сетевую карту ноутбука/компьютера, с которого будем настраивать роутер.

Если вы все сделали верно, то можем переходить к следующему пункту.
Настройка соединения с интернетом (настройка WAN подключения) на TL-WR841N(d)
Нам нужно зайти в настройки роутера TL-WR841N(d). Для этого, на компьютере, к которому он подключен, откройте любой браузер, и в адресной строке перейдите по адресу 192.168.1.1, или 192.168.0.1. Должен появится запрос имени пользователя и пароля. Укажите admin и admin (стандартный пароль и имя пользователя). Кстати, как зайти в настройки роутера, стандартный IP и стандартные логин/пароль указаны снизу роутера на наклейке
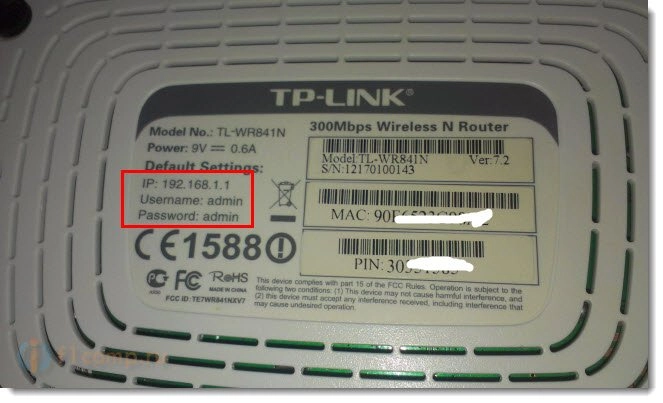
Итак, мы все правильно ввели, ввели логин и пароль. Нам должна открыться страница настроек роутера.
Самое важное, это настроить роутер на работу с вашим интернет-провайдером. Если этого не сделать, или сделать неправильно, то интернет через роутер работать не будет. Сеть Wi-Fi появится, но без доступа к интернету.
В настройках перейдите на вкладку Network - WAN. Нам в выпадающем списке WAN Connection Type нужно выбрать тип соединения, которое использует ваш интернет-провайдер. Это может быть: Dynamic IP, Static IP, PPPoE, L2TP, или PPTP. Лично у меня например PPPoE (самый распространенный тип подключения).
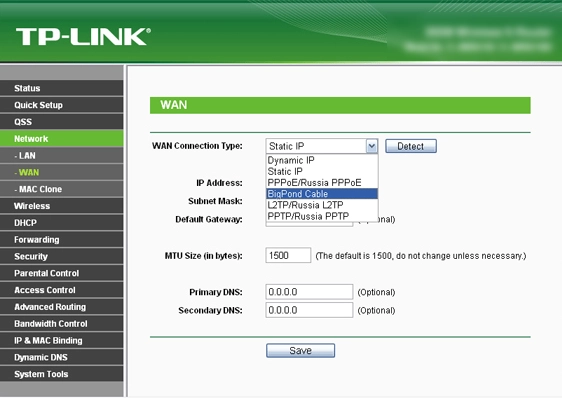
Настройка PPPoE, L2TP, и PPTP
Если у вас провайдер использует один из выше перечисленных способов подключения, то выбираем нужный, и задаем необходимые параметры, которые вам должен выдать провайдер: имя пользователя, пароль, IP-адрес. Это уже зависит от выбранного вами типа соединения и провайдера.
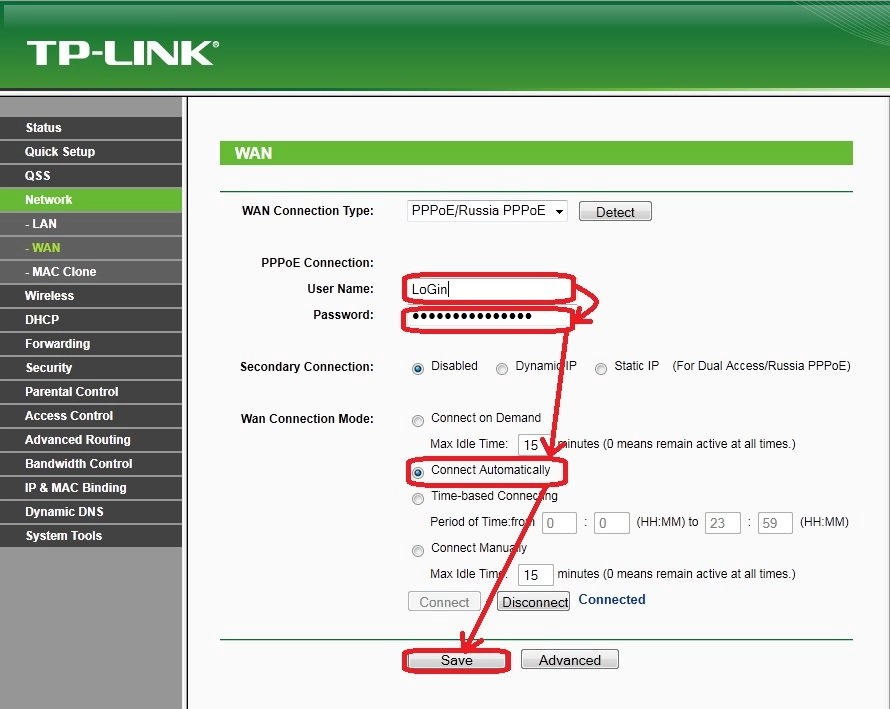
Главное, что нужно добиться от настроек на этой странице, так это что бы роутер подключился к Интернет и начал его раздавать. Если интернет работает, то жмем на кнопку Save, и продолжаем. Если не получается настроить, то позвоните к своему интернет-провайдеру, и уточните у него все данные, которые необходимы для настройки маршрутизатора.
Если на вашем компьютере есть настроенное высокоскоростное подключение к интернету, то оно нам больше не нужно. Запускать его не нужно. У нас теперь роутер будет запускать такое соединение. Можете его вообще удалить.
Может быть еще такое, что провайдер делает привязку по MAC-адресу (нужно уточнять у провайдера), в таком случае клонировать MAC можно в настройках роутера, на вкладке Network - MAC Clone. Или, там можно сменить MAC адрес роутера. Также можно позвонить провайдеру и попросить удалить из привязки старый MAC, и привязать Ваш новый MAC-адрес.
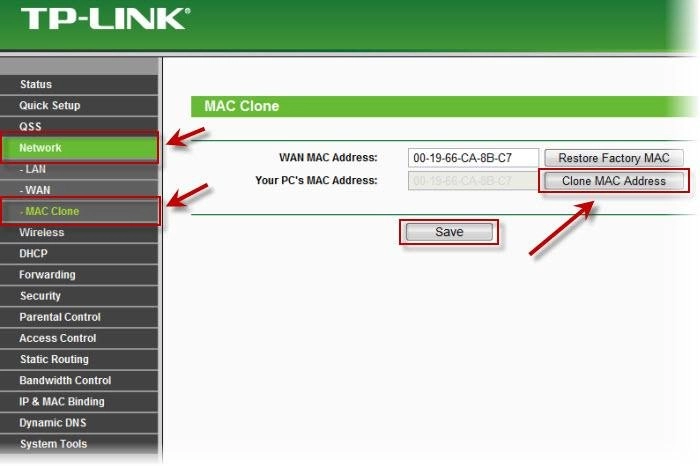
Если роутер подключился к провайдеру и раздает интернет, то можно продолжать настройку. Чтобы проверить, раздает ли роутер интернет, просто попробуйте зайти на любой сайт с компьютера, которым вы настраиваете роутер (который подключен в роутер в порт LAN)
Настройка Wi-Fi сети на TL-WR841N(d) и установка пароля на Wi-Fi
Для настройки Wi-Fi нужно открыть на странице настроек вкладку Wireless - Wireless Settings. На этой странице нам нужно в поле Wireless Network Name придумать и записать имя для вашей Wi-Fi сети, и в выпадающем меню Region выбрать страну где вы живете. Остальные настройки, оставьте как у меня на скриншоте ниже.
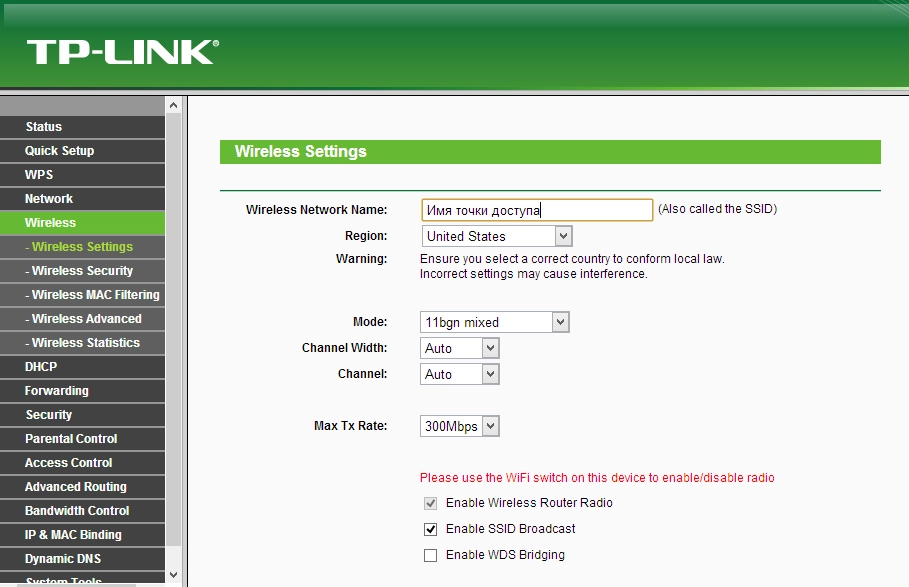
Не забудьте сохранить настройки, нажав на кнопку Save.
Что бы защитить нашу беспроводную сеть паролем, перейдите на вкладку Wireless - Wireless Security. Там нужно выделить тип безопасности WPA/WPA2 - Personal(Recommended).
В поле PSK Password придумайте и запишите пароль, который будет защищать вашу Wi-Fi сеть.
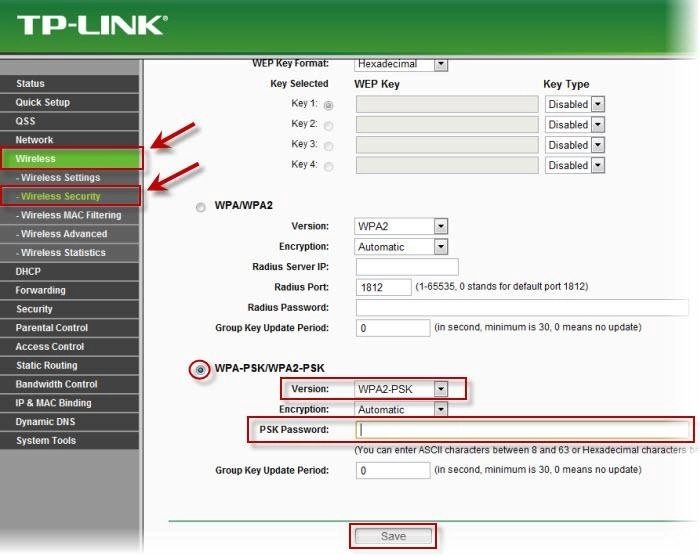
Сохраните настройки нажав кнопку Save.
Смена стандартного пароля пользователя admin
Пока мы находимся в настройках Tp-link TL-WR841N, советую сразу же сменить стандартный пароль, который установлен для защиты настроек вашего роутера. Что бы все, кто будет подключатся к вашей сети, не смогли заходит в настройки роутера и менять их (например мы дали пароль от Wi-Fi соседу/другу).
Откройте вкладку System Tools - Password. Укажите сначала старые имя пользователя и пароль (по умолчанию - admin). Затем, ниже укажите новое имя пользователя (можно оставить admin) и новый пароль. Советую где-то записать этот пароль, что бы не забыть. Сохраните настройки кнопкой Save.

Вот и все, настройка маршрутизатора Tp-link TL-WR841N завершена.
Осталось только перезагрузить роутер. Это можно сделать отключением/включением питания, или из настроек, на вкладке System Tools - Reboot, нужно нажать на кнопку Reboot.
После настройки, и перезагрузки, появится Wi-Fi сеть, с именем, которое мы установили в процессе настройки. А для подключения к беспроводной сети, используйте пароль, который мы так же установили при настройке роутера.
Надеюсь данная статья вам помогла! Я старался. Если будут вопросы, задавайте их в комментариях к записи. Если у Вас есть предложение, вы можете направлять их на адрес почты admin@sysadmin-note.ru
В следующей статье я Вам расскажу, как обновить ПО (прошивку) на роутере TL-WR841N(d)
Спасибо за внимание! До новых встреч!


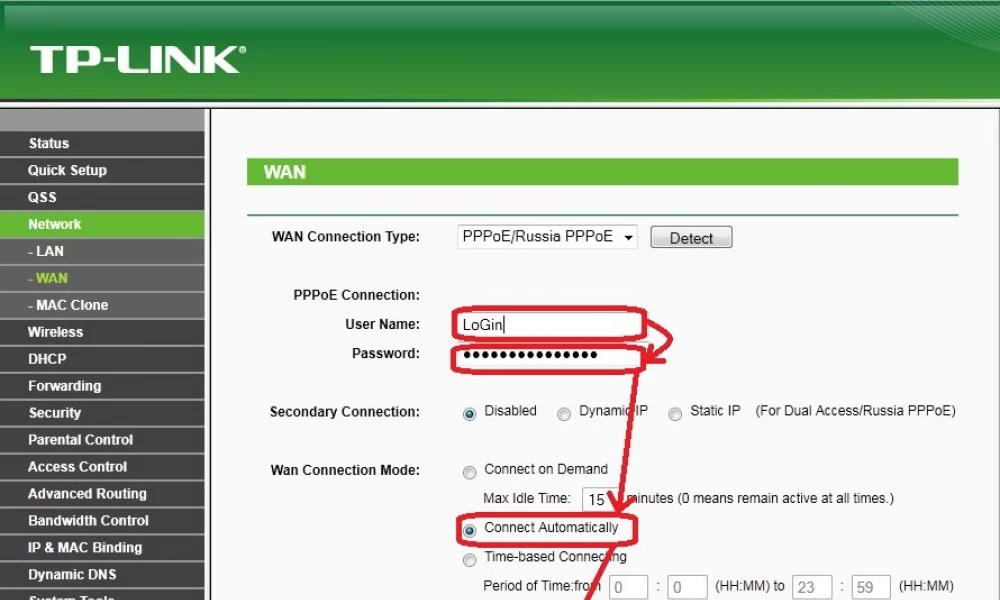
































Всё зашибись!!! Только там есть кнопка!!! Как она работает???
Там есть кнопка WPS, Вы про нее?
роутер tp-link Model TL-WR841N как снять блокировку не открывает виджеты в телевизоре самсунг
Роутер "по умолчанию" ничего не блокирует...
У меня не получается настроить роутер, при быстрой настройки вроде бы все отлично но после сохранение во вкладке состояние пишут не правильное имя пользователя и пароль хотя данные написанны правильно
Это издержки производства