Оглавление: 1. Системные требования CentOS 7 2. Создание загрузочной флешки для CentOS 7 или запись на CD/DVD 3. Установка CentOS 7 с флешки или cd/dvd 4. Заключение
Системные требования CentOS 7
| Поддержка i386 архитектуры | нет |
| Минимальное количество памяти | 1GB |
| Рекомендуемое количество памяти | 1GB на каждое ядро процессора |
| Минимальное место на диске | 10GB |
| Рекомендуемое место на диске | 20GB |
| Максимальный размер файла (ext3) | 2TB |
| Максимальный размер файловой системы (ext3) | 16TB |
| Максимальный размер файла (ext4) | 16TB |
| Максимальный размер файловой системы (ext4) | 50TB |
Создание загрузочной флешки для CentOS 7 или запись на CD/DVD
Перед тем, как создавать загрузочную флешку с CentOS 7 или записывать ее на CD/DVD, нам необходимо скачать сам образ операционной системы. Если у вас уже есть образ данной операционной системы, можете приступать к следующему пункту.
Итак, у нас есть 2 способа скачать образ. Либо с http, либо через торрент.
Переходим на зеркало яндекса по ссылке - http://mirror.yandex.ru/centos/7/isos/x86_64/ и выбираем CentOS-7-x86_64-Minimal-1611.iso или CentOS-7-x86_64-Minimal-1611.torrent
Версии, приведенные выше, являются актуальными на момент написания статьи. Возможно, когда вы будите скачивать образ, будут более свежии сборки.
Итак, вы скачали образ. теперь нам необходимо записать его на внешний носитель для установки его на сервер. Для этого подойдет флешка объемом от 1ГБ или CD-диск, или DVD-диск.
Создание загрузочной флешки для CentOS 7
Тут все очень просто. Нам потребуется сама флешка и бесплатная программа Win32 Disk Imager, которую бесплатно можно скачать тут.
Итак, для начала скачиваем программу Win32 Disk Imager и устанавливаем ее.
Вставляем чистую флешку, запускаем программу и указываем - слева путь до нашего образа, либо нажимаем на иконку "папка" и выбираем наш образ, Device: устройство (флешка) на которую будет записан образ
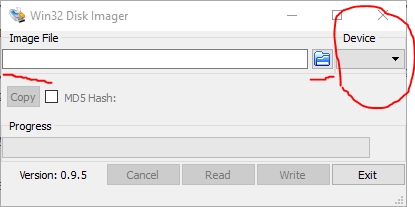 Нажимаем Write и ждем окончания записи.
Загрузочная флешка CentOS 7 готова.
Нажимаем Write и ждем окончания записи.
Загрузочная флешка CentOS 7 готова.
Запись CentOS 7 на CD/DVD
Если у вас нет флешки или вам необходим именно диск, то можно записать centos 7 на него.
Для это нам потребуется сам диск, на который будет идти запись и бесплатная программа CDBurnerXP, которая прекрасно справляется с данной задачей. Скачиваем программу, устанавливаем и запускаем ее.
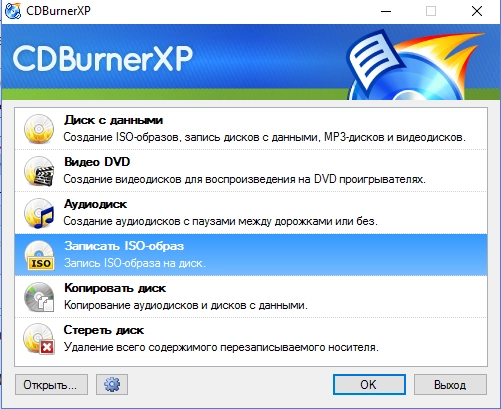
В главном окне программы выбираем "Записать ISO-образ" и нажимаем ОК
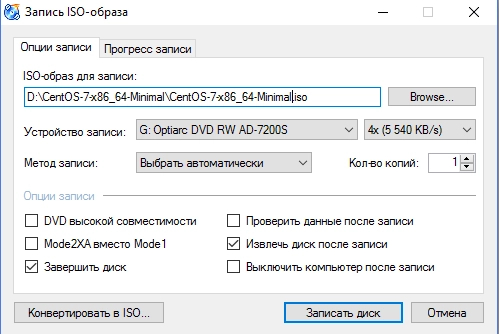
В появившемся оке нажимаем "Browse..." и выбираем образ нашей ОС. Так же выбираемся устройство, которым будет производится запись, количество копий и скорость записи. Я думаю что достаточно выбрать образ и все, все остальное оставить по умолчанию. Нажимаем "Записать диск".
Дожидаемся завершения процесса записи. Все. Наш диск с CentOS 7 готов. Можем приступать к установке.
Установка CentOS 7
Итак. Мы подготовили загрузочную USB флешку или CD/DVD с CentOS 7. Теперь можем переходить непосредственно к установке операционной системы на наш ПК или сервер.
Устанавливаем флешку или диск в наш ПК или сервер. Выставляем в BIOS загрузку с нашего источника.
Нас приветствует окно выбора. Мы можем установить CentOS 7 или протестировать наш ПК на совместимость с операционной системной и после перейти к установке. Я выбираю первый пункт. Нажимаем Enter.
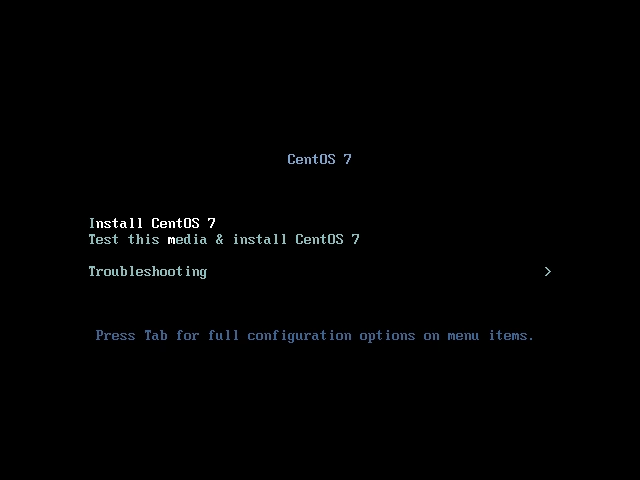
Загружается графический интерфейс установки. Система спрашивает, на каком языке мы хотим продолжить установку? Я обычно выбираю английский, и вам совету. выбрать так же.
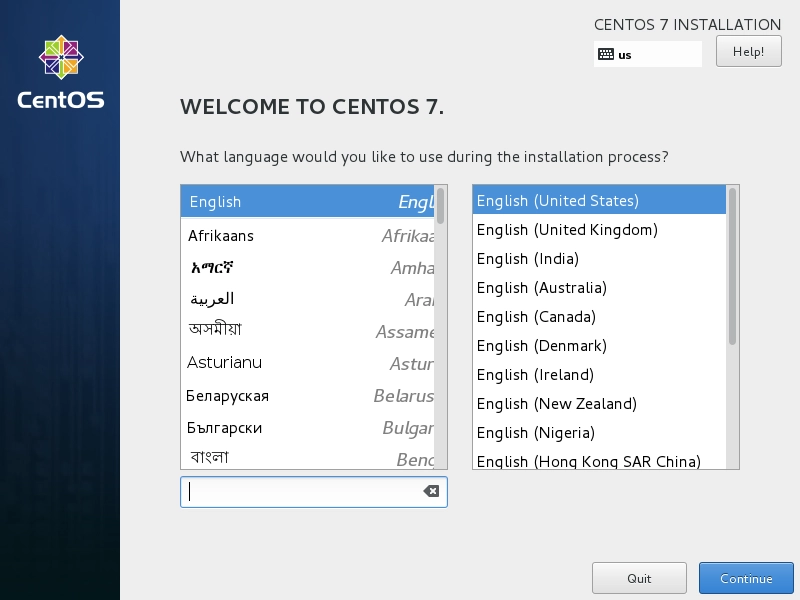
После выбора языка сразу же переходим к основным пунктам установки и настройки. Обо всем по порядку:
DATE & TIME - настройка времени, даты, часового пояса KEYBOARD - настройка способов ввода (выбор языков ввода) LANGUAGE SUPPORT - какие языки будет поддерживать система
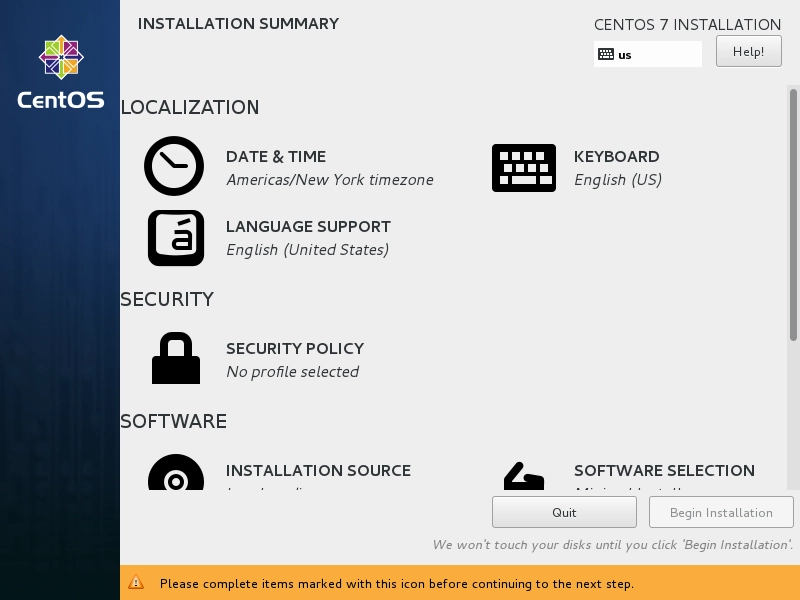
SECURITY POLICY - настройки безопасности INSTALLATION SOURCE - откуда будет вестить установка SOFTWARE SELECTION - выбор пакетов установки INSTALLATION DESTANATION - куда будем устанавливать (на какое устройство) NETWORK & HOSTNAME - сетевые настройки
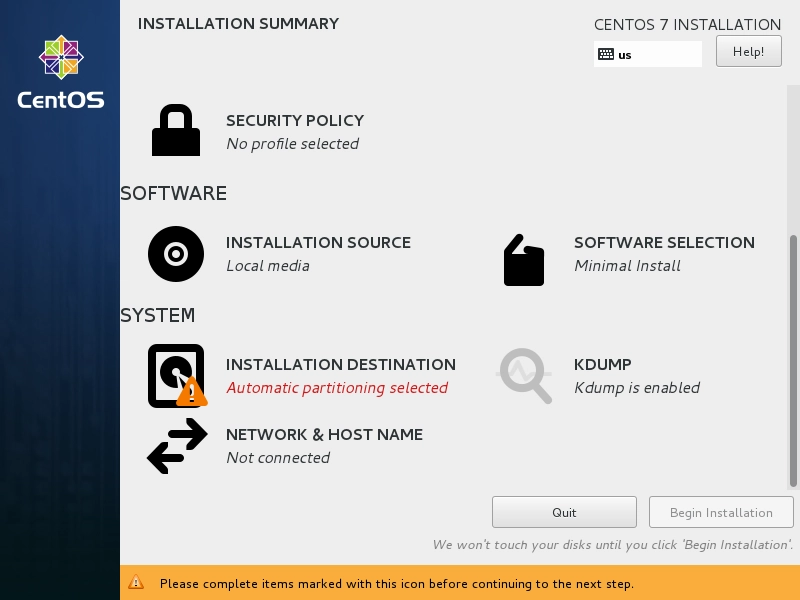
Нажимаем INSTALLATION DESTANATION и выбираем жесткий диск, на который будем устанавливать нашу операционную систему
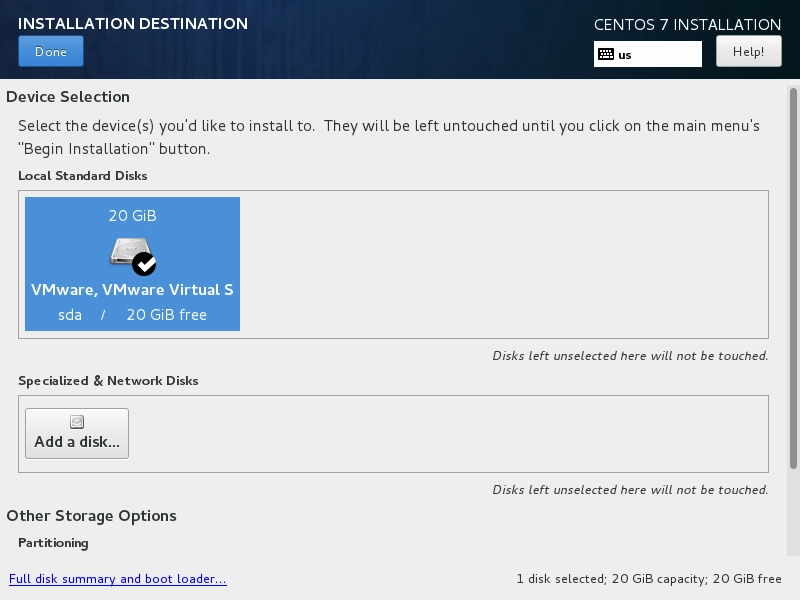
Заходим в настройки сети. У нас определилась сетевая карта, показывает ее MAC и скорость. Для ее активации необходимо переместить ползунок справа с OFF на ON
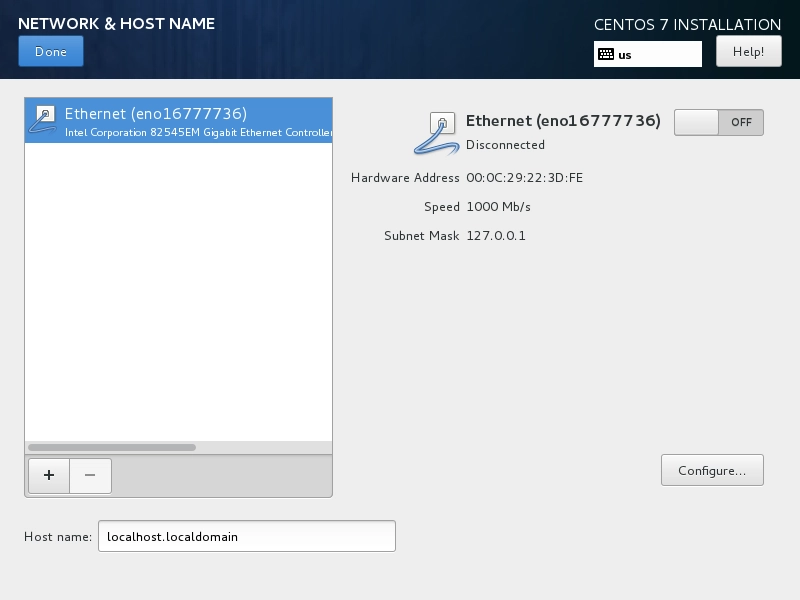
После этого заходим в Configure... Если вы хотите использовать статический IP, то переходите на вкладку IPv4 Settings и в поле Method выбирайте Manual и ниже вводите ваш IP, маску, шлюз, DNS.
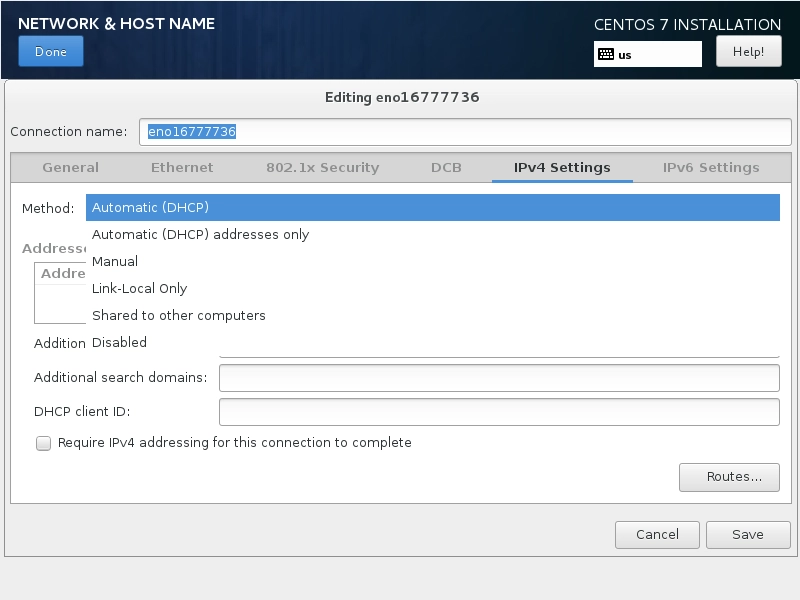
Так же, для автоматического запуска сетевого подключения переходим на вкладку General и ставим галочку "Automatically connect to this network when it is avalible" - Автоматическое подключение к сети, когда это возможно.
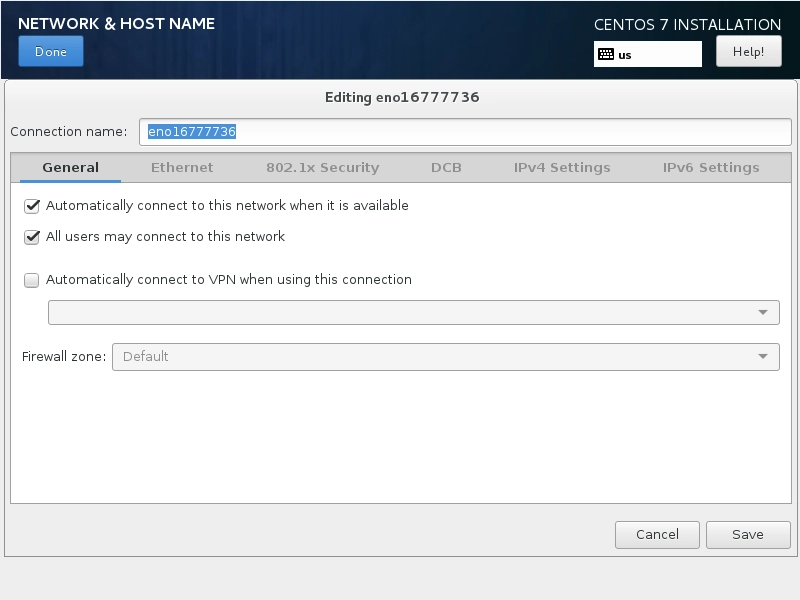
На вкладке SOFTWARE SELECTION у нас нет выбора, так как мы устанавливаем версию minimal
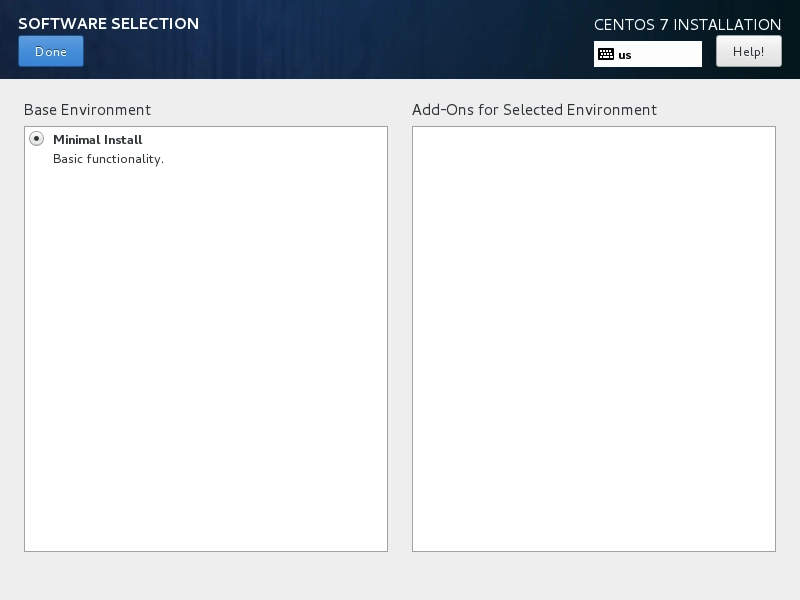
Заходим на владку LANGUAGE SUPPORT и добавляем языки, которые нам необходимо, чтобы система поддерживала. Например я добавил Русский.
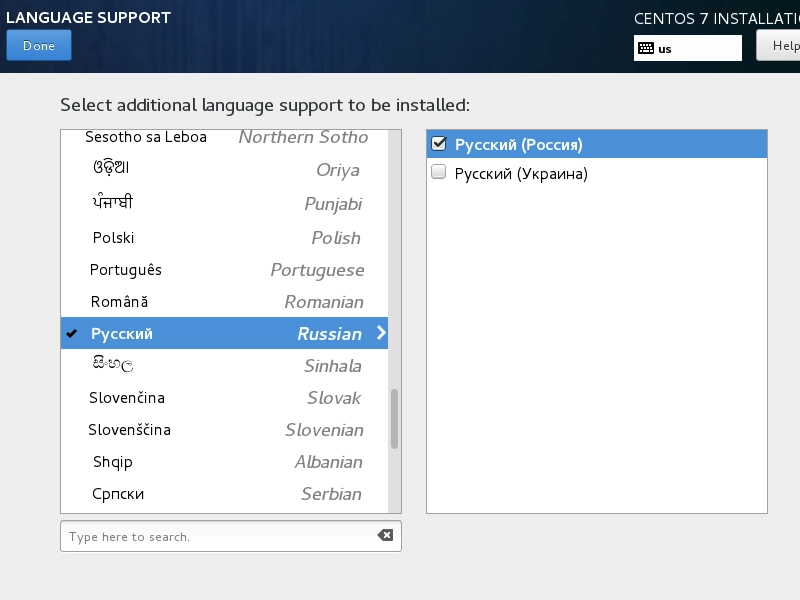
После того, как вы сделали основные настройки на главной станице внизу справа нажимаем Begin Istallation.
Сразу после нажатия данной кнопки, операционная система начала устанавливаться. И пока она копирует файлы, нам предлагают придумать ROOT пароль и создать пользователя для работы с системой.
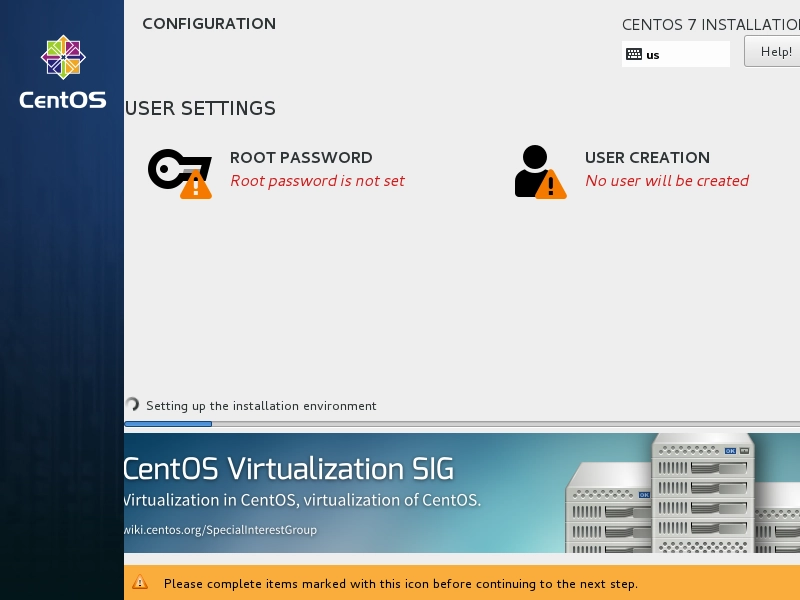
Нажимаем создать пользователя. Нам предлагают ввести полное имя пользователя, его username (логин), сделать ли его администратором, и ввести ему пароль. Если вы читаете данную инструкцию, то в кнопочку Advanced... вам пока лучше не заходить.
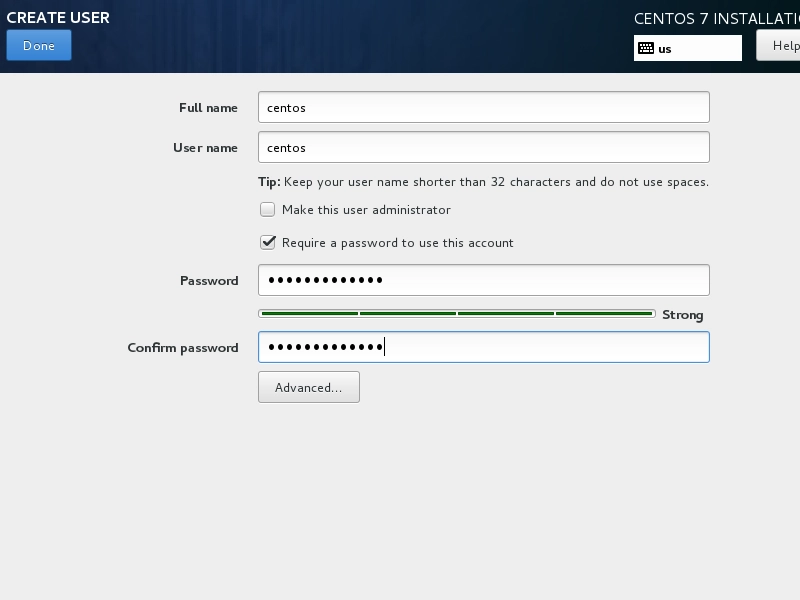
Ну и точно так же задается пароль от ROOT. После создания пароля и пользователя остается только дождаться, пока система установится. Как только система установится, она предложит внизу справа нажать на кнопку Reboot.
Извлекаем наше устройство, с которого производилась установка, флешка или диск, и нажимаем кнопку Reboot и ждем загрузки операционной системы.
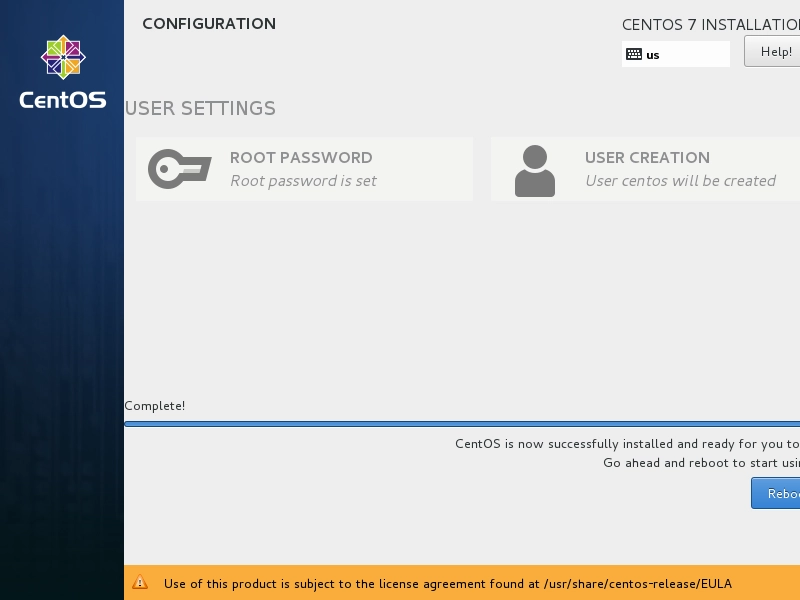
После перезагрузки осталось только авторизоваться в системе и проверить, то ли мы установили?
Заключение
Вот и все дорогие друзья. Мы с вами закончили установку CentOS 7. Как видите, это оказало совсем не сложно. В принципе в последнее время практическую любую ОС установить - проста задача. Все компании и все разработчики все делают для пользователей. Если у вас остались какие-либо вопросы, исправления или дополнения, прошу задавать их в комментарии. С удовольствием на все отвечу.



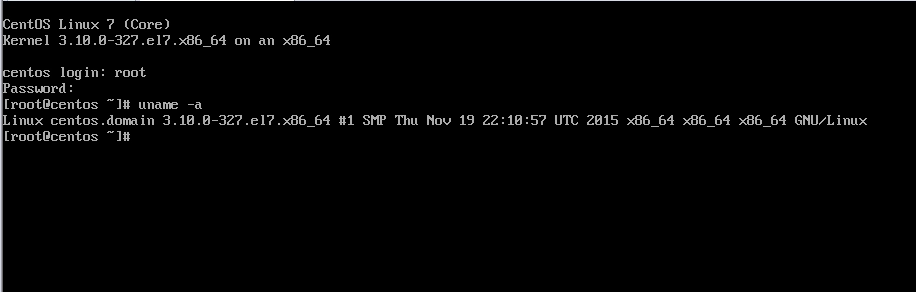
































Здравствуйте Дистрибутив чувствительный к железу? На что приходилось ставить? Где большеменьше проблем?
ну не знаю на сколько он чувствительный, ставил его на VMWare, Virtualbox, на старенькие пень и амд, и на свежие тоже - нигде проблем не вызникало. На какой то 1-й материнке старенькой под amd не завелась сетевая, можно было найти драйвера и поставить через флешку, но у меня лежала внешняя сетевая, я подкинул ее и все поехало.
Супер подробная инструкция по установке, для себя выяснил некоторые ранее заставляющие задуматься моменты. Благодарю!
integr1 05.04.2018 07:16
Ноутбук Asus gl553vd nvidia 1050 Зависает centos 7 с флешки. В чём причина ?
Слишком мало информации. В какой момент хоть это происходит?
Выходит на меню cetos 7 и после начала установки в графическом режиме зависает. Две видеокарты. nvidia geforce gtx 1050 intel hd graphics 630
на время установки попробуйте в BIOS отключить внешнюю видеокарту, чтобы исключить "умное" переключение