В настоящее время все чаще требуется иметь в домашней сети DLNA сервер, так как большинство современных телевизоров не поддерживает такие протоколы передачи данных, как SMB или NFS, а работают только по DLNA.
Что такое DLNA?
DLNA (англ. Digital Living Network Alliance) — набор стандартов, позволяющих совместимым устройствам передавать и принимать по домашней сети различный медиа-контент (изображения, музыку, видео), а также отображать его в режиме реального времени. То есть — технология для соединения домашних компьютеров, мобильных телефонов, ноутбуков и бытовой электроники в единую цифровую сеть. Устройства, которые поддерживают спецификацию DLNA, по желанию пользователя могут настраиваться и объединяться в сеть в автоматическом режиме. (Источник - Википедия)
Установка DLNA Home Media Server (HMS)
Установка HMS очень простая, но мы все же подробно расскажем, как это происходит.
Для начала необходимо скачать установщик. На момент написания статьи официальный сайт не работал. И не работал месяц до этого, поэтому ниже приведу ссылку на скачивания с нашего сервера последний версии HMS:
Скачать Home Media Server (HMS) (47,2 МБ)
Давайте приступим к установке.
Запускаем установщик:
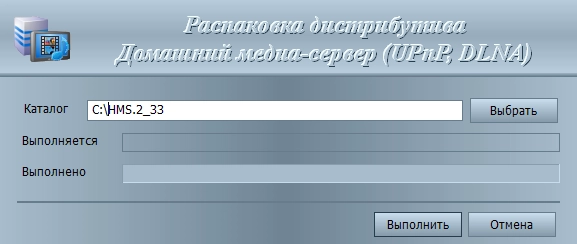 Тут нам предлагается выбрать в каталог, в который будут распакованы файлы установки. Выбираем каталог и нажимаем кнопку "Выполнить". После распаковки установка запустится автоматически.
Тут нам предлагается выбрать в каталог, в который будут распакованы файлы установки. Выбираем каталог и нажимаем кнопку "Выполнить". После распаковки установка запустится автоматически.
Внимание: Распакованные файлы автоматически не удаляются после установки программы, советую удалить их вручную после завершения установки
После распаковки у нас автоматически запускается установка программы:
Тут настроек не очень много. В данном окне выбирается каталог, в который будет установлена программа Home Media Server (HMS) и "Группа программ" - название папки в меню "Пуск".
После выбора папки установки и названия папки в меню "Пуск" остается только поставить галочку "создать ярлык запуска программы на рабочем столе", если это необходимо и нажать кнопку "Установить".
В конце установки, которая занимает менее минуты (зависит от вашего оборудования), нам предлагают сразу же запустить программу Home Media Server (HMS).
На этом установка программы завершена.
Первоначальная настройка DLNA Home Media Server (HMS)
Итак, у нас есть свежеустановленный сервер DLNA, давайте запустим его и посмотрим, что сначала он нам предложить настроить, а так же сделаем пару полезных настроек. Приступим.
После первого запуска программы мы видим окно первоначальных настроек.
Данном окне нам предлагают выбрать устройство, на который будет транслироваться медиа-контент. В списке есть много шаблонов.
Если вы не нашли своего или похожего на ваше устройства, то можно оставить стандартный DLNA Device, как показала практика, на что то сильно это не влияет. После выбора переходим далее.
А далее перед глазами появляется выбор папок, из которых мы будем брать медиа-контент. Папки с Вашим медиа-контентом можно выбрать сейчас, а можно добавить их далее. Мы рассмотрим чуть ниже, как это сделать. После выбора папок нажимаем кнопку "Готово".
После первоначальных настроек нам предлагают сделать резервную копию настроек, кеша изображений, базы данных, настроить расписание автоматического бекапа. Не будем сейчас подробно на этом останавливаться и пойдем дальше. Для этого нажимаем кнопку "Закрыть".
После этого перед нами появляется главное окно программы. Перейдем сразу к нескольким "важным" настройкам.
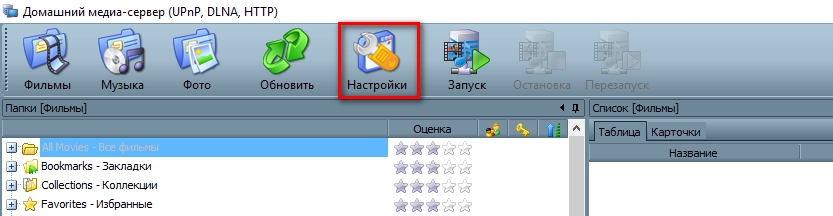
Слева представлены типы настроек, справа конкретные настройки.
Давайте сразу перейдем в дополнительные настройки и настроим автозагрузку DLNA сервера с включением ПК.
Для того выбираем пункты 2 и 3.
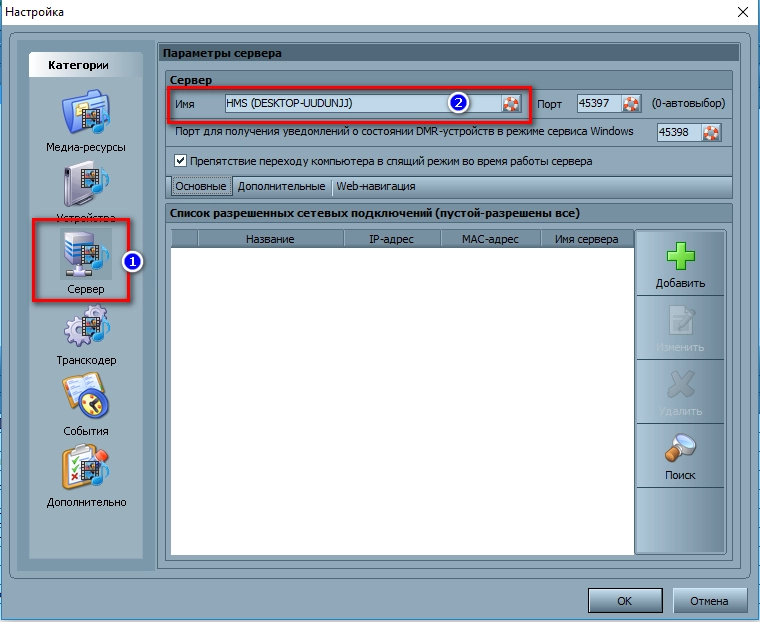
Теперь перейдем во вкладку "Сервер" и пропишем имя нашего DLNA сервера. Как мы будем видеть его в сети.
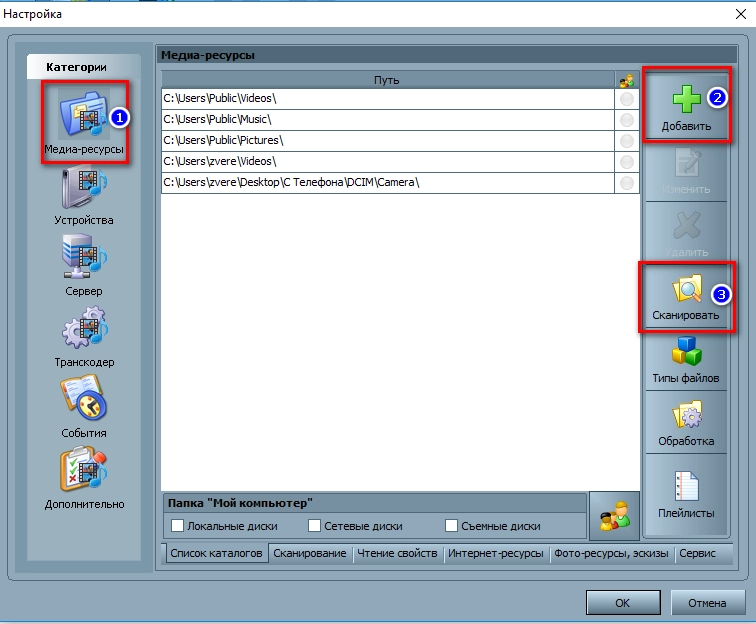
После изменения имени, необходимо добавить папки с медиа-контентом (если Вы не сделали этого в "первичной настройке или решили добавить еще папки. Тут все просто. Нажимаете кнопку "Добавить" (2) и выбираете папку, которую Вы хотите добавить. После этого ее необходимо "Сканировать" (3), чтобы файлы из папки/папок попали в сервер.
Если Вы все сделали верно, то у Вас должны появиться Ваши файлы в правой части (как на скриншоте выделено желтым цветом).
Если у Вас там есть Ваши файлы, то нам осталось уже совсем чуть чуть. Запустить и пользоваться. Тут все очень просто - нажимаем кнопку "Запустить".
Если у Вас включен "Брандмауэр Windows", то у Вас спросит система, разрешить ли ей доступ в сеть. Выбираем в какие сети разрешить доступ и нажимаем "Разрешить доступ".
Заключение
Мы с вами установили программу Home Media Server (HMS), а говоря проще - настроили DLNA сервер на операционной системе Windows.
Осталось только запустить устройство воспроизведения (ТВ, медиа-приставка, мобильный телефон и пр.) и проверить, есть ли в сети наше устройство и есть ли в нем файлы, нужные нам.
Мы надеемся, что данная статья вам помогла. Если у Вас что то не получается или есть вопросы - пишите комментарии, постараемся помочь.


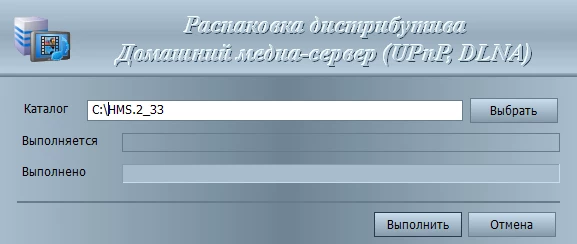
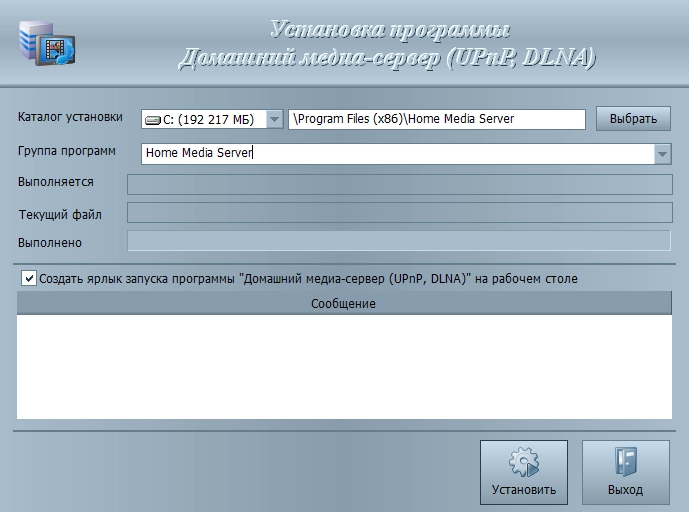
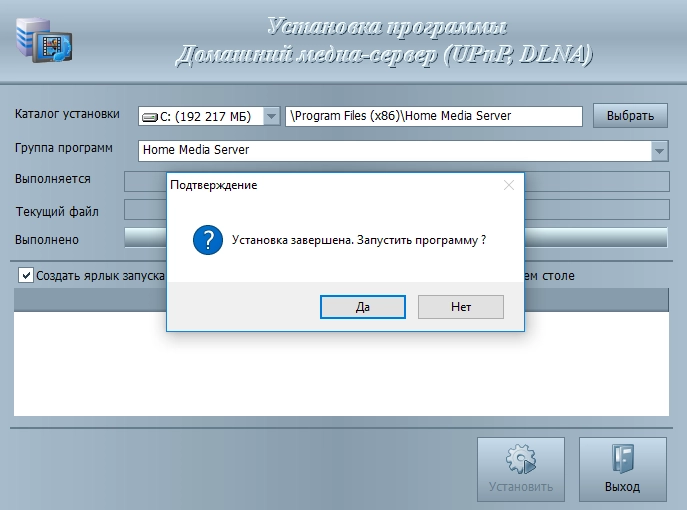
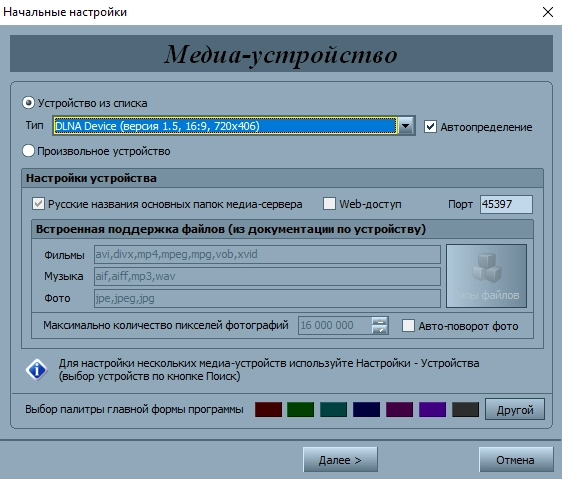
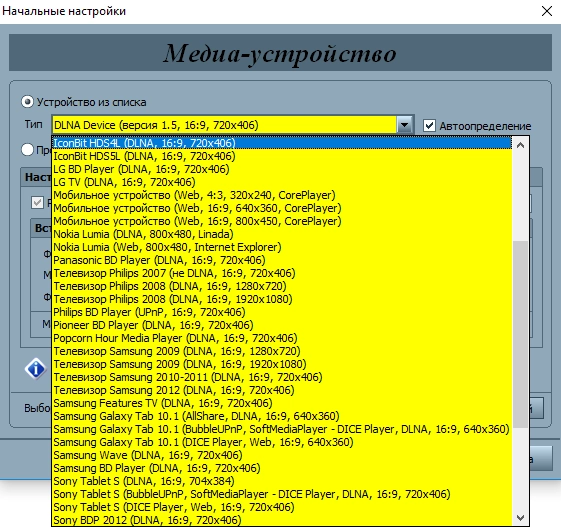
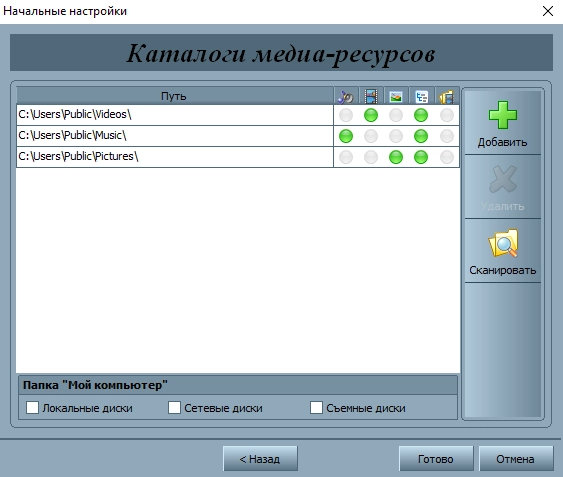
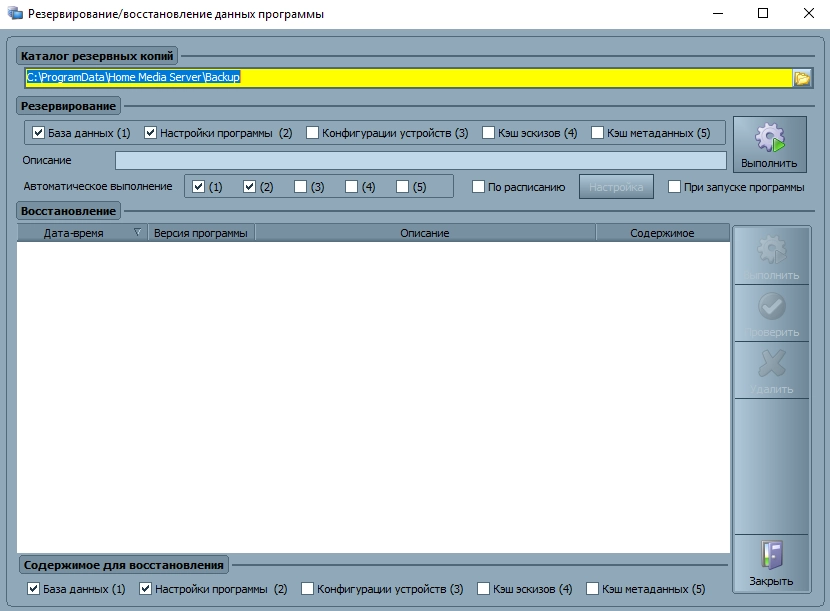
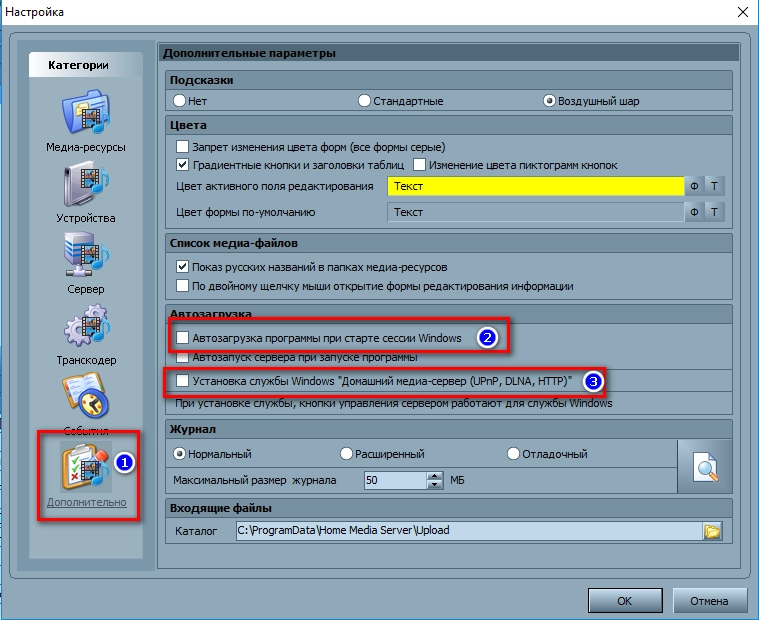
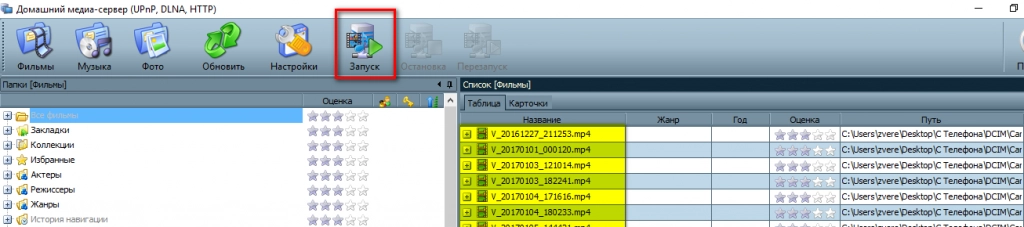
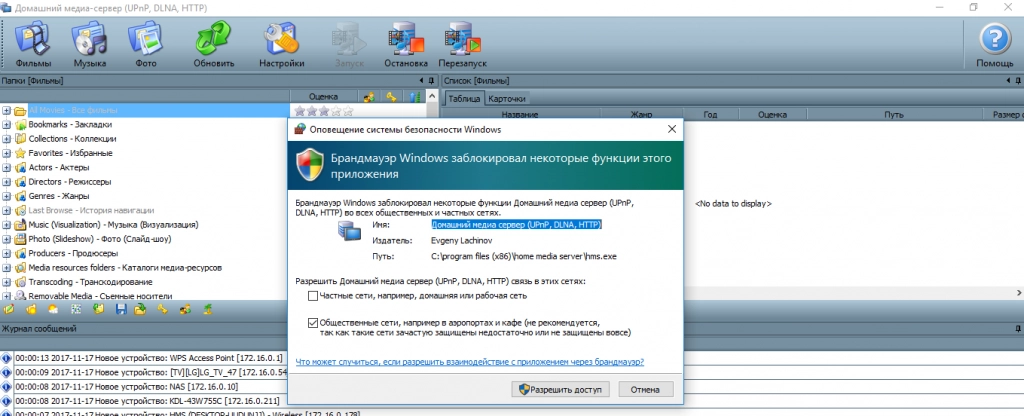
































Подскажите пожалуйста, у меня в настройках нет выбора (отметить нельзя, поставить галочку где надо). Может кто сталкивался, помогите?
Можно конкретнее, какая именно галочка у Вас не активна?
Например автозагрузка, и многое другое(скриншот прилагается)
Странно как то, впервые с таким сталкиваюсь. Пробовали переустановить сервер или "запустить от имени администратора"?
https://yadi.sk/i/ZRi3PB7e3QbkgA
денис 14.12.2017 07:55
Переустановил, тоже самое! Если когдато натолкнётесь на решение этой проблемы напишите мне пожалуйста,https://vk.com/den4ik_af
Хорошо, буду иметь Вас в виду
Да ерунду пишет, поставил просто программу и всё а как прописать и какие настойки писать там их куча, и "смотреть его на телевизоре", а VLC проигрыватель ставить, а как туда с самом НМС прописать установки, это тоже самое купил ной вот бук с ОС пользуйтесь. там одних расширений куча, входной поток, видео без изменений, ремускодирование и тд. зачем его ставить смотри по проигрывателю и всё, пишут всякую фигню для чайников. Знатоки мля......