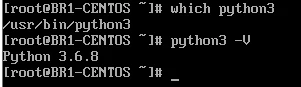Инструмент bpytop работает так же, как и другие инструменты мониторинга производительности, но дает вам огромный контроль над тем, что он вам показывает.
Инструмент bpytop похож на другие инструменты мониторинга производительности, доступные для систем Linux, такие как top, iotop, htop, bashtop и т. д. Это терминальный монитор ресурсов, который работает эффективно и визуально привлекателен.
Инструмент был перенесен с bashtop и переписан на Python, поэтому для его использования в вашей системе должен быть установлен Python версии 3.6 или более поздней. (Часть названия "bpy”, несомненно, означает “bash Python”.)
Если в вашей системе уже установлен Python, вы можете проверить версию с помощью одного из следующих наборов команд:
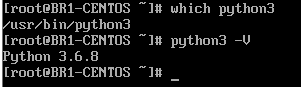
Система работает под управлением Python3.
Что бы установить bpytop на CentOS выполните команду:

При необходимости вы можете удалить его с помощью этой команды:
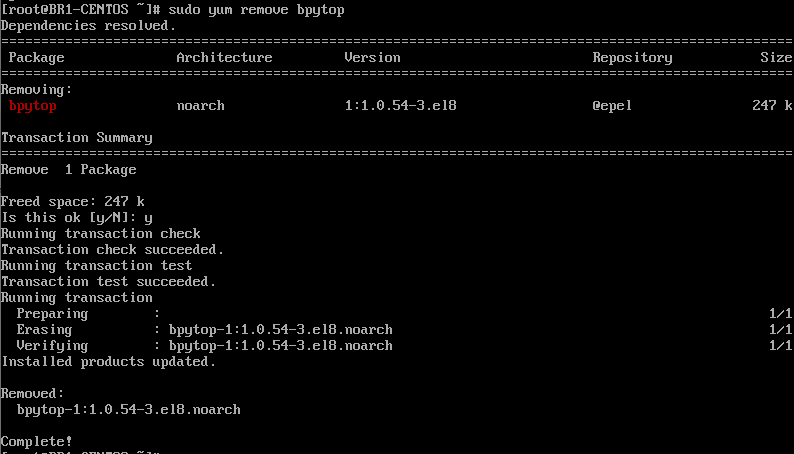
Рис. 3 Удаление bpytop из системы
Инструмент также можно установить из Snap Store. Если вы предпочитаете этот вариант, используйте следующие команды:
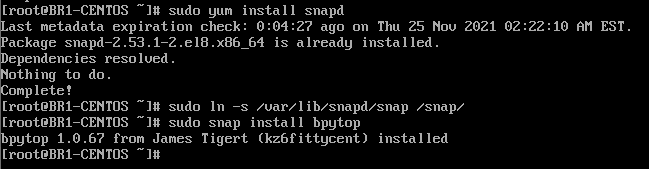
Использование bpytop
Как и top, bpytop отображает процессор, память, диск, сеть, использование процессов и статистику. Дисплей очень гибкий, но может потребоваться определенное время, чтобы изучить все, что он может выполнять. Для начала вам, возможно, придется растянуть окно терминала, чтобы обеспечить необходимое пространство на экране (не менее 80 x 24). Инструмент будет «ругаться», если площадь экрана недостаточна.
Инструмент bpytop не устанавливается со страницей руководства (man page), но вы можете получить небольшую справку с помощью команды bpytop -h.
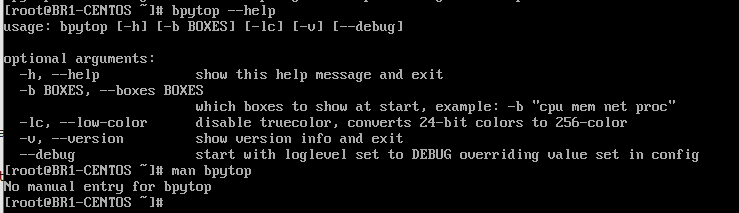
Лучший способ научиться использовать bpytop - потратить на него некоторое время и попробовать разные варианты. Через какое-то время вам станет легче отображать именно то, на чем вы хотите сконцентрироваться.
Чтобы запустить bpytop, просто введите «bpytop» в командной строке.
Инструмент имеет три режима: full, stat и proc. При первом использовании инструмент запустится в full режиме, и вы увидите «mode:full» в верхней строке дисплея. Если вы нажмете «mode:full», вы перейдете в «mode:stat», и если вы нажмете еще раз, вы перейдете в «mode:proc». В каждом режиме отображаются разные объемы и типы данных с хорошим перекрытием. Режим proc фокусируется на процессах, но все режимы включают в себя некоторое разнообразие данных.
На рисунках ниже показаны три режима.
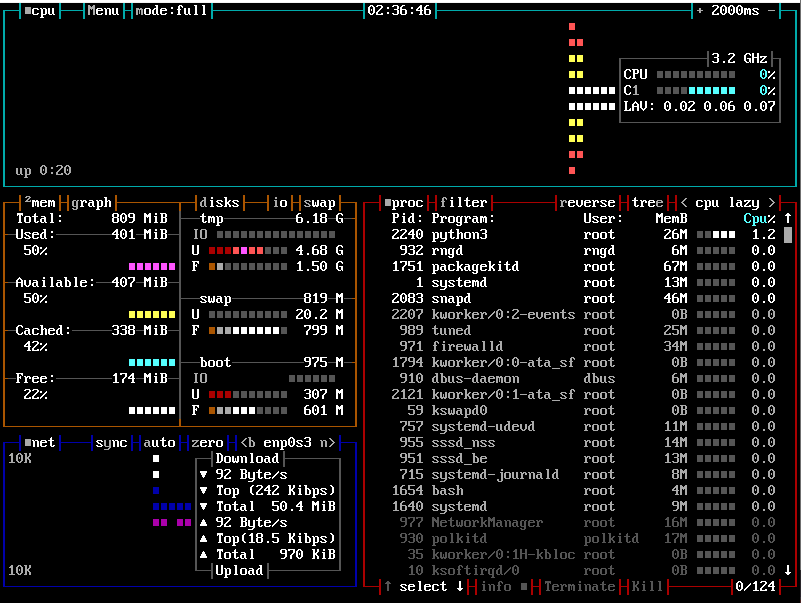
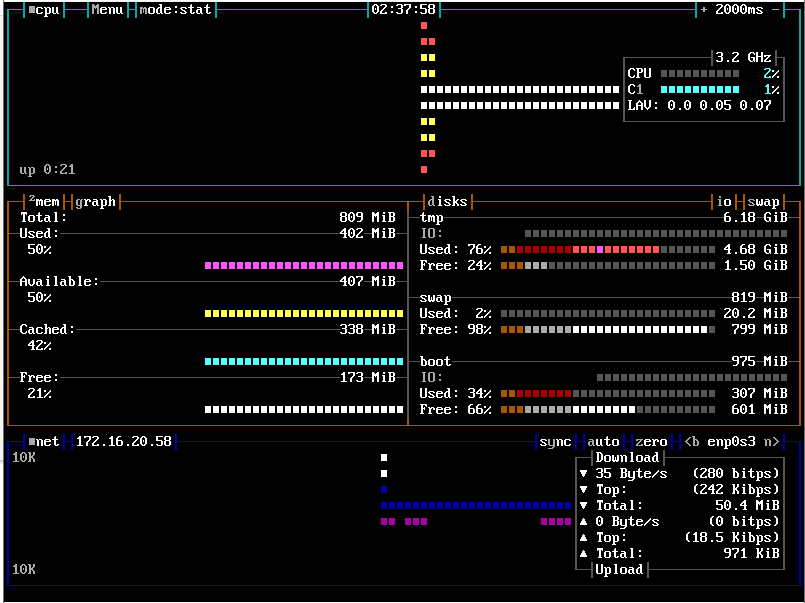
Рис. 7 Stat -режим
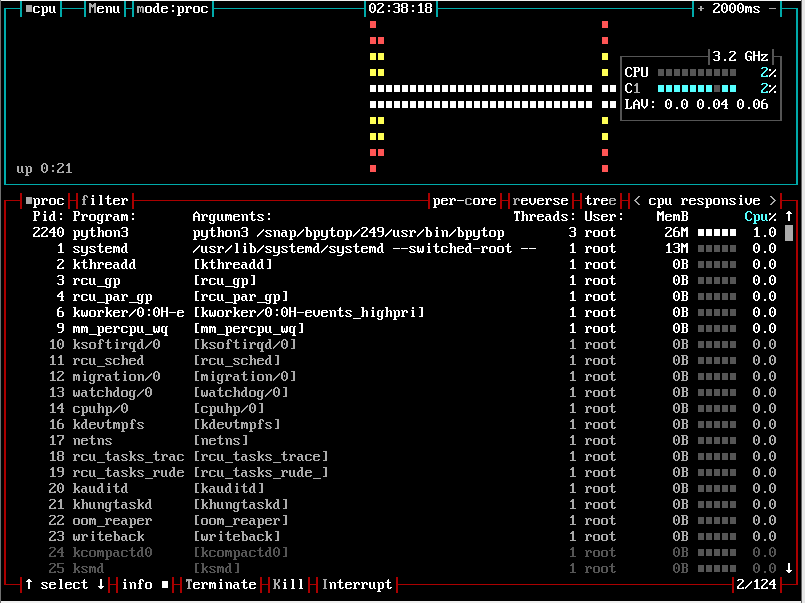
Рис. 8 Proc -режим
Важно понимать, что какой бы режим вы ни использовали при выходе из bpytop, это будет режим, в котором инструмент запустится в следующий раз. Однако вы можете указать инструменту, на чем вы хотите сосредоточиться. Например, набрав bpytop -b «mem cpu», вы получите инструмент по этим аспектам производительности. Аргумент -b выбирает, какие «блоки» деталей производительности вы хотите просмотреть.
Команда, показанная ниже, запустит bpytop со всеми параметрами данных и восстановит их по умолчанию.

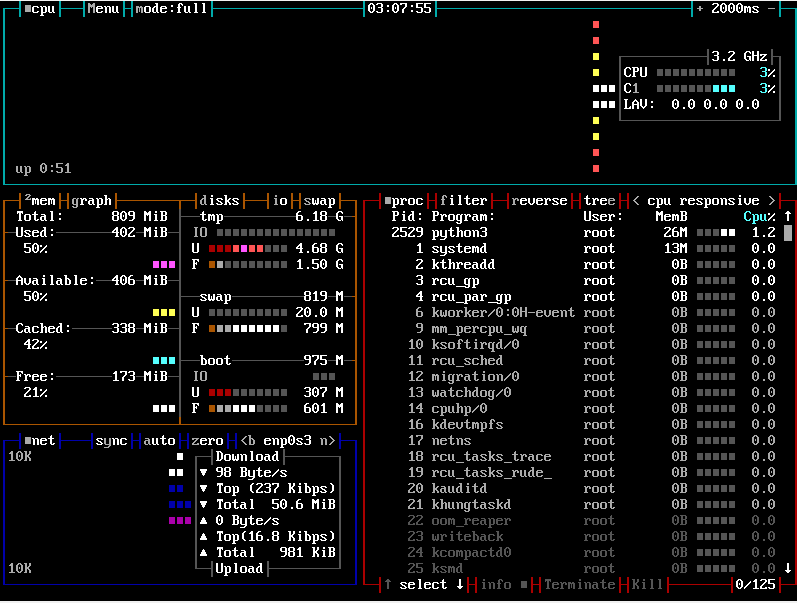
Если вы воспользуетесь приведенной ниже командой, у вас будет возможность отобразить использование памяти в любой из двух графических форм. Чтобы в следующий раз запустить его в full режиме, вам нужно будет использовать команду, показанную выше.

В full режиме или режиме proc вы можете использовать клавиши со стрелками вверх и вниз для выбора определенного процесса. В режиме proc вы можете завершить, убить или прервать процесс, если у вас есть достаточные права. Чтобы убить процесс, нажмите «Kill» в нижней строке дисплея.
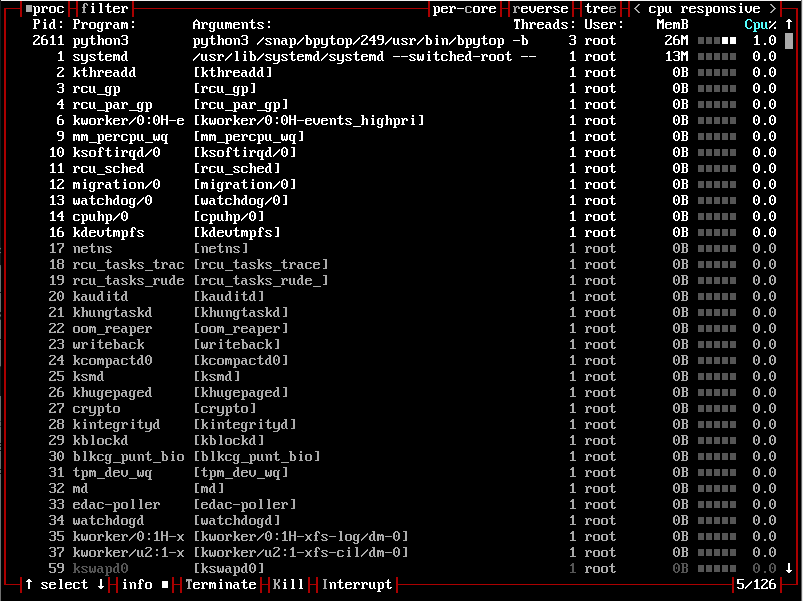
Рис. 11 Режим proc позволяет выполнять различные действия с процессами
Для выхода введите q или ^c.