Каждый пользователь может подключить компьютер к телевизору, чтобы смотреть медиаконтент, фильмы или играть в игры на большом экране. Как это сделать?
Варианты подключения с помощью кабеля
Существует несколько простых способов, которым требуются соответствующие кабели и разъемы.
HDMI
Сегодня разъем HDMI является стандартом для передачи цифрового аудио и видео между устройствами. Он есть во всех современных ТВ и ПК. Если компьютер оснащен портом такого типа, его сопряжение с помощью соответствующего кабеля не составит труда.
При этом стоит обратить внимание на версию. Если нужно подключить к телевизору с разрешением 4K, версия разъема должна быть не ниже 1.4a. Это позволит получить качественную картинку. Если ПК оснащен портом версии до 1.4a, в этом случае не получится добиться разрешения UltraHD.
Необходимо выполнить несколько действий:
- Включить оба устройства.
- Подключить кабель к ПК, а его другой конец – к телевизору.

- С помощью пульта дистанционного управления установить HDMI в качестве источника сигнала на ТВ. Если оборудование оснащено несколькими разъемами, то важно проверить номер порта (он будет отмечен цифрой), к которому подключен кабель.
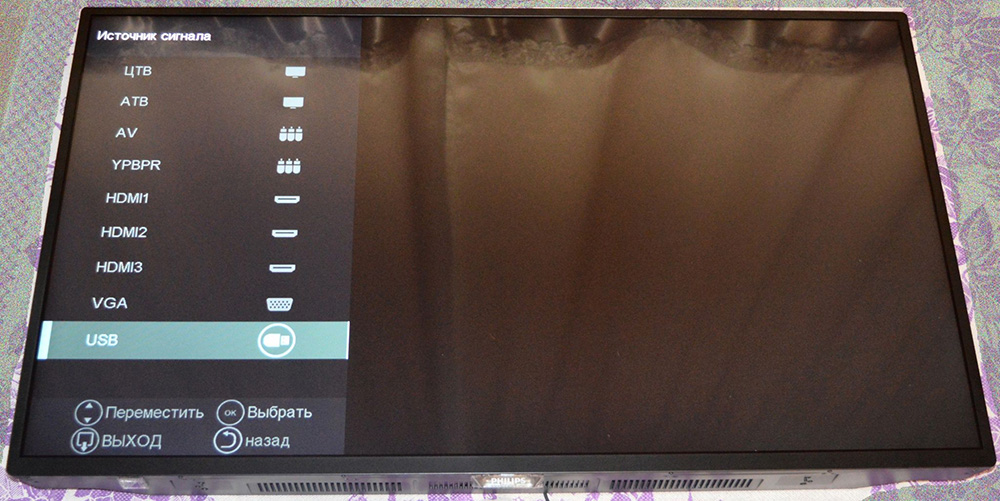
- После правильного подключения изображение с монитора ноутбука должно автоматически отображаться на экране телевизора.
Micro или mini HDMI
Некоторые ноутбуки, включая нетбуки, вместо стандартного имеют разъем меньшего размера, например, micro или mini HDMI. Здесь проще всего купить кабель с двумя разными концами.
Другой вариант – использовать адаптер. Он представляет собой коннектор, состоящий из двух частей – с mini / micro и стандартным HDMI. Способ подключения с помощью переходника такой же:
- Включить устройства.
- Подсоединить один конец кабеля HDMI к телевизору, а другой – к адаптеру.

- Вставить штекер адаптера в нестандартный вход HDMI ноутбука.

- Установить HDMI в качестве источника сигнала на ТВ.
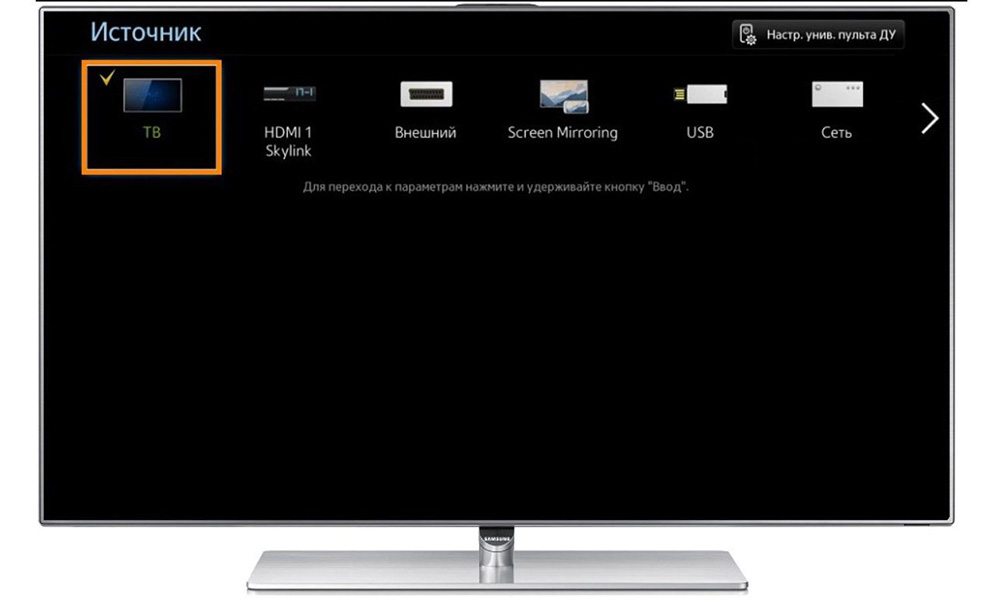
- Изображение автоматически появится на экране.
DVI или VGA
Когда отсутствует HDMI, можно установить соединение с помощью аналоговых кабелей. Однако они обеспечивают только среднее качество изображения, а для передачи звука понадобится кабель jack-jack:
- Оба устройства должны быть включенными. Если они имеют одинаковый вход, достаточно подключить один конец к ТВ, а другой – к ноутбуку.
- Для передачи звука подключить один конец кабеля 3,5 мм jack-to-jack к аудиовходу на телевизоре, а другой конец – к разъему для наушников на ноутбуке.

Если VGA или DVI есть только в одном устройстве, а в другом – HDMI-вход, то нужно будет использовать преобразователь (конвертер). Для этого:
- Вставить конец кабеля HDMI-конвертера в разъем на устройстве, поддерживающем этот стандарт.
- Подсоединить кабель VGA / DVI к оборудованию без входа HDMI, а другой конец – к разъему на преобразователе.

Подключение без кабеля
Самый простой способ – подключение по беспроводной сети. Это возможно как в устройствах Smart TV, так и в старых моделях.
Wi-Fi Direct
Если оборудование имеет встроенную карту Wi-Fi Direct, то стоит подключить устройства по беспроводной сети. При этом роутер не понадобится, а пользователю не придется беспокоиться о перегрузке, что может снизить скорость Интернета.
Необходимо выполнить следующие шаги:
- Включить оба устройства.
- Активировать функцию WiDi/Miracast на ТВ с помощью пульта дистанционного управления.
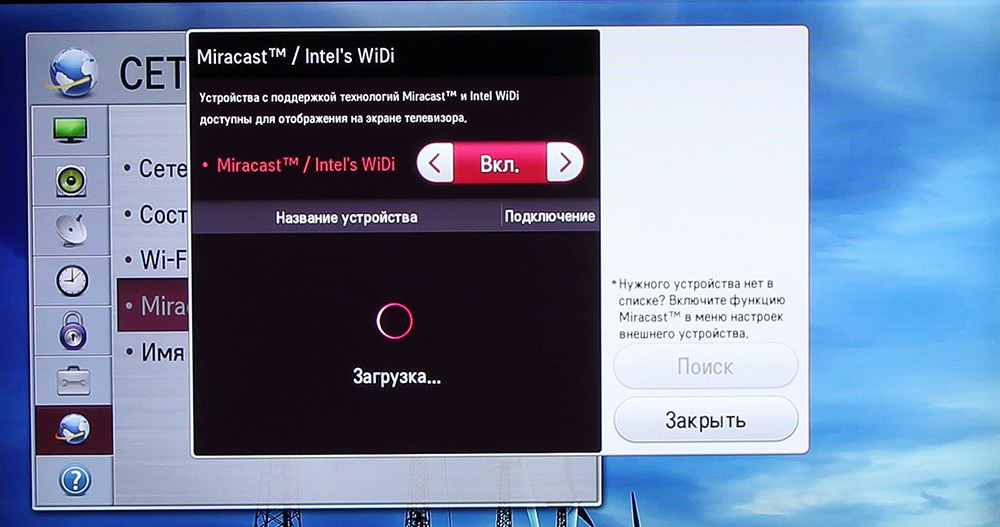
- На клавиатуре зажать клавиши Win + P. В отобразившемся меню справа выбрать пункт «Подключиться к беспроводному дисплею».
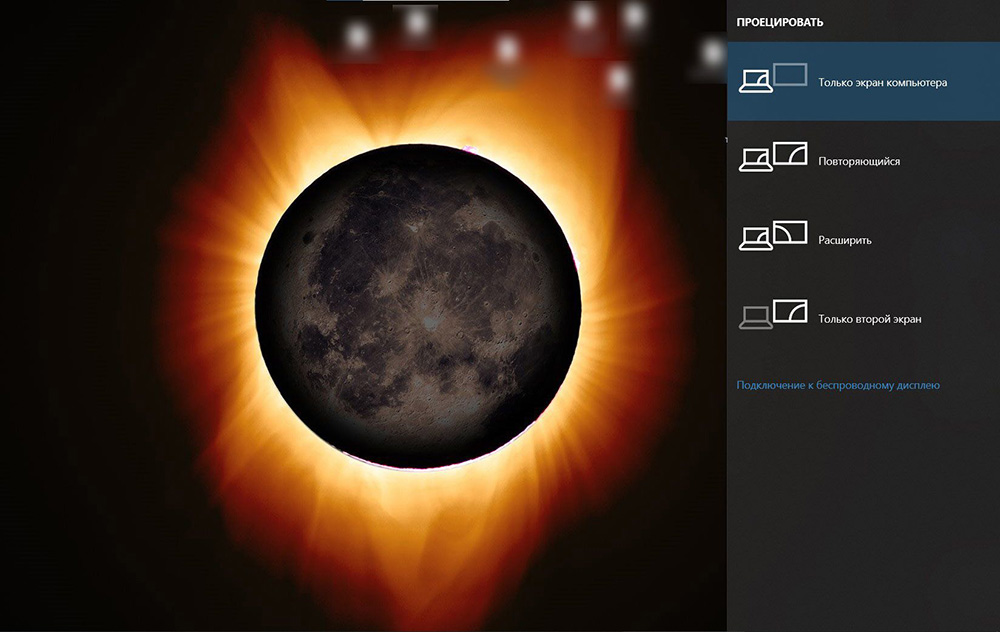
- В отобразившемся списке найти и щелкнуть по имени своего устройства.
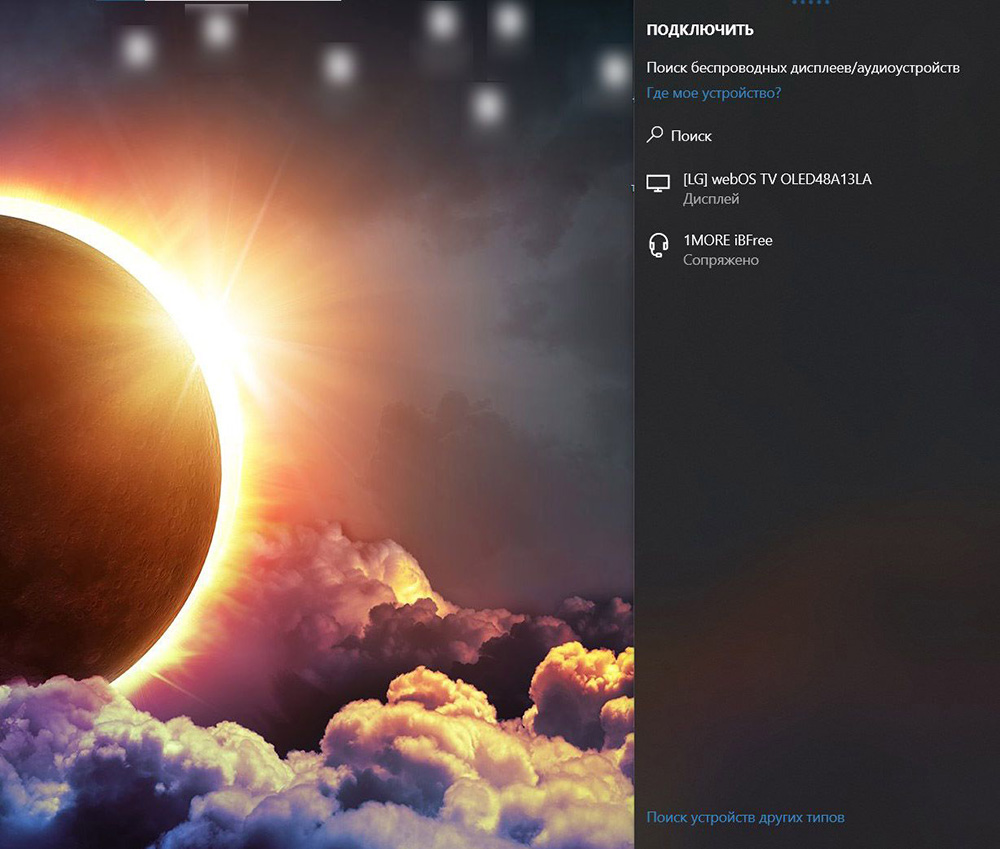
- Дождаться, пока оборудование будет сопряжено – через несколько минут изображение и звук будут переданы на ТВ.
Приставка
Беспроводное соединение могут установить и пользователи старых телевизоров, не поддерживающих технологию Wi-Fi Direct. В этом случае необходимо будет использовать роутер и приставку, например, Chromecast. Для этого:
- Подключить Chromecast к порту HDMI на ТВ.

- Включить роутер, телевизор и ноутбук.
- Подключить ноутбук и Chromecast к одной сети Wi-Fi.
- На телевизоре установить HDMI в качестве источника сигнала.
- Чтобы отправить открытую вкладку в Chrome на ТВ, в браузере кликнуть по иконке в виде трех точек для вызова меню, нажать на пункт «Трансляция» и выбрать вариант действия.
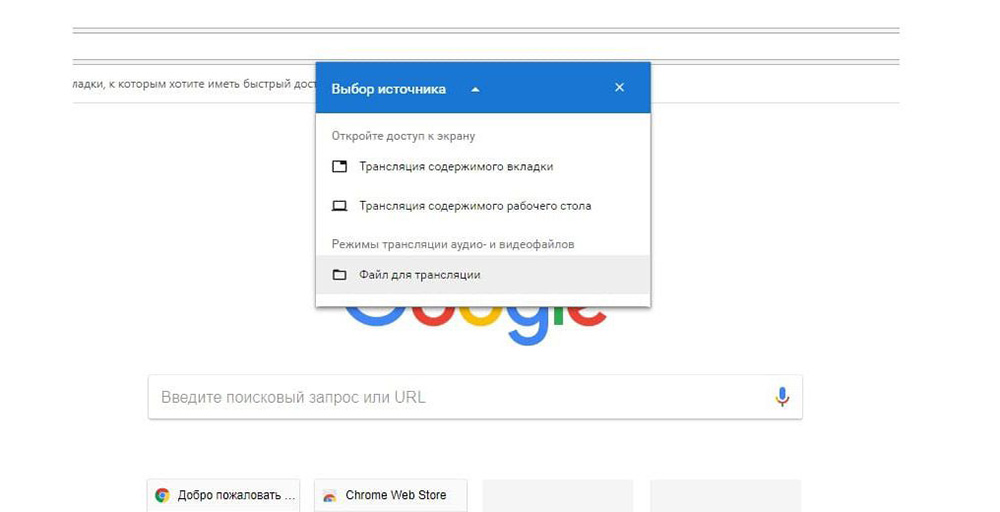
- Далее кликнуть по названию своего устройства из отобразившегося списка.
- Соединение будет установлено автоматически.
Чтобы отправить рабочий стол на ТВ, в Chrome кликнуть по иконке в виде трех точек для вызова меню, нажать на пункт «Трансляция», активировать соответствующий пункт и выбрать свое оборудование их списка.


































