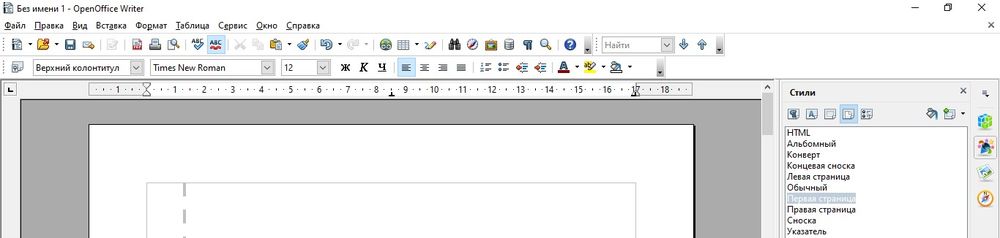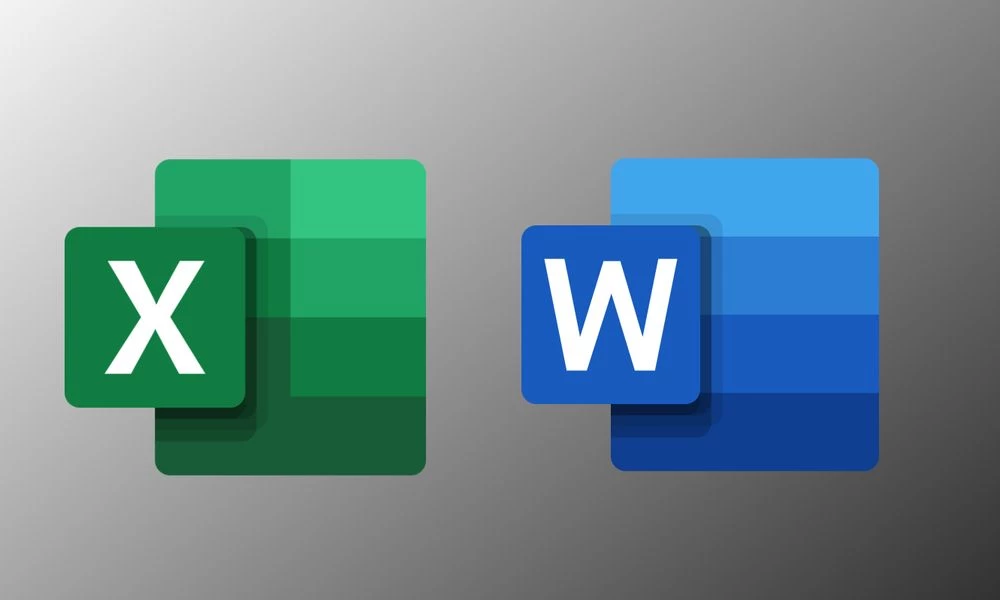Программы Microsoft Word и Excel по умолчанию не производят нумерацию, поскольку в большинстве случаев в этом нет необходимости. Но если документ отправляется на печать, листы для удобства следует пронумеровать. Также этого требует правильное оформление официальных документов, журналов, рефератов и других работ. Делается это легко и просто с помощью колонтитулов.
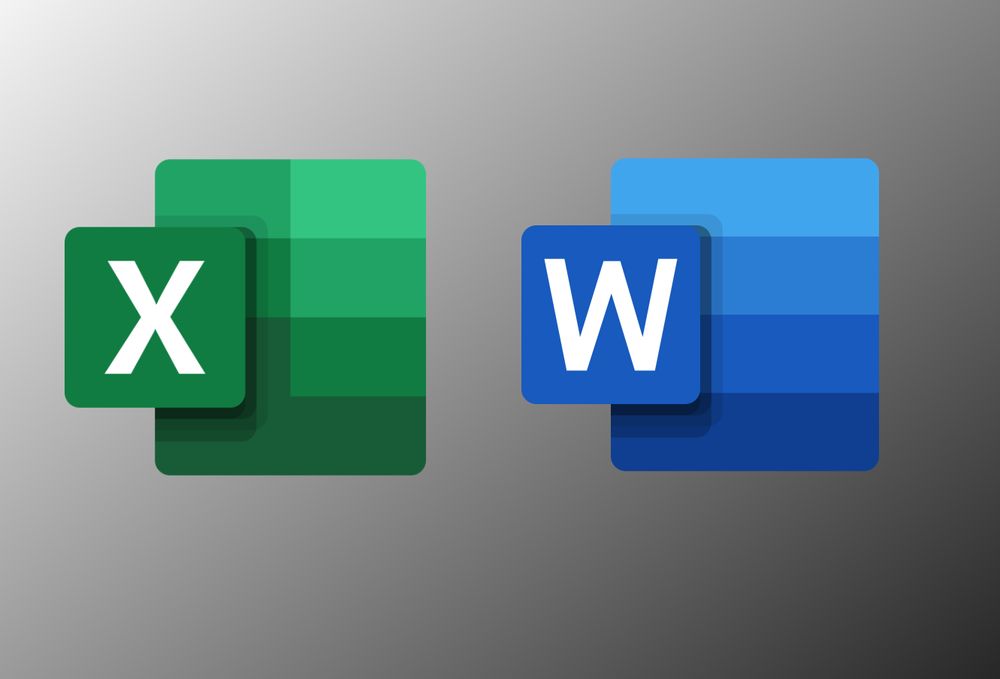
Microsoft Word
Нумерация в Word создается несколькими кликами:
- В открытом документе перейти на вкладку «Вставка». В разделе «Колонтитулы» вызвать меню «Номера…», кликнув по значку в правом нижнем углу.

- В отобразившемся списке выбрать подходящий вариант расположения цифр (вверху, внизу, на полях) и навести на него курсор мышки. После этого слева появятся шаблоны – выбрать желаемый, клацнув по нему левой кнопкой мышки.
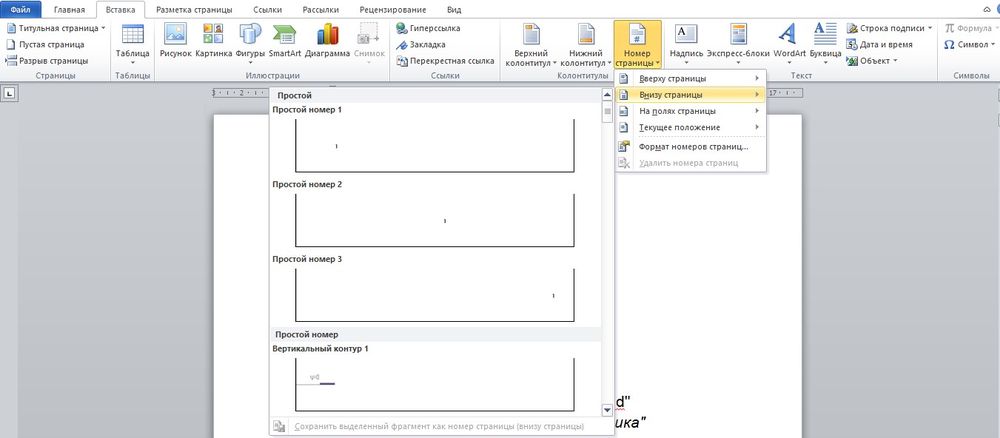
- Нажать на кнопку «Закрыть окно…».
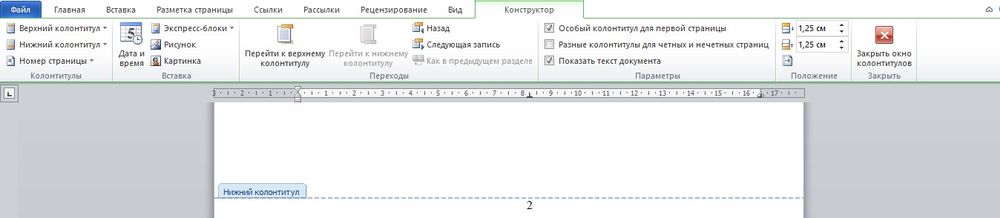
Как настроить нумерацию в Word
При необходимости назначить нумерацию в документе со 2-го листа (без титула) следует:
- Дважды щелкнуть по цифре, чтобы вызвать специальный раздел «Конструктор» для работы с колонтитулами.

- Отметить галочкой пункт «Особый колонтитул…».
- С 1-го листа исчезнет цифра «1».
- Если на 2-й странице в качестве номера должно стоять число «1», то следует кликом мышки выделить цифру «2», в «Конструкторе» открыть пункт меню «Номер…» и выбрать из списка «Формат…». Установить начало отсчета с «0».
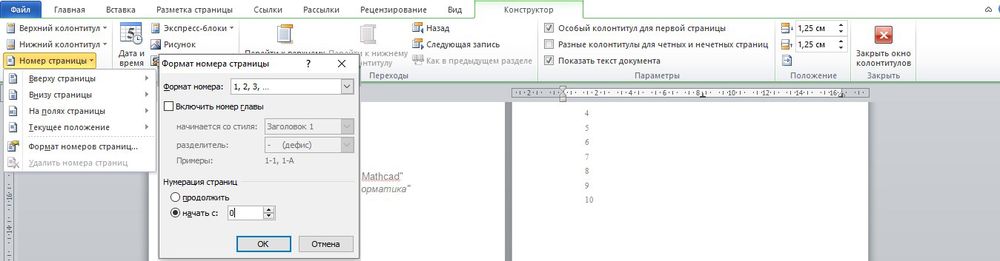
В некоторых документах, например, в курсовых и дипломных работах, начинать нумерацию важно именно с 3-го листа (или любого последующего), пропуская титул и содержание. Для этого после автоматической вставки номеров:
- Щелкнуть левой кнопкой мышки в конце 1-го листа, перейти на вкладку «Разметка страницы». Кликнуть по пункту «Разрывы».
- Нажать на вариант «Следующая…».
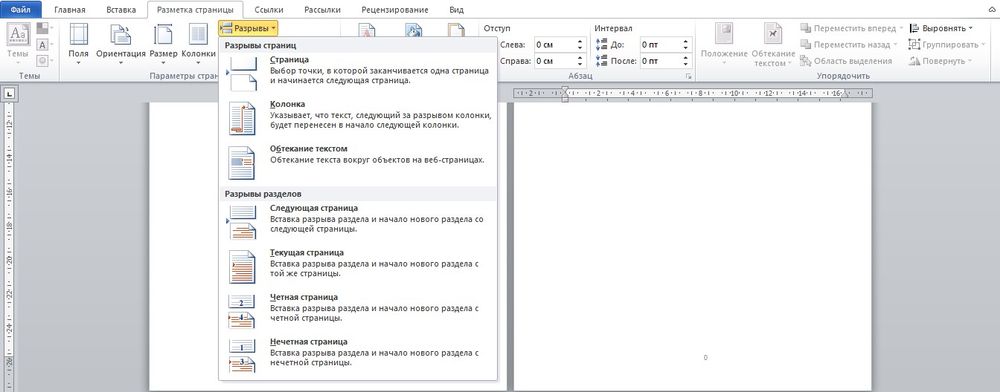
- Курсор передвинется на 2-й лист.
- Повторить действие: щелкнуть левой кнопкой мышки в конце 2-го листа – «Разметка страницы» – «Разрывы» – «Следующая…». Курсор автоматически передвинется на 3-й лист. Данная процедура повторяется для всех листов, на которых не должно быть номеров.
- Перейти на 1-й лист и щелкнуть левой кнопкой мышки по любому свободному месту. Во вкладке «Вставка» открыть «Номера…» и выбрать их формат. В пункте «Начать с» вписать число «0». То же самое сделать для 2-го листа.

- Нумерация идет с цифры «1», а на первых 2-х страницах стоят «0», которые следует удалить.
- Дважды щелкнуть по номеру на 1-м листе. На отобразившейся панели «Конструктора» отметить галочкой пункт «Особый колонтитул…». Цифра «0» исчезнет со страницы. Сделать это же действие для 2-го листа.
Чтобы начать нумерацию с определенного номера (по порядку), нужно посредством вышеописанной опции «Формат…» задать число «3».
Подготовка для двусторонней печати
Для различного отображения номеров на четных и нечетных листах (которое необходимо для двусторонней печати) следует:
- Вызвать меню колонтитулов, дважды клацнув по номеру внизу.
- Во вкладке «Конструктор» отметить галочкой пункт «Разные колонтитулы для четных и нечетных…».

- Вручную задать настройки, включая показ дополнительных элементов (к примеру, фамилия – на четной, номер – на нечетной).
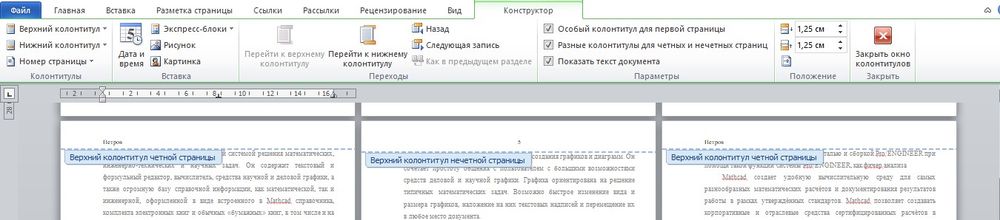
С общим числом страниц
Чтобы добавить к колонтитулу общее отображение страниц, нужно перейти на вкладку «Вставка» – «Номер страницы» – внизу или вверху. При выборе форматирования прокрутить меню вниз и кликнуть по одному из вариантов подраздела «X из Y».
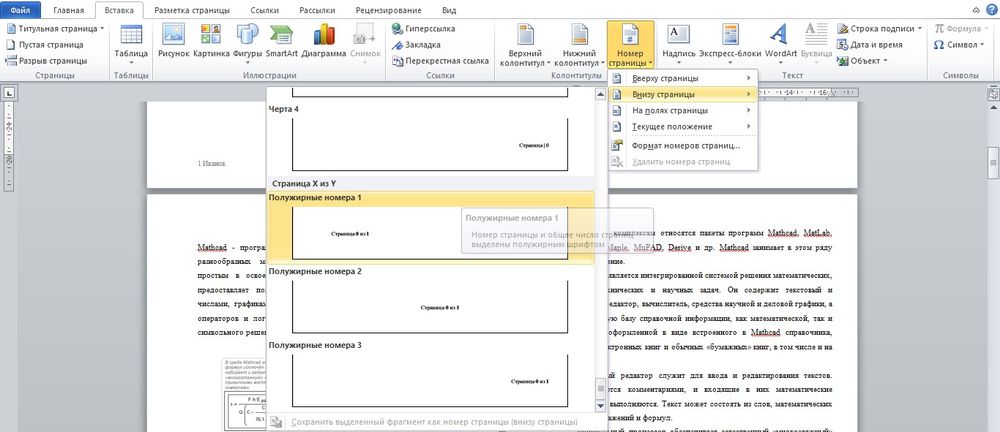

Microsoft Excel
Нумерации листов в Excel и Word очень похожи:
- В первую очередь нужно включить колонтитулы во вкладке «Вставка». Справа в разделе «Текст» расположена опция «Колонтитулы», кликнуть по ней.

- Программа перейдет в режим разметки.
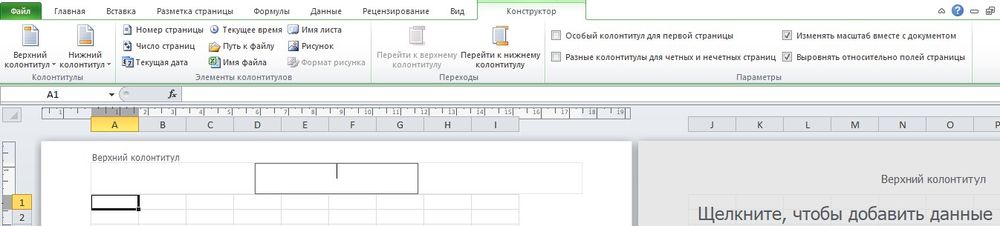
- С помощью опции перехода можно переключаться между верхним и нижним колонтитулом. Каждый из них разделен на 3 части – правая часть, центр, левая часть.
- Кликнуть по той части, где будет размещаться число.
- Нажать на «Номер страницы» – данный пункт расположен в «Элементах колонтитулов». Появится специальный тег «&».
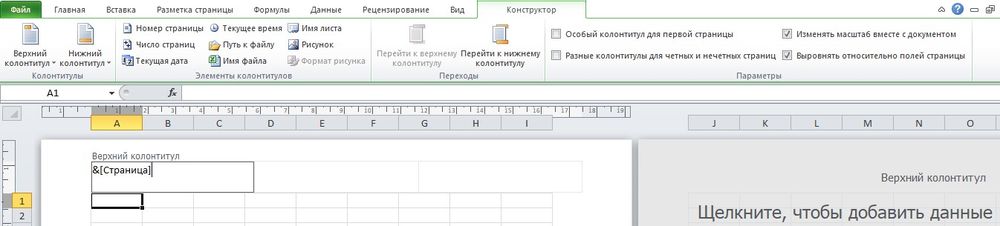
- Для преобразования тега в конкретное число, щелкнуть по свободному месту в книге.
- Номер можно отформатировать, изменив шрифт, размер и цвет.

Как настроить нумерацию в Excel
Если потребуется задать конкретное число отсчета вместо «1»:
- Перейти на вкладку «Разметка страницы» и вызвать меню с параметрами.

- Откроется новое окно, где во вкладке «Страница» вписывается конкретное число в поле «Номер первой…».
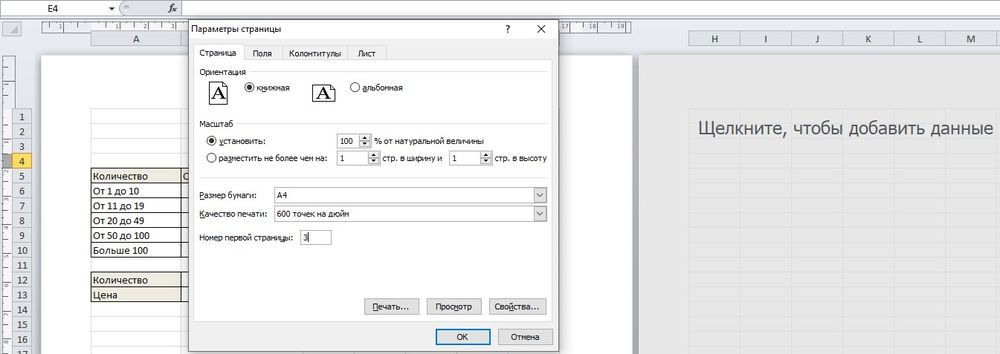
- Нажать «Ок». Число «1» поменяется на «3». Сместится и нумерация последующих листов.
Убрать цифру «1» с титула возможно следующим образом:
- После активации колонтитулов в книге перейти во вкладку «Конструктор».
- Поставить галочку в пункте «Особый колонтитул…».

С общим числом страниц
Как это сделать:
- Кликнуть по номеру в колонтитуле для отображения тега.
- Дописать слово «из» и кликнуть по кнопке «Число…».

- Щелкнуть по свободному месту в книге.
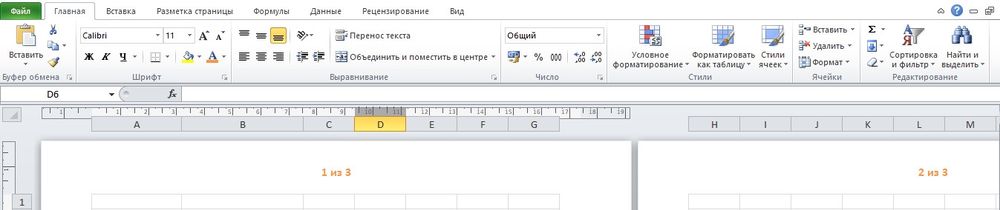
Apache OpenOffice
В OpenOffice навигация интуитивно-понятная, поэтому нумерация создается быстро:
- На верхней панели инструментов открыть меню «Вставка» и выбрать колонтитул – верхний или нижний.
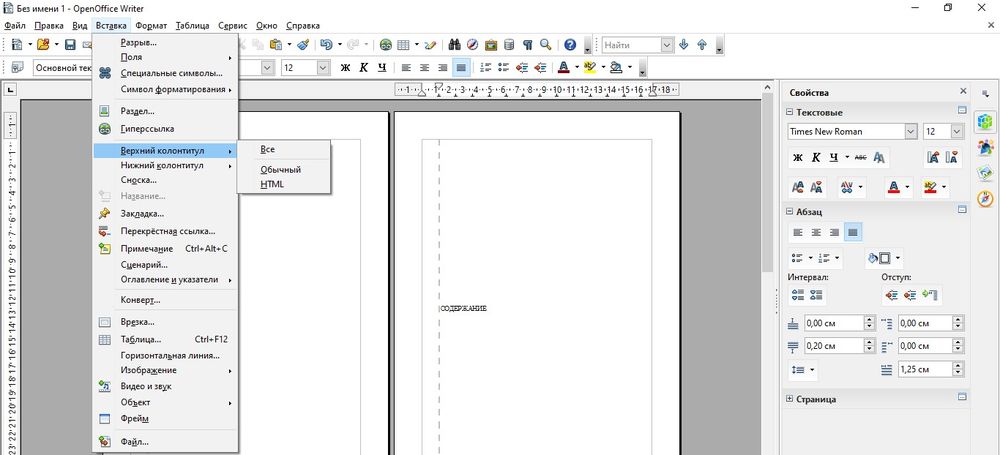
- В документе сверху или снизу отобразится специальное поле. Кликнуть по нему левой кнопкой мышки.
- Справа на панели инструментов перейти во вкладку «Стили», где нужно определить расположение номера.
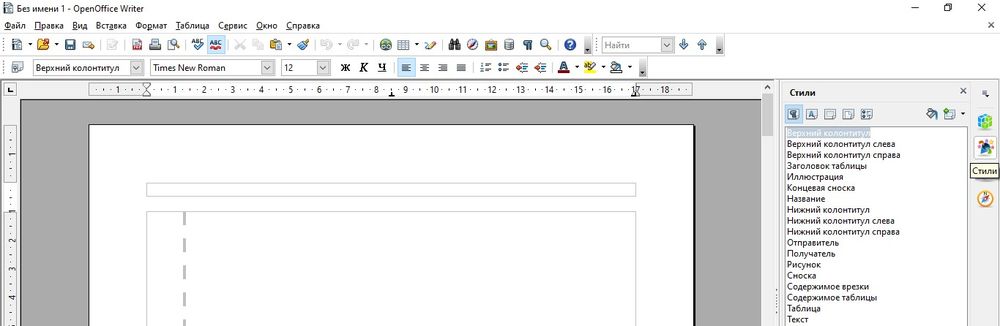
- Снова перейти во «Вставку», выбрать «Поле» – «Номер…». На листах отобразятся числа по очереди.
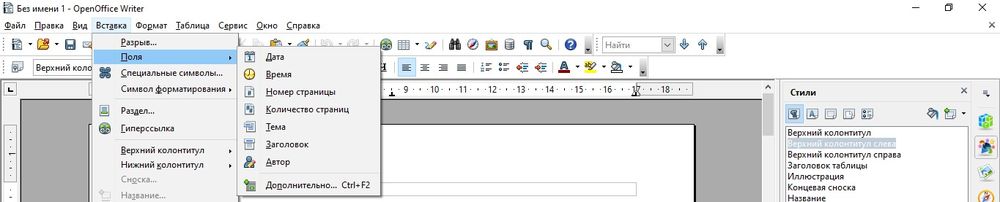
Убрать номер с 1-й страницы тоже достаточно просто:
- На правой панели во вкладке «Стили» открыть параметр стилей границы.
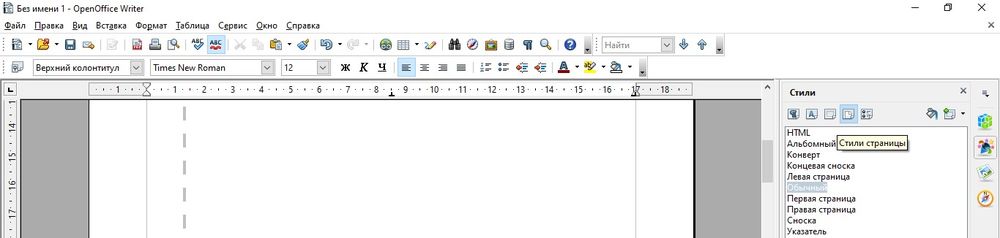
- В предложенном списке дважды кликнуть по варианту «Первая страница». Колонтитул с числом «1» удалится.