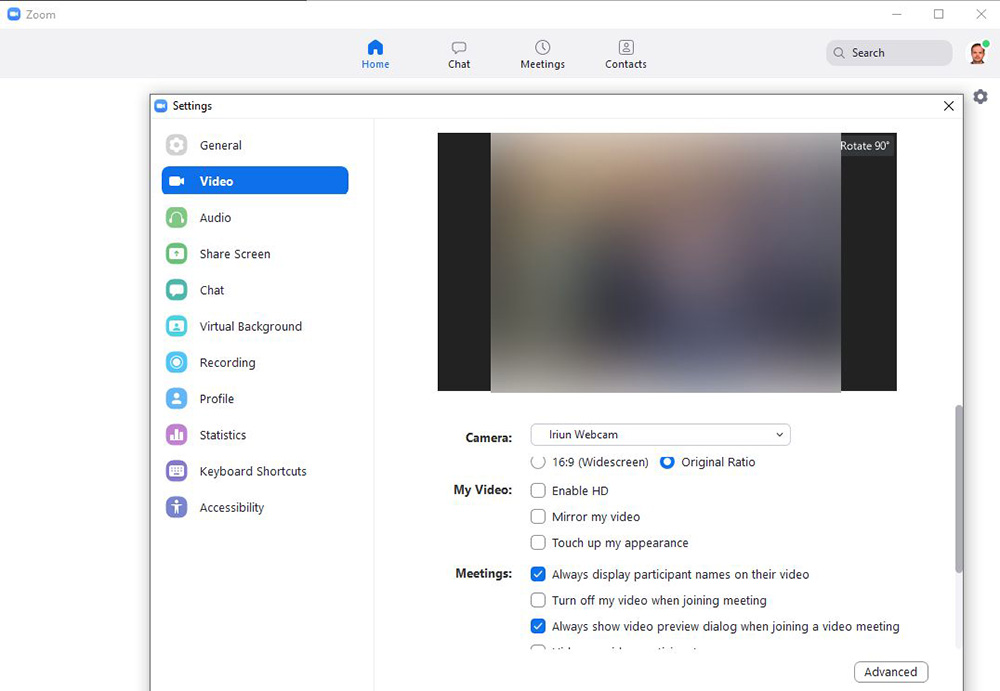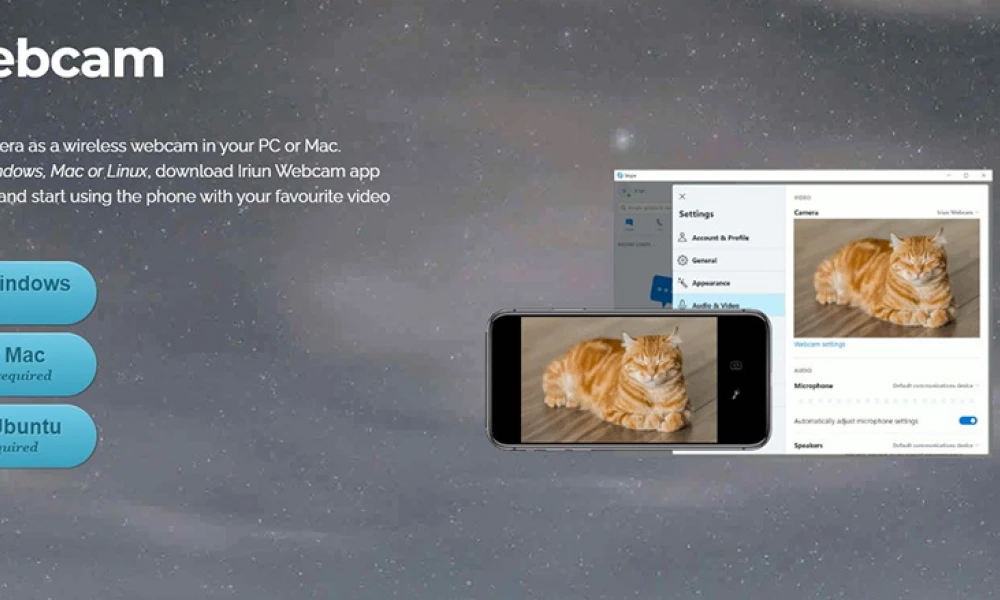Функционал современных смартфонов огромен, и некоторые их возможности могут удивить. Пользователи, у которых нет отдельной веб-камеры, и хотели бы совершать видеозвонки в мессенджерах, могут использовать для этой цели как раз свое мобильное устройство.
Как это работает?
Смартфон, подключенный через USB, действует как передатчик изображения и звука, которые он фиксирует. Если подключить его по Wi-Fi, все работает идентично, только передача данных беспроводная. В конечном итоге изображение и звук в обоих типах подключения передаются на сервер видеочата, который используется, или на диск, предназначенный для хранения данных мониторинга.
Какой бы способ ни был выбран, можно рассчитывать на качественную картинку и доступность интуитивно понятного софта. Внешняя «вебка» с разрешением 1920 × 1080 является стандартной. В случае мобильной камеры можно ожидать более высоких параметров даже у бюджетных моделей. А вот выбор внешней «вебки» обычно ставит пользователей в зависимость от единственно правильного ПО, поставляемого с цифровым устройством.
Стоит ли использовать телефон как веб-камеру?
Да, поскольку это очень универсальное решение проблемы качества картинки во время видеозвонка. При USB-подключении смартфон возможно использовать даже для длительного наблюдения. Однако с Wi-Fi все сложнее. Беспроводное соединение удобнее, но сильно разряжает аккумулятор. После нескольких десятков минут работы даже в режиме ожидания потребуется поддержка от источника питания.
Существенной проблемой также может быть правильное размещение смартфона, чтобы камера имела доступ к нужному диапазону изображения. В таком случае стоит использовать штатив.
Нет никаких серьезных недостатков в использовании мобильного устройства вместо веб-камеры. Все, что нужно сделать, – это надежно подключить его к ПК и установить бесплатный софт.
Что потребуется?
Для временного превращения смартфона в веб-камеру с микрофоном потребуются:
- USB-кабель для подключения телефона к ПК (предполагается, что есть настольный компьютер, без возможности подключения к сети Wi-Fi).
- Установленное на ПК приложение.
- Установленное на смартфон приложение.
Чтобы ПК обладал возможностями качественной Logitech, необходимо обогатить его соответствующим ПО. Существует множество интересных программ, среди которых стоит выделить Iriun, EpocCam, iVCam, DroidCam.
Iriun является самым надежным софтом. Его основные преимущества по сравнению с другими:
- Кроссплатформенность.
- Простота настройки и эксплуатации.
- Хорошее качество картинки даже в бесплатной версии.
Также в Iriun есть два незначительных недостатка, которые обычно игнорируются:
- Небольшой текст с адресом домашней страницы программы, появляющийся в верхнем левом углу каждые несколько минут.
- Приложение в телефоне требует, чтобы экран был постоянно включен для правильной работы (ПО не может работать в фоновом режиме) – во время длительных видеоконференций оно может разрядить аккумулятор, даже если USB-кабель подключен к ПК.
Остальной софт работает аналогичным образом.
Установка и настройка приложения на компьютере
Необходимо перейти на официальный сайт – скачать установочный файл, подходящий для конкретной операционной системы и запустить установку.
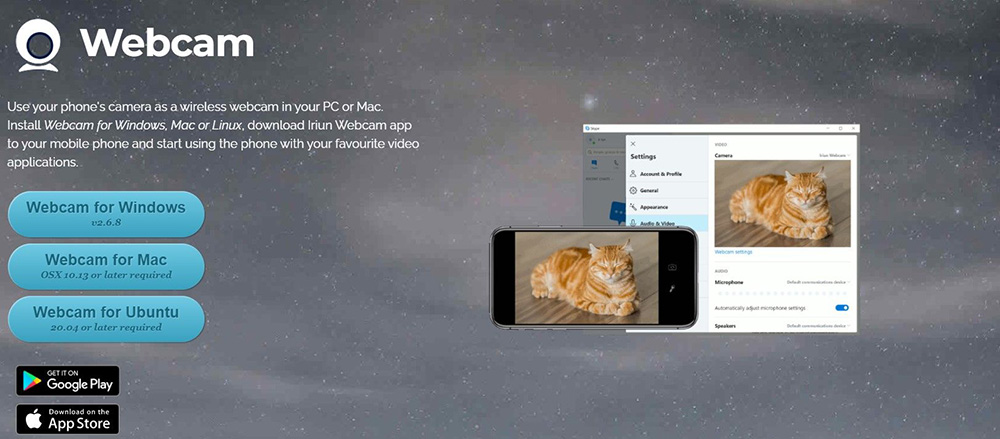
В зависимости от настроек ОС может попросить предоставить разрешение на внесение изменений в компьютер. Конечно, нужно подтвердить этот запрос.
Можно легко пройти установку, но следует обратить внимание на один момент. При подготовке к установке в нижней части окна следует выбрать, сколько таких виртуальных камер требуется установить – например, если будет подключаться более одной мобильной камеры.
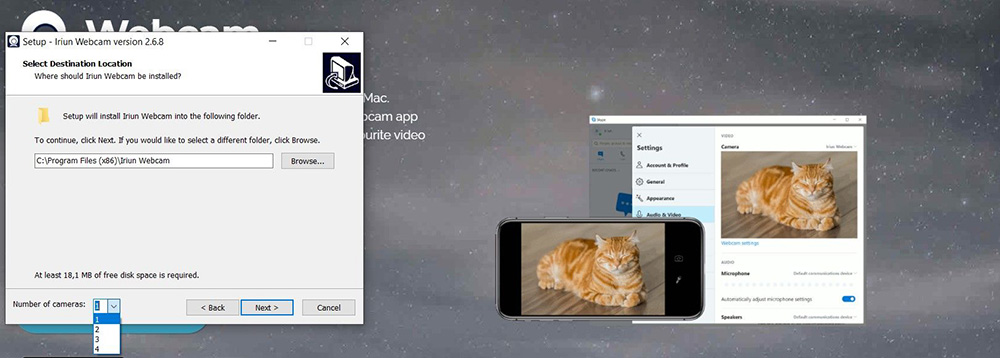
После «щелчка» по Мастеру и прохождения установки, следует открыть программу. Это будет сервер, который подключится к телефону, если он обнаружит установленное и запущенное мобильное приложение Iriun.
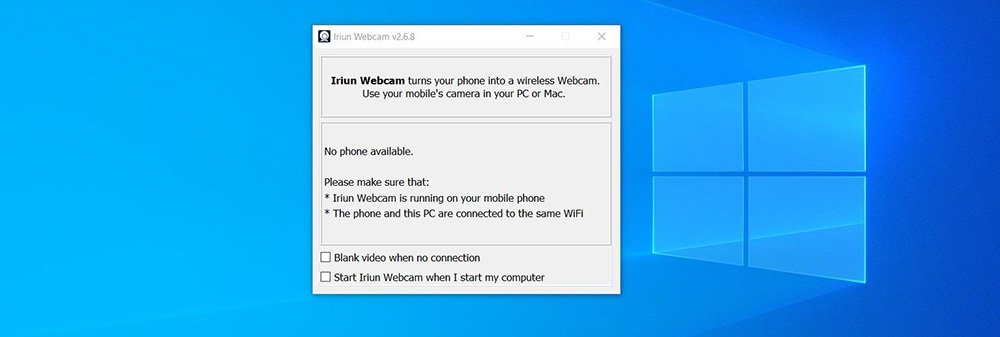
На данный момент программа сообщает, что не обнаружила ни одного устройства, к которому она может подключиться – ни к сети Wi-Fi, ни к ПК с помощью кабеля.
Здесь можно использовать беспроводное соединение. Тогда не понадобится USB-кабель, но и компьютер, и телефон должны быть подключены по беспроводной сети к одному и тому же маршрутизатору.
Установка и настройка приложения на телефоне
Вторым этапом будет установка мобильной программы на смартфон. Iriun работает как на устройствах с Android, так и с iOS. После установки инструмент попросит предоставить разрешение на фотосъемку, запись видео и звука.
После установки и запуска пользователь получит информацию, аналогичную той, которая содержится в ранее установленной компьютерной программе. Вот единственная сложность: нужно включить отладку по USB. Приложение сообщит об этом.
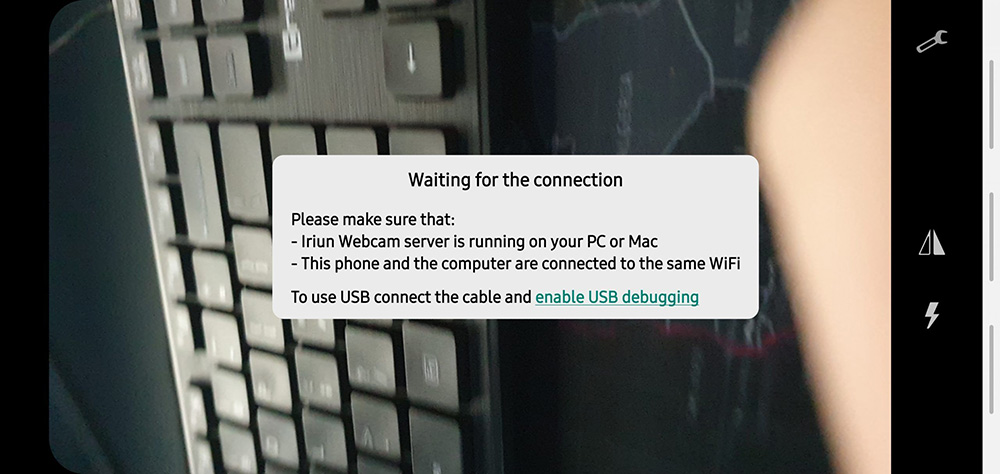
После нажатия на ссылку будет выполнен переход к параметрам разработчика, где после короткой прокрутки вниз отобразится пункт с отладкой по USB. Второй вариант – после подключения кабеля на экране сразу же отобразится вопрос, разрешить отладку или нет, и не придется переходить к системным настройкам.
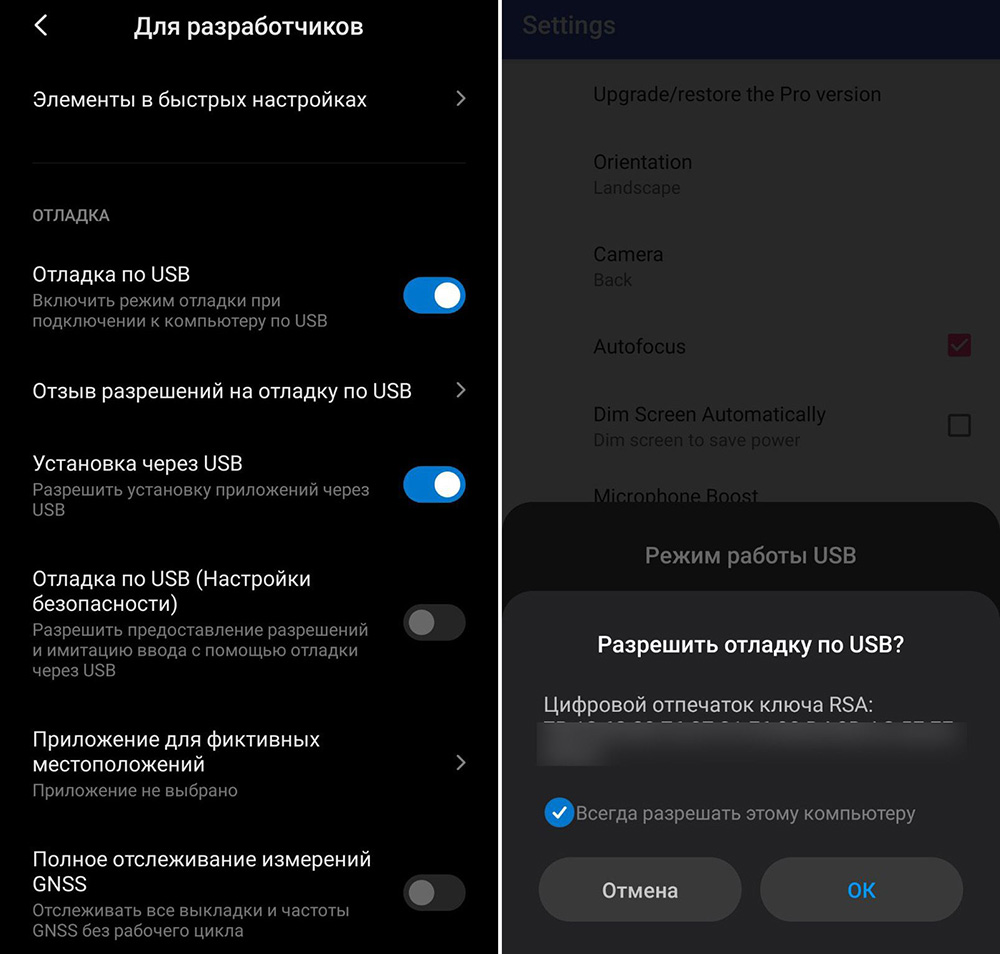
Затем ПК сразу же попытается соединиться с телефоном, о чем пользователь будет проинформирован соответствующим уведомлением на экране.

Запрос на ожидание подключения исчезнет, и программа на ПК отобразит изображение с мобильного устройства. Кроме того, будет активирована возможность изменения разрешения изображения, создаваемого виртуальной камерой (формат видео). Следует помнить, что чем выше разрешение, тем больше задержка передачи изображения между ПК и мобильным устройством.
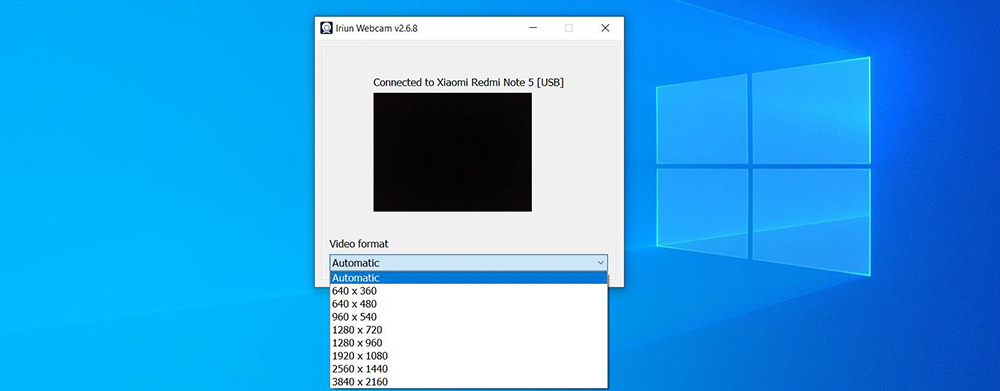
Переходя к параметрам, в главном окне можно включить фонарик (иконка молнии), который при необходимости будет освещать пользователя в более темных местах. Также можно сдвинуть изображение (иконка двойного треугольника), если нужно, например, убрать зеркальный эффект.
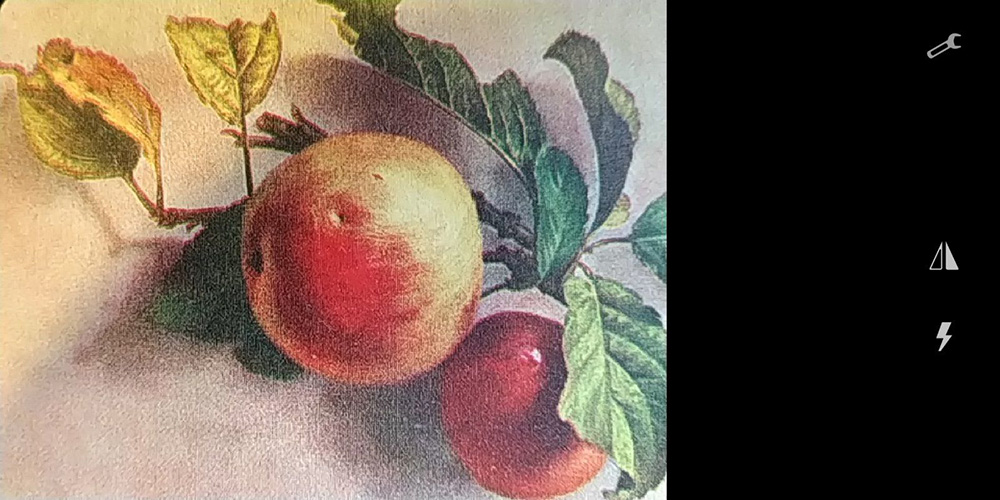
Открыв настройки (иконка в правом верхнем углу), будет несколько вариантов параметров на выбор:
- Ориентация экрана – переключение между вертикальной и горизонтальной.
- Камера – здесь количество доступных опций будет разным, в зависимости от того, сколько камер в смартфоне. Также есть возможность использовать широкоугольный объектив.
- Включение / выключение автофокуса.
- Автоматическое затемнение изображения – эта опция связана с одним из двух небольших недостатков Iriun, упомянутых в начале статьи. Из-за того, что экран телефона всегда включен / активен, инструмент может максимально затемнить его, таким образом продлив работу при отсутствии зарядки.
- Скрытие логотипа – небольшой логотип будет появляться каждые несколько минут. Его можно скрыть, если купить версию Pro, которая стоит около 400 руб.
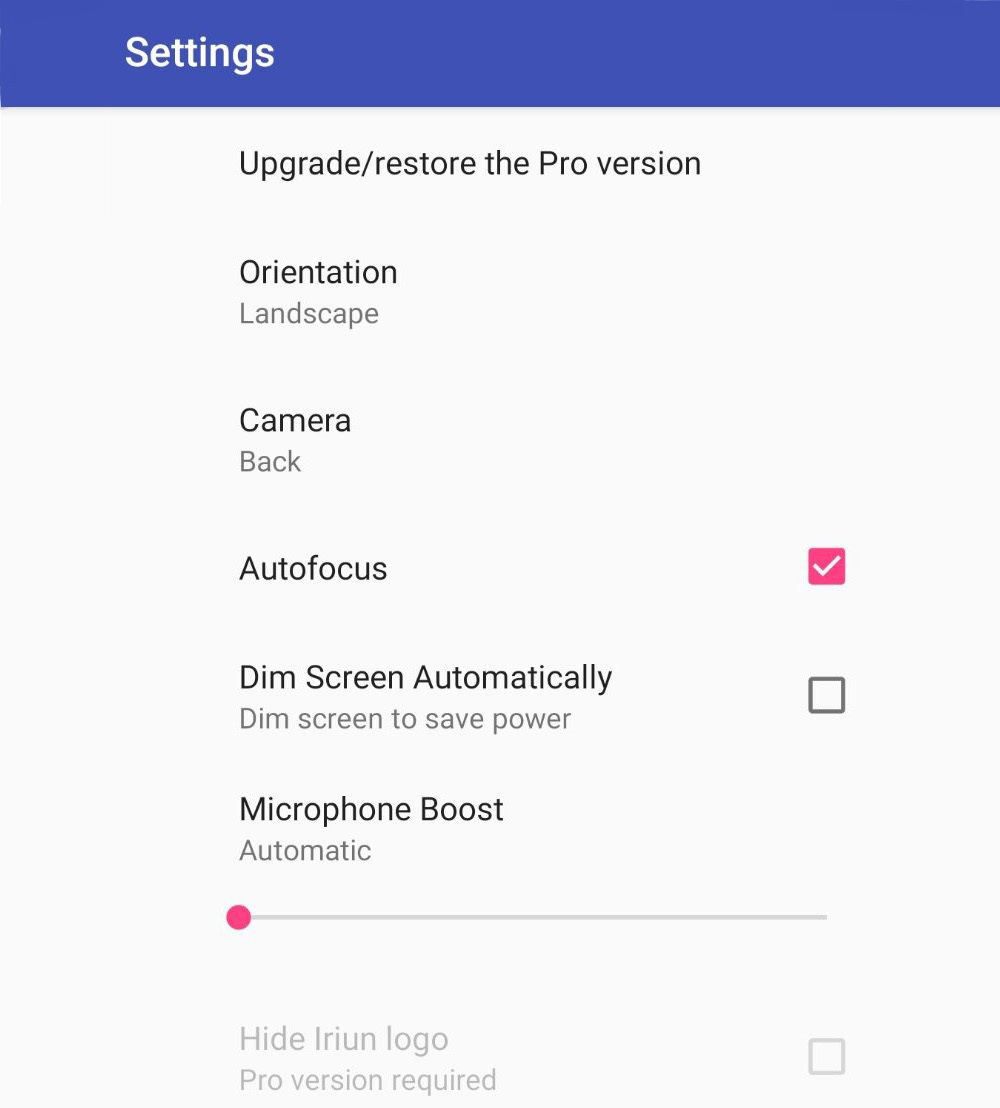
Конфигурация Skype
Камеру и микрофон можно настроить, перейдя в настройки мессенджера, например, в Skype, а затем там же – на вкладку «Звук и видео». В качестве видео будет доступно одно из устройств – виртуальная камера Iriun Webcam, которая принимает изображение и звук со смартфона.
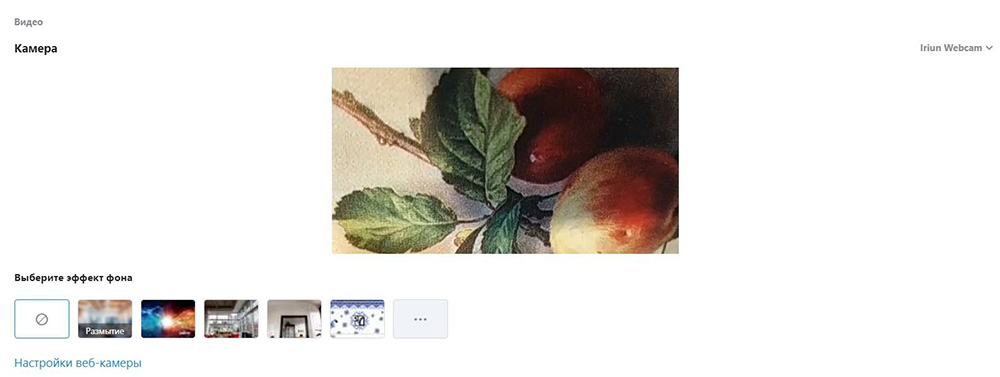
Конфигурация Zoom
Процесс аналогичен ситуации со Skype. После авторизации нужно перейти в настройки мессенджера. В Zoom есть две отдельные вкладки для видео и аудиоустройств, поэтому придется отдельно настроить и камеру, и микрофон.