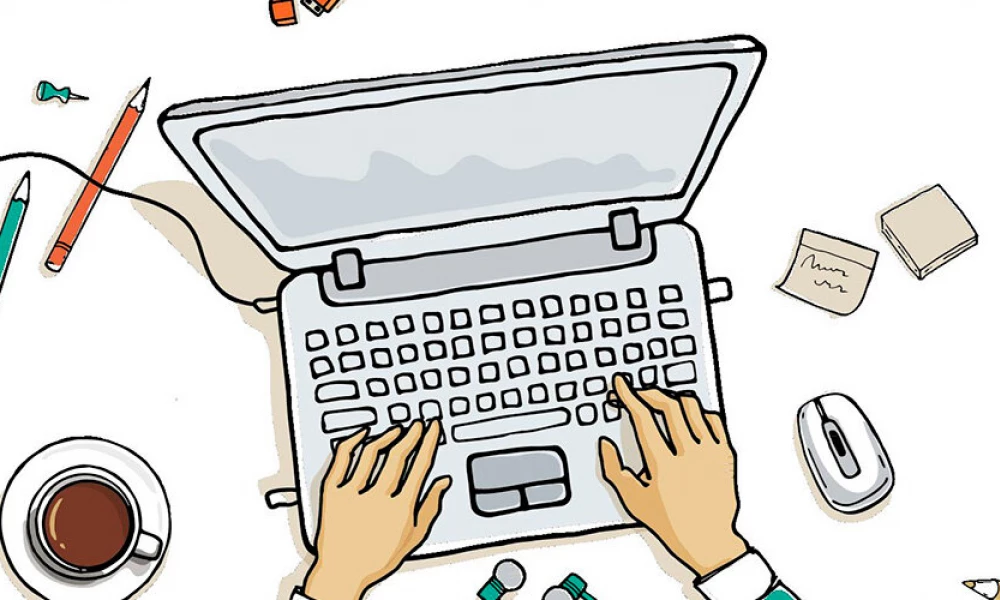Умение в любой момент просмотреть характеристики ноутбука может пригодиться во многих ситуациях. Например, чтобы определить, соответствует ли ПК минимальным требованиям для установки программного обеспечения, или когда вы захотите обновить свой компьютер. Давайте вместе проверим параметры ноутбука.

Какие характеристики наиболее важны?
Прежде чем вы научитесь проверять характеристики ноутбука, мы объясним вам, какие параметры являются наиболее важными.
Обратите внимание на процессор. Это самый важный компонент, поэтому его часто называют «сердцем» ПК. Он отвечает за работоспособность оборудования.
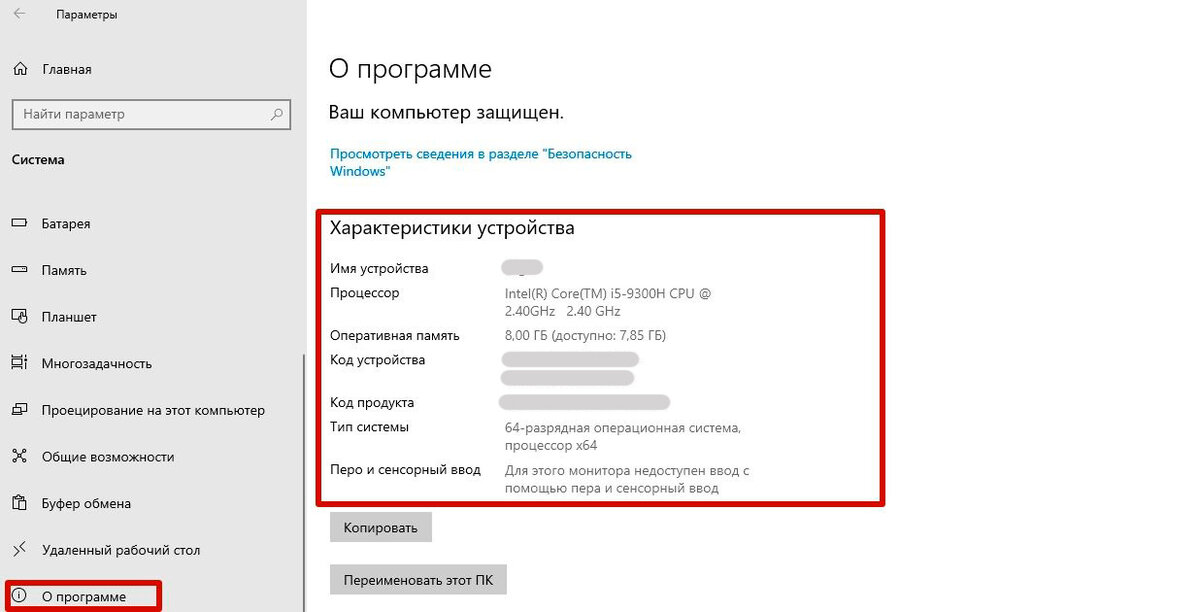
Задача жесткого диска – хранить данные. Оперативная память используется для сбора информации. Однако ОЗУ в первую очередь отвечает за повседневные операции. Важную роль играют и разрешение с размером экрана. А для графических дизайнеров и геймеров важна видеокарта. В ее задачу входит создание и отображение изображения.
Как проверить характеристики?
Проверка характеристик системы на ПК – действительно простой процесс.
Windows 10
Есть несколько методов:
- Щелкнуть правой кнопкой мыши по иконке «Мой компьютер» / «Этот компьютер», расположенной на рабочем столе, – открыть «Свойства».
- Кликнуть правой кнопкой мыши по значку Windows на панели задач – открыть «Система».
- С помощью Win + I зайти в системные параметры – перейти в раздел «Система» – перейти на вкладку «О программе».
Здесь будет отображаться базовый набор спецификаций, который включает данные о процессоре, оперативной памяти, архитектуре и поддержке пера и сенсорного ввода.
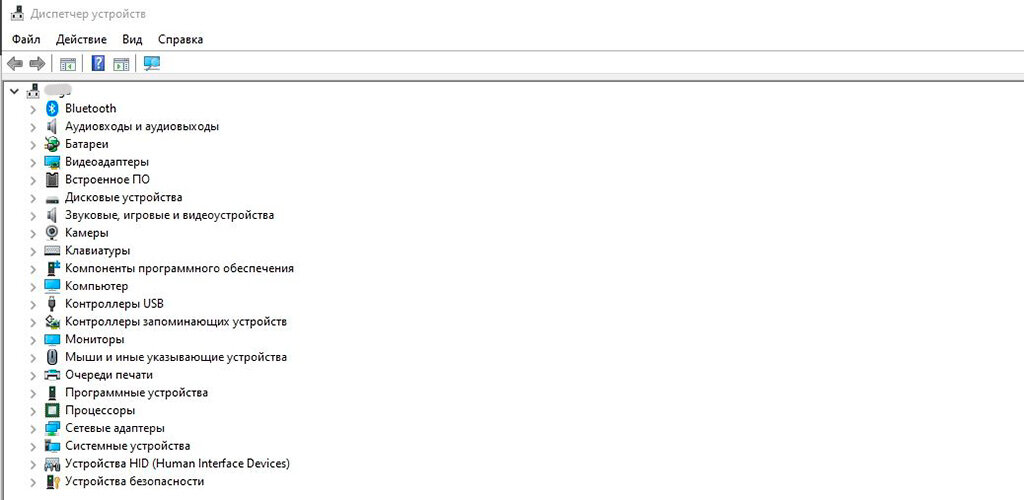
Чуть ниже в разделе с характеристиками устройства вы найдете следующую информацию:
- Выпуск – вид Windows 10.
- Версия – версия Windows.
- Дата установки – дата последнего обновления.
- Сборка ОС – номер технической сборки выпуска Windows.
- Взаимодействие – пакет функций обновления.
Находясь на вкладке «О программе», вы также можете нажать кнопку «Копировать», чтобы скопировать и отправить информацию о спецификациях своего ПК другим пользователям.
На этой же вкладке справа есть ссылки на сопутствующие параметры. Например, в «Диспетчере устройств» отображаются данные о графическом процессоре, видеокарте, компонентах программного обеспечения и т.д. – обо всем, что работает на вашем ПК.
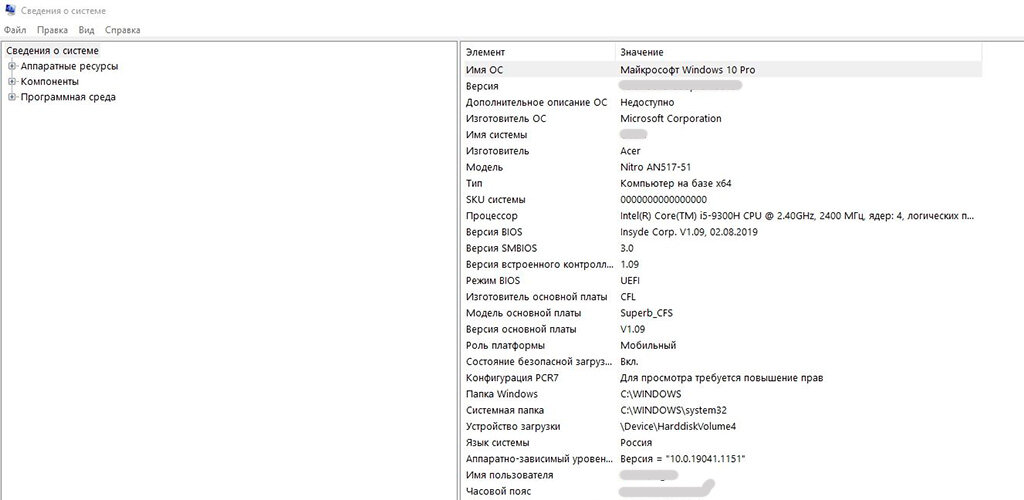
Еще один способ узнать параметры ноутбука – использовать инструмент командной строки:
- Сначала откройте окно командной строки. Для этого нажмите Win + R. Это откроет окно RUN.
- В окне впишите «cmd» без кавычек и нажмите Ctrl + Shift + Enter, чтобы запустить командную строку от имени Администратора.
- Когда откроется командное окно, впишите команду systeminfo и нажмите Enter.
После этого вы увидите характеристики вашего компьютера в самом командном окне.
Последний метод – использовать командную строку для запуска инструмента «Сведения о системе»:
- Откройте поисковое окно, нажав Win + R.
- Затем вставьте команду «msinfo32» без кавычек и нажмите Enter.
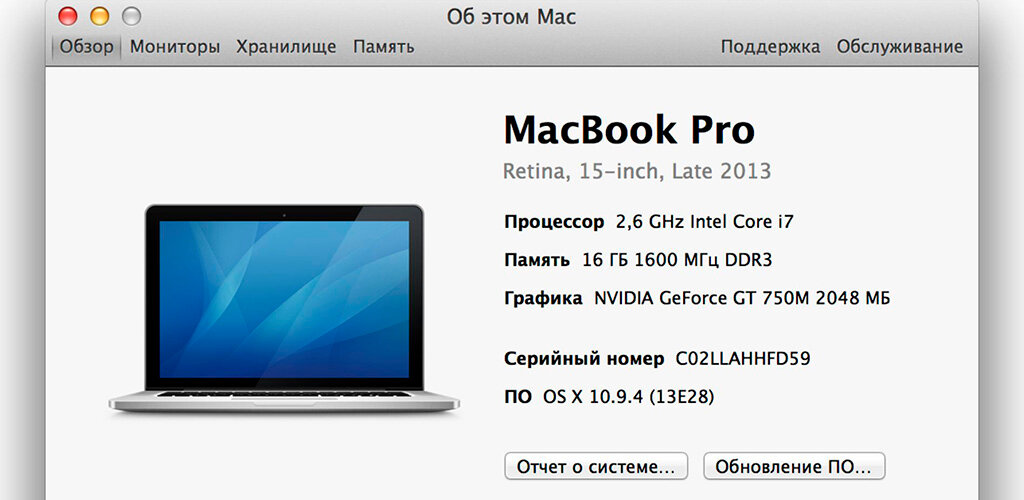
Mac
Как проверить параметры на ПК с macOS.
1. Войдите в меню.
2. Выберите «Об этом Mac». Здесь вы увидите информацию о процессоре, версии системы, модели ноутбука, серийном номере и памяти.
3. Вы можете найти данные по отдельным компонентам, выбрав «Системный отчет».
Сторонние программы
Если по каким-то причинам вышеописанные варианты вас не подходят, можно скачать и установить специальную программу. На рынке представлено множество приложений, каждый из которых предлагает несколько разные возможности. Они позволяют, среди прочего, проверить температуру ПУ или выполнить стресс-тест.
Обычно подобный софт имеет несколько вкладок, каждая из которых предлагает доступ к разной информации. На главной отображаются данные процессора. Другие включают такую информацию, как параметры RAM, CACHE или спецификация материнской платы и видеокарты.
Какой из 5 перечисленных в статье методов вы используете? Поделитесь самым удобным для себя способом и взглядами на него в разделе комментариев ниже.