Пользователи обычно защищают свои смартфоны от несанкционированного доступа с помощью PIN-кода, отпечатка пальца, графического ключа или распознавания лица. Но что делать, если вы забыли пароль?
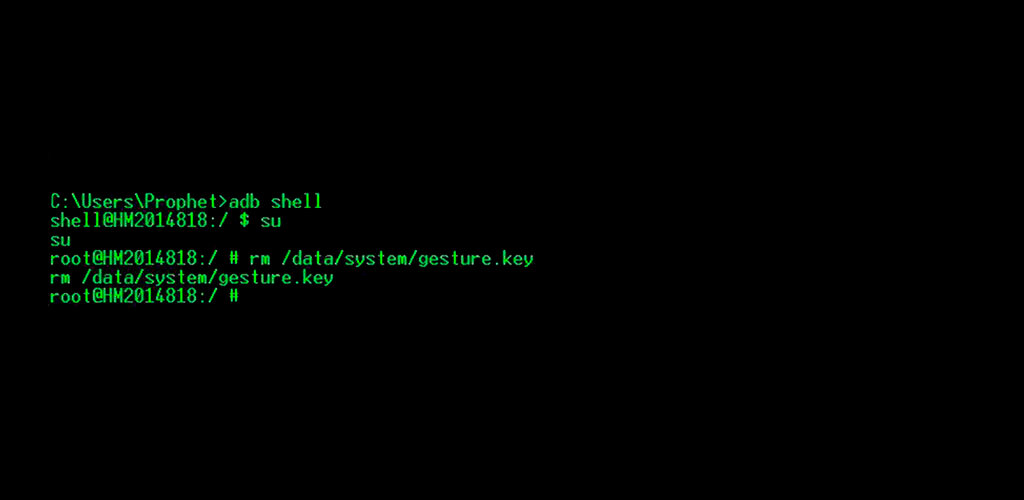
Не спешите сразу сбрасывать устройство до заводских настроек, сначала попробуйте несколько способов для разблокировки телефона.
Использование команды ADB
Метод ADB работает только в том случае, если вы включили отладку по USB на своем устройстве Android. Установите драйверы ADB на ПК и используйте командную строку cmd для доступа к файлам на телефоне.
1. После установки драйверов ADB откройте командную строку.
2. Подключите телефон к ПК с помощью кабеля USB.
3. Вставьте команду «adb shell rm /data/system/gesture.key». Это приведет к удалению gesture.key, который содержит жест блокировки Pattern. Если вы использовали пароль или PIN-код, впишите команду «adb shell rm /data/system/password.key».
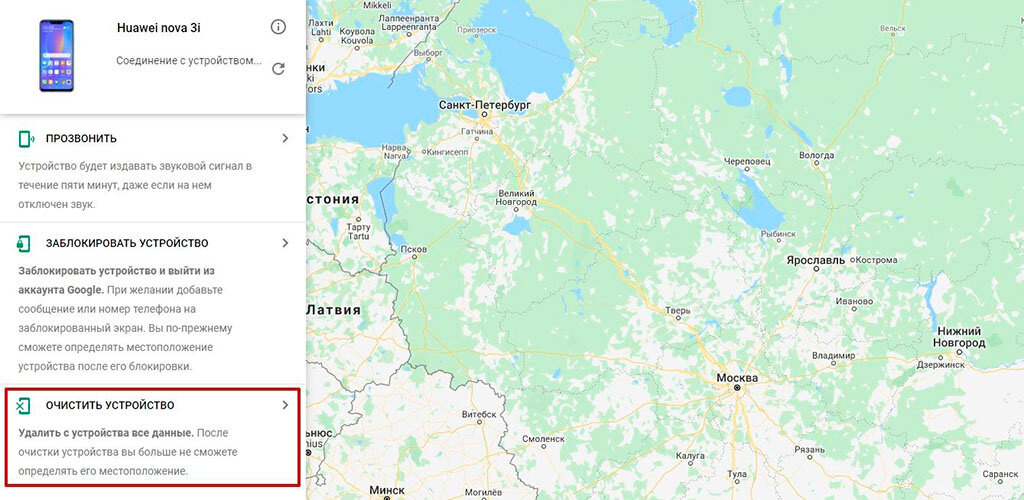
Важно! Потребуются root-права для доступа к этим файлам через ADB. Без этого не будет разрешения на доступ к папке «data» в корневом каталоге, где находятся gesture.key и password.key.
Кроме того, можно перетащить gesture.key на ПК с помощью команды ADB. Затем – использовать такой инструмент, как File View Pro, чтобы просмотреть файл gesture.key и преобразовать шестнадцатеричный формат в числовые значения.
Google Find My Device
Еще один метод, который можно использовать для разблокировки телефона (хотя и с потерей данных), – Google Find My Device. Однако у него есть некоторые условия и ограничения.
Вы сможете изменить пароль блокировки только в том случае, если у вас есть возможность войти в учетную запись Gmail, которую вы использовали для Play Store на своем устройстве Android, то есть в аккаунт Google, связанный со смартфоном.
- Перейдите на страницу «Найти устройство».
- После входа в систему вы увидите название своего телефона на экране с вариантами «Прозвонить», «Заблокировать» и «Очистить».
- Выберите третий вариант - «Очистить».
- Система может предложить ввести пароль учетной записи Google для продолжения.
- После стирания данных смартфон попросит вас снова войти в аккаунт Google.
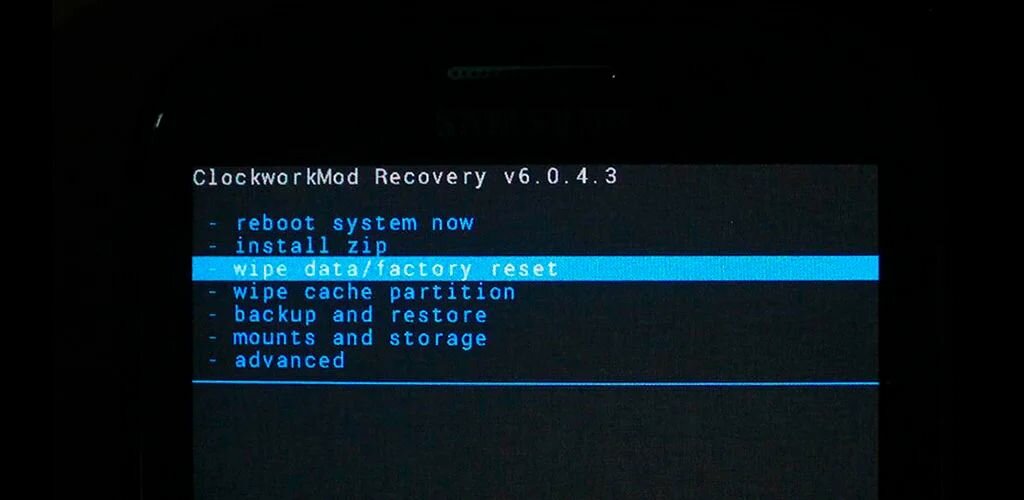
Как только вы получите доступ к своему телефону, вы можете установить новый пароль.
В некоторых случаях, например, при блокировке с использованием графического ключа, телефон все равно может запрашивать графический ключ для разблокировки. Значит, здесь этот способ не поможет.
Сброс настроек
Если вы испробовали все способы, но ни один из них не работает, последнее, что остается, – это использовать метод сброса к заводским настройкам, при этом все данные будут полностью удалены. Вот почему я рекомендую своевременно делать резервную копию устройства на всякий случай.
Выключите телефон, а затем загрузите его в режиме восстановления. Комбинация кнопок может отличаться в зависимости от модели смартфона и версии Android. Это может быть либо «Увеличение громкости + питание + Домой», либо «Уменьшение громкости + питание», либо «Питание + увеличение громкости». Или запустите процесс восстановления через настройки системы.
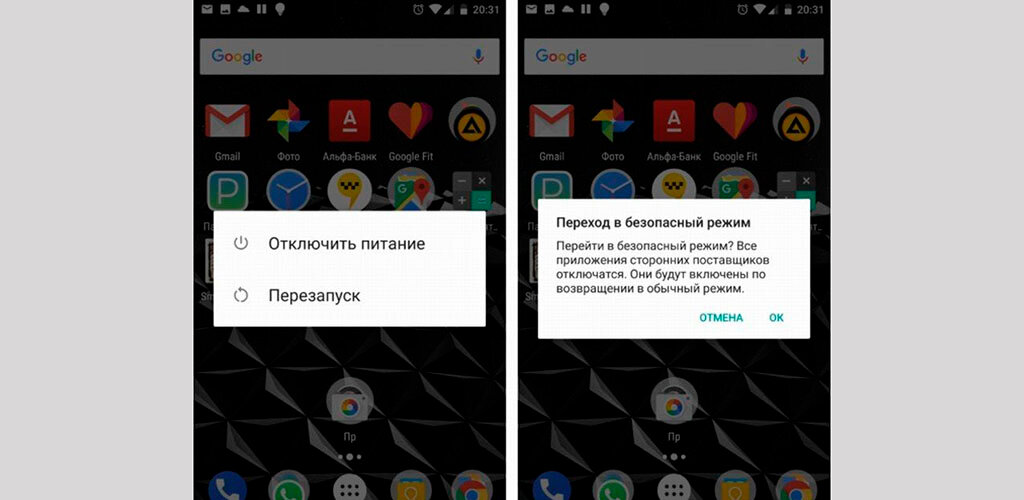
После того, как вы разрешите сброс настроек, устройство автоматически перезагрузится, а затем вы сможете заново настроить свой смартфон. Восстановите данные из резервной копии, если она есть, и все готово.
Что делать, если я использую стороннее приложение для блокировки экрана?
Если вы используете какое-либо стороннее приложение для блокировки своего устройства и забыли пароль, его довольно легко разблокировать. Все, что нужно сделать, - это загрузить телефон в безопасном режиме.
- Нажмите и в течение нескольких секунд удерживайте кнопку питания, пока на экране не отобразятся варианты «Выключить», «Перезагрузить» и другие.
- Нажмите и подержите пару секунд кнопку «Выключить».
- Появится уведомление с вопросом о переходе в безопасный режим.
- Подтвердить действие.
После успешной загрузки безопасного режима удалите стороннее приложение блокировки.
Заключение
Я понимаю, что пароль должен быть нестандартным и надежным, с использованием комбинации прописных, строчных букв с цифрами и специальными символами. Но устанавливайте пароль, который вы сможете запомнить. И стоит сохранить свой пароль в безопасном месте.
Вы когда-нибудь сталкивались с такими ситуациями? Что делали в итоге?


































