Казалось бы, тривиальные повседневные задачи не могут ввести пользователя компьютера в ступор, однако жизненный опыт говорит об обратном. В этой статье мы поговорим о выполнении такой базовой задачи, как создание скриншота.
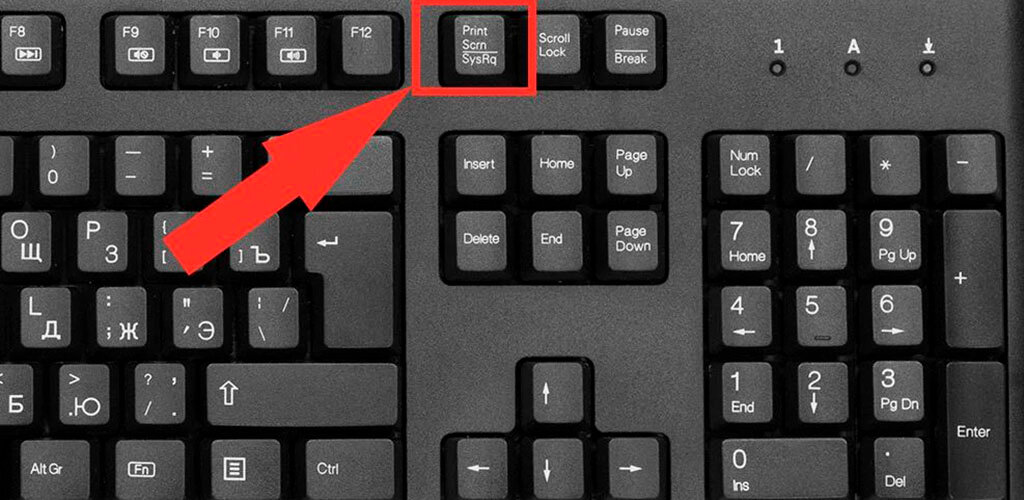
Что такое скриншот?
Создание скриншота – это фиксация изображения, выводимого на экране монитора. Иными словами – снимок экрана. Снимок может быть всей видимой области монитора, ее части или даже выходить за рамки выводимой информации (например, длинный сайт, имеющий полосу прокрутки).
Фиксация происходящего на дисплее может быть полезна в различных ситуациях:
1. При неполадках с «железом» или программным обеспечением. Сетевой администратор или технический помощник, работающий удаленно, может запросить сделать скриншот, который поможет лучше разобраться в ситуации.
2. Дизайнеры нередко используют данный функционал с целью обратить внимание заказчика или своего коллеги на какую-то деталь содержания графического изображения. Специалист делает скриншот, вырезает нужное и добавляет комментарий.
3. Работаете с текстом? Очень просто и удобно использовать снимок выделенной области для отправки коллеге или собственной заметки на будущее.
4. Геймеры любят фиксировать свои достижения и награды, фиксируя, как на фотоаппарат, легендарные моменты или результаты игры.
Как видно из вышеописанных задач, скриншот – современный инструмент коммуникации и повышения производительности.
Как это сделать?
Существуют различные методы создания скриншота – встроенные в операционную систему (будем рассматривать Windows), а также устанавливаемые в качестве дополнений, самостоятельные или как плагин другой программы.
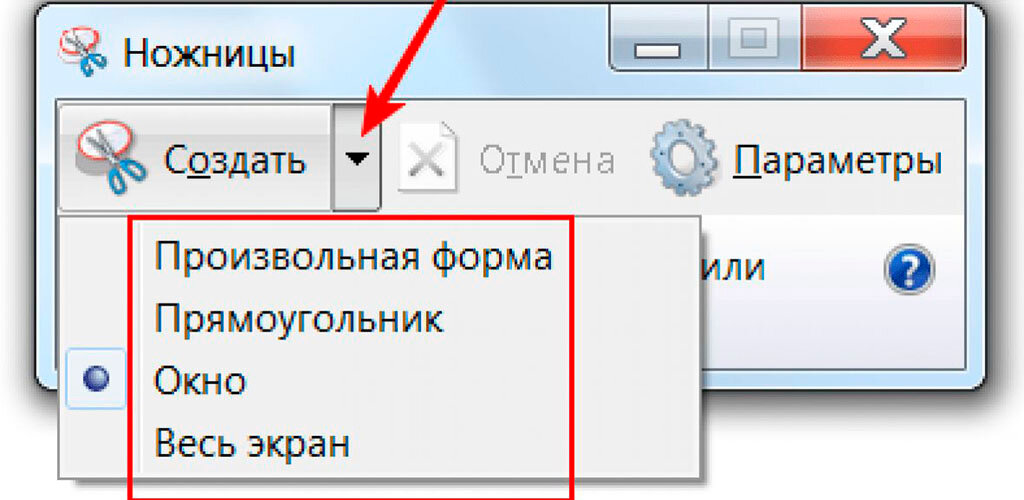
На каждой клавиатуре есть базовая клавиша Print Screen (может иметь другое название – PrtScr, PrtSc или Print Scrn). С ее помощью и делаются скриншоты:
1. Одно нажатие на PrtScr – снимок видимой части экрана с сохранением в буфер обмена (Ctrl+C/Ctrl+V). Далее, чтобы использовать скриншот, его необходимо «вставить» в любом фоторедакторе и сохранить полученное изображение.
2. Одновременное нажатие на Win+PrntScr – снимок отображаемой части экрана с сохранением в папку «Скриншоты». Больше нет необходимости работать с фоторедакторами.
3. Комбинация Win+S+Shift произведет захват определенной, выбранной пользователем, области. Отлично подходит для быстрой фиксации сообщений в любом мессенджере. Стоит помнить, что данный метод, как и первый, требует дополнительного действия с сохранением файла.
Существует еще один встроенный способ фиксации изображения – «Ножницы». Этот метод упрощает предыдущие шаги до самого малого:
1. Необходимо запустить встроенное приложение «Ножницы». Сделать это можно, вписав в строке поиска название инструмента. Либо открыть меню «Пуск», затем найти и открыть папку «Стандартные – Windows», там будет находиться искомое приложение.
2. В верхнем левом углу находится кнопка «Создать», которая отвечает за начало ручного «захвата» изображения.
3. После успешного выделения нужной области программа предложит скромный инструмент по редактированию скриншота, а также его сохранению.
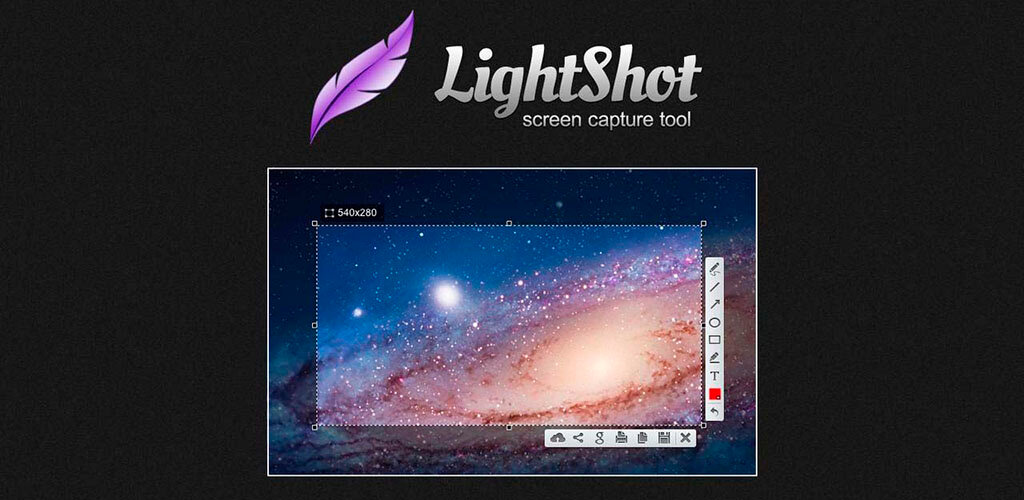
Программа может работать в различных режимах, которые доступны на главной панели инструментов.
Стороннее ПО
Помимо всех указанных способов существует сторонний софт, позволяющий делать нужные снимки с различными настройками.
Яндекс.Диск – сервис предоставляет облачное хранилище, а утилита «Снимок Экрана» входит в стандартную поставку ПО. Удобный интерфейс с автосохранением в облачное хранилище и локальную папку.
Lightshot – популярный сервис создания снимков области или целого экрана с загрузкой на сервер и возможностью поделиться изображением с любым пользователем сети Интернет. Есть возможность редактирования.
Snagit – удобная утилита с современным дизайном и множеством настроек.
WinSnap – простой и «легкий» инструмент для повседневного использования.
Ну что, получилось?


































