Linux – это семейство операционных систем с открытым исходным кодом, которые можно загрузить совершенно бесплатно. Их устанавливают на компьютер в качестве дополнительной ОС или замены Windows и Mac.
Почему все больше пользователей выбирают Linux?
Linux используется программистами, коммерческими и некоммерческими компаниями по всему миру для создания операционных систем в соответствии с их индивидуальными требованиями. Чтобы предотвратить попытки взлома, одни организации хранят операционные системы Linux в секрете. Другие, наоборот, делают свои дистрибутивы общедоступными.
Linux позволяет реанимировать старый ПК. В результате получается система, которая почти всегда будет работать стабильнее и быстрее, с практически нулевым шансом заражения вредоносными программами.
В целом все дистрибутивы позиционируются как дружелюбные ОС, и этот акцент распространяется на настройку. До сих пор разработчики продолжают оптимизировать процесс, облегчая использование.
Лучший дистрибутив Linux
Термин лучший – относительный. Каждый дистрибутив Linux создается для определенной цели, чтобы удовлетворить потребности своих целевых пользователей.
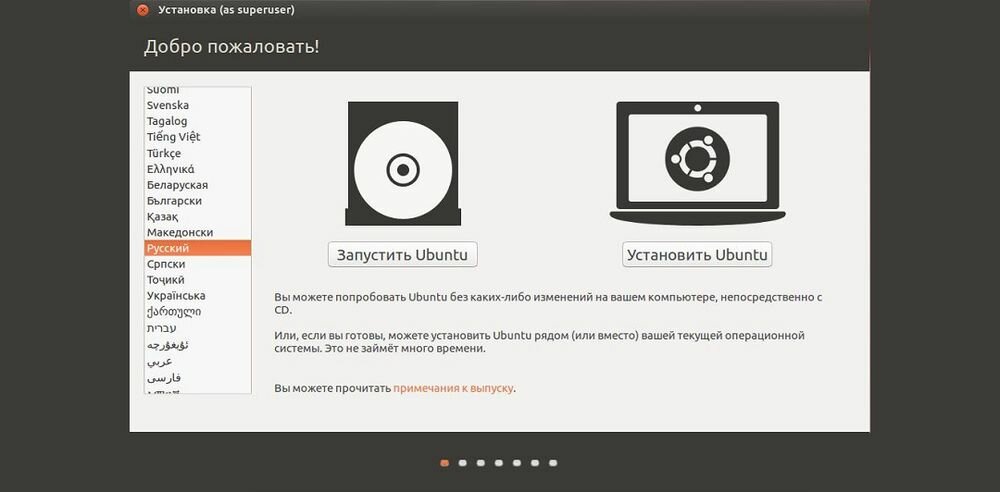
Дистрибутивы для настольных ПК представлены в бесплатном доступе на соответствующих веб-сайтах. Можно попробовать их один за другим, чтобы понять, какой дистрибутив больше подходит под конкретную задачу. Каждый из них имеет уникальный дизайн, приложения и безопасность.
Для новичков подойдет Ubuntu, Mint, Lite, OpenSUSE, Debian.
Способы установки Linux
Стандартный метод установки – это загрузка файла ISO и его запись на компакт-диск, но у многих нетбуков, ноутбуков и портативных компьютеров может не быть доступа к дисководу CD/DVD, и предпочтительнее использовать USB-накопитель.
Обсуждаемый здесь метод установки не относится к параметрам носителя, он касается типа установки, которую необходимо совершить, включая замену ОС Windows полной установкой Linux, установку Linux вместе с Windows, создание постоянного live USB или тестирование без установки.
Тестирование перед установкой
Первый вариант, когда пользователь еще не определился с выбором дистрибутива, – протестировать ОС, прежде чем перезаписать или установить вместе с ОС Windows на свой ноутбук или ПК.
Сделать это несложно. Live USB – это, по сути, ISO-образ для установки ОС, который предоставляет два варианта при загрузке: сначала попробовать или сразу установить.
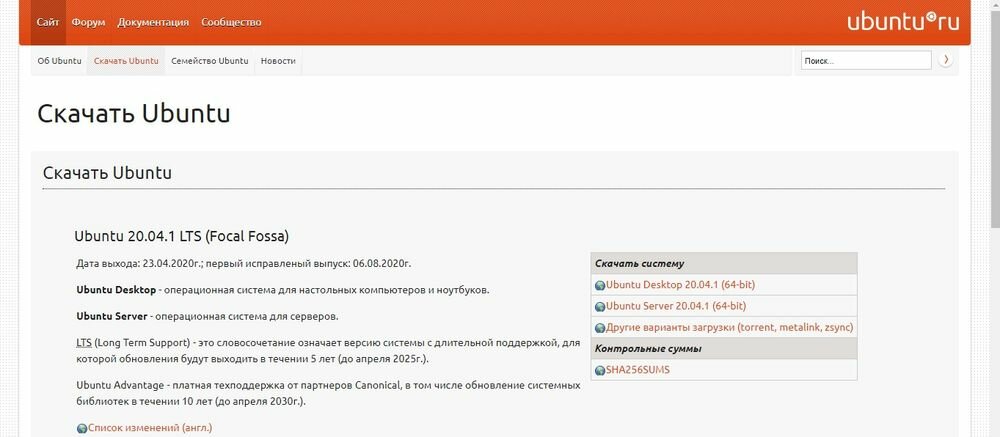
Вставив загрузочную флешку, следует просто выбрать соответствующий способ, и начнется запуск Linux как действующей ОС. Вариант не похож на полную установку – загружается активный USB-накопитель, а это означает, что дистрибутив загружается с использованием кэша и вообще не касается жесткого диска, за исключением постоянных дисков, которые записывают на USB.
С живым USB-накопителем можно запускать и устанавливать приложения, а также изучать, как выглядит ОС и как она работает. Но нельзя создать профиль, установить драйверы или обновить ядро. Любая активность и установленные приложения будут исчезать после каждого выключения или перезагрузки.
Создание постоянного USB-накопителя
Linux не только позволяет сначала опробовать систему, но также включает возможность сделать загрузочный USB постоянным. Эта функция выполняется с помощью стороннего программного обеспечения, такого как UNetbootin или Rufus. При добавлении ISO-образа установки на USB-накопитель можно включить постоянное хранилище, которое резервирует часть USB-накопителя для сохранения файлов и внесения других изменений в ОС.
Объем сохраняемости ограничен 4 ГБ, поскольку для загрузки требуется форматирование Fat32. При сохранении все установленные программы, настройки ОС и личные данные будут сохраняться при каждой выполняемой загрузке.
Как создать live USB-накопитель с помощью Windows
Поскольку у большинства пользователей в настоящее время установлена Windows 10, понадобится загрузочный USB для Windows.
Сначала нужно загрузить файл ISO. Это образ выбранной операционной системы, занимает около 1,8 ГБ, поэтому загрузка может занять некоторое время.
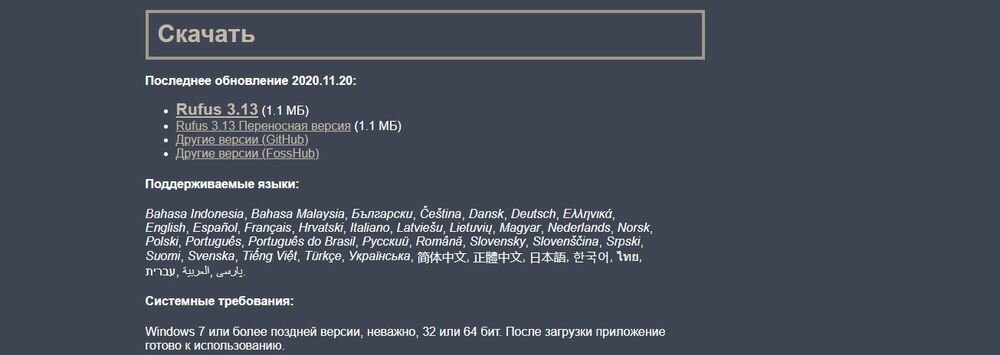
С помощью Rufus
Rufus – популярная программа для создания загрузочных USB-накопителей, используется для запуска программ или установки ОС.
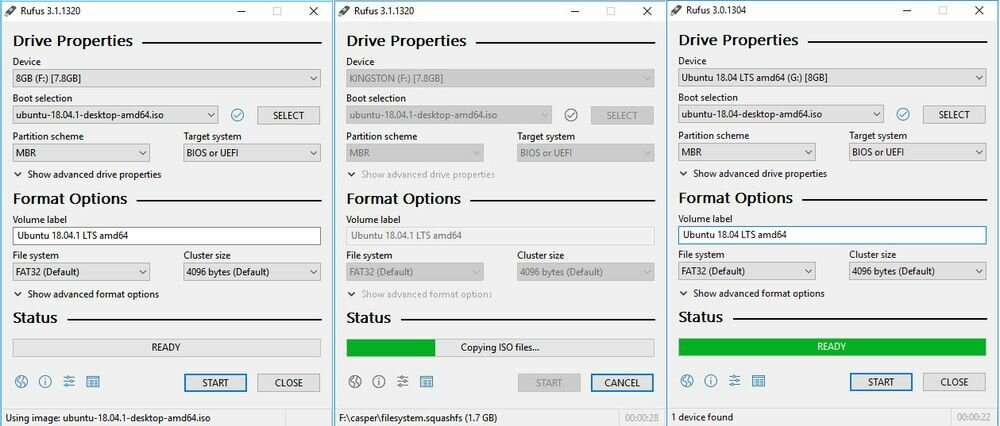
- Вставить флешку в разъем USB.
- Запустить утилиту Rufus.
- В поле «Устройство» в самом верху выбрать именно флешку.
- Рядом с методом загрузки щелкнуть по кнопке «Выбрать» и перейти к загруженному ISO-файлу. Выделить его и затем нажать «Открыть».
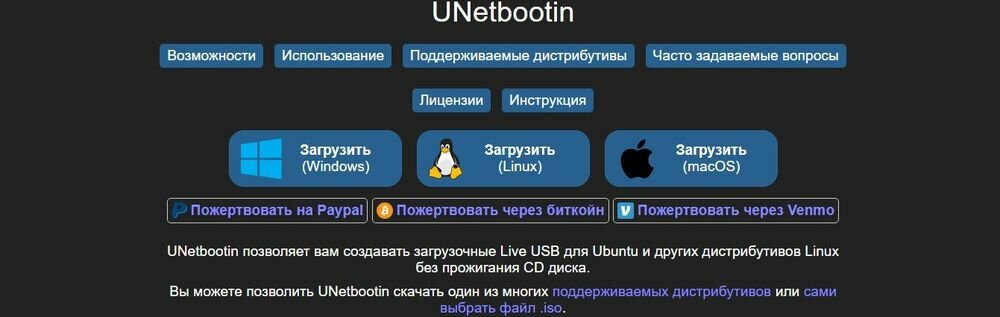
5. Нажать «Старт», подождать, пока диск будет отформатирован и установится ISO.
С помощью UNetbootin
Еще одна удобная программа – UNetbootin. Необходимо выполнить несколько простых шагов:
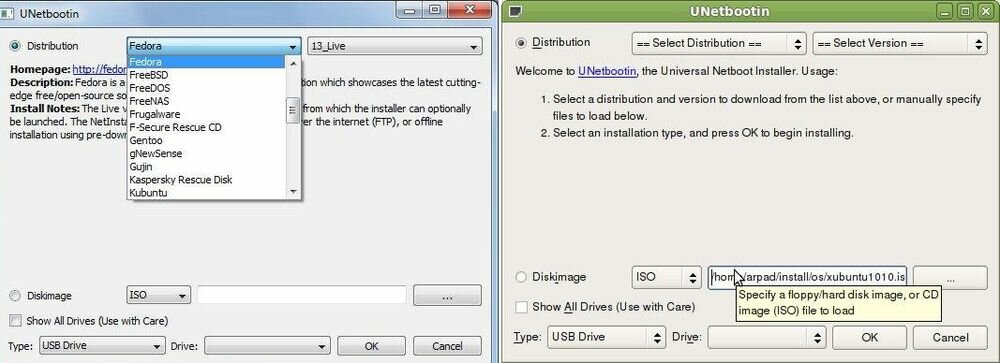
- Вставить флешку в разъем USB.
- Запустить утилиту UNetbootin с правами администратора.
- Выбрать желаемый дистрибутив и его версию непосредственно в программе или указать путь к скачанному ISO.
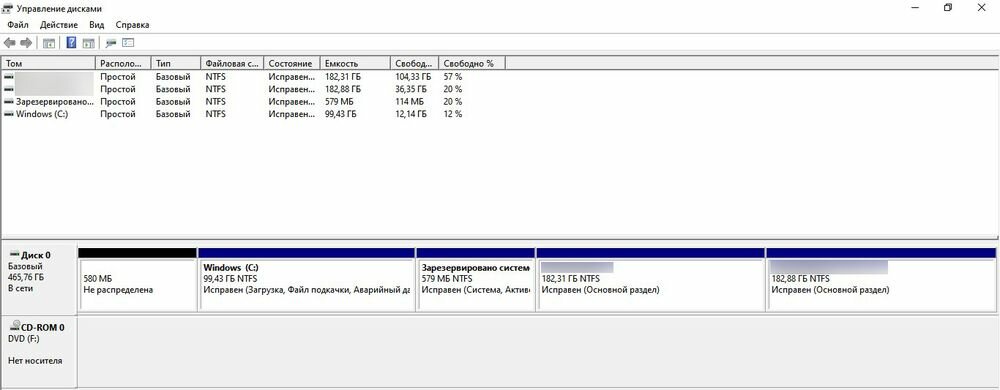
4. Нажатием на «Ок» запустить процесс и подождать до 10 минут.
В целом, постоянные live USB-устройства могут работать на любом ПК, но эта опция ограничивает функциональность кэшированного пользователя, а не личного, заполненного данными уникального профиля. Постоянная установка предназначена для упрощения работы с приложениями, просмотра веб-страниц, сохранения файлов, проверки электронной почты, персонализации системы и т.д.
Замена Windows на Linux
Это чистый и простой процесс – установщик сотрет старые разделы Windows и установит новую ОС. Но прежде необходимо проверить требования, чтобы убедиться, что ПК или ноутбук поддерживает установку и использование конкретного дистрибутива.
Например, Ubuntu 20.04 LTS требует следующего:
- Ядерный процессор с тактовой частотой 2 ГГц или выше.
- 4 ГБ или больше памяти (2 ГБ или больше для виртуализированных установок).
- 25 ГБ или больше места на диске.
- VGA (также известный как XGA) или более мощный дисплей с разрешением не менее 1024×768.
- Видеокарта с поддержкой 3D Acceleration с 256 МБ или более.
Двойная загрузка Linux и Windows
После запуска установщика он предоставит все параметры, необходимые для настройки разделов Linux и Windows вручную, или позволит использовать простой параметр «Установить вместе», решив, сколько места предоставить каждой операционной системе, и позволив Linux обрабатывать остаток.
Второй способ – самостоятельно создать пространство для ОС Linux. Для этого нужно будет разбить основной жесткий диск на разделы. Вот как это сделать:
- Нажатием на Win+R открыть диалоговое окно «Выполнить».
- Вписать команду diskmgmt.msc и кликнуть по «Ок».
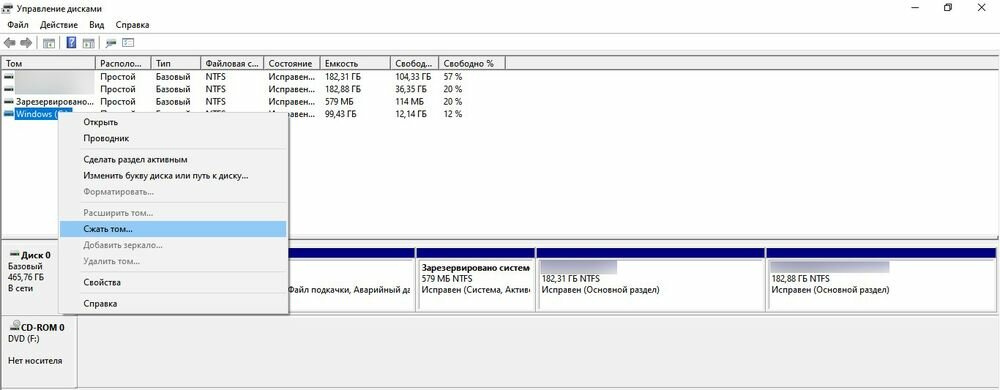
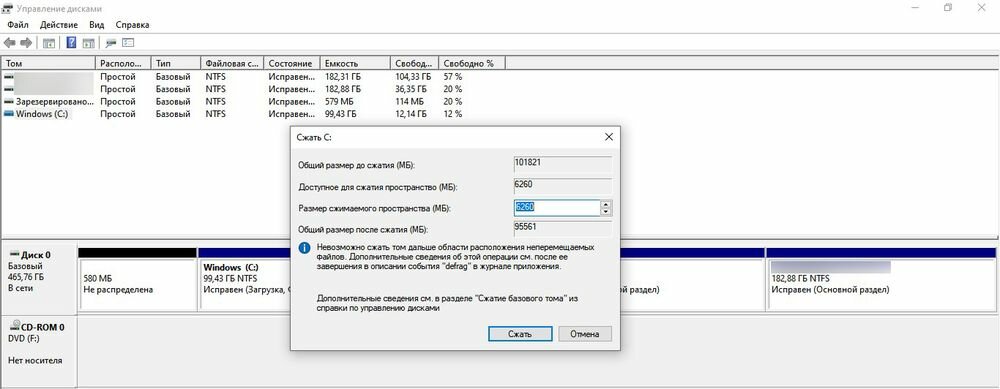
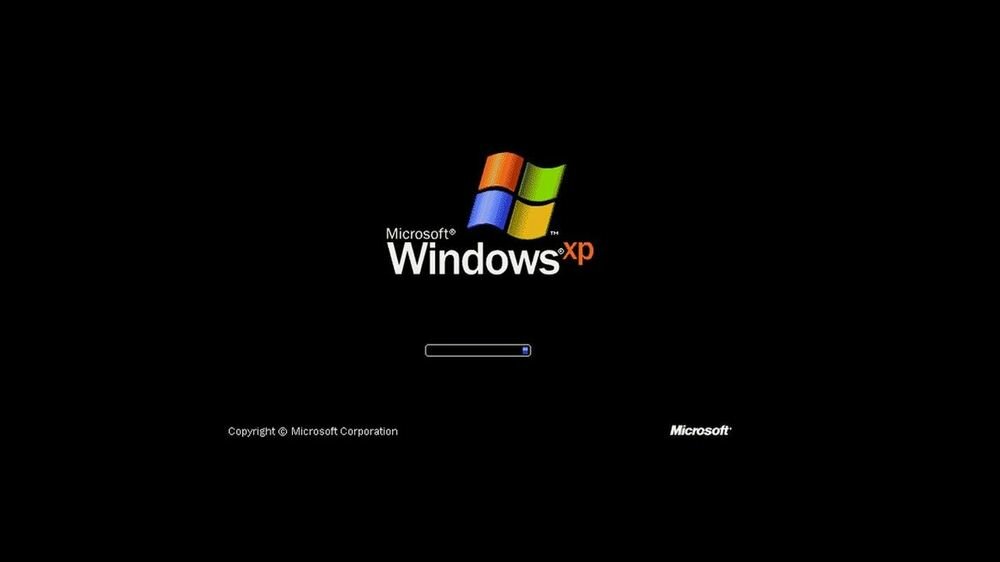
3. Нажать кнопку «Сжать».
Две операционные системы работают бесперебойно без какого-либо взаимодействия, и как Windows, так и Linux будет работать на максимальной скорости.
Установка Linux на компьютер
В первую очередь необходимо настроить компьютер для альтернативной загрузки через BIOS/UEFI.
Процесс загрузки ПК останавливается до того, как запустится Windows, чтобы открыть меню настроек. Какие клавиши использовать – зависит от марки и модели устройства. Обычно подходит кнопка F1, F2 F9, F10, F12 или различные комбинации. Лучше всего узнать это, выполнив поиск в интернете по марке своего ноутбука.
В Windows 10 по умолчанию включена опция быстрой загрузки, поэтому необязательно знать кнопку перехода в BIOS. Достаточно зайти в параметры системы (Win+I), а оттуда в «Обновление» – «Восстановление» – «Особые варианты загрузки».
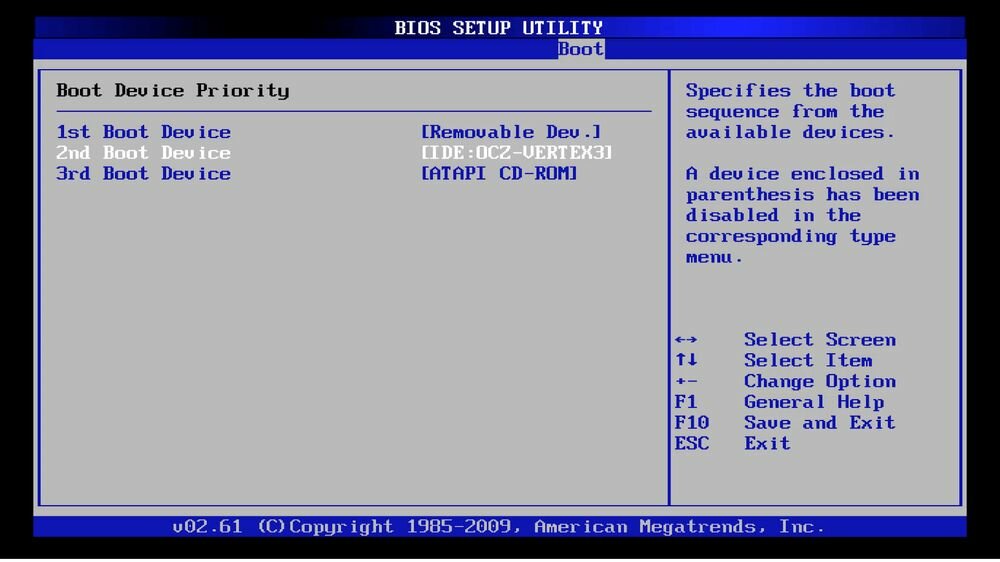
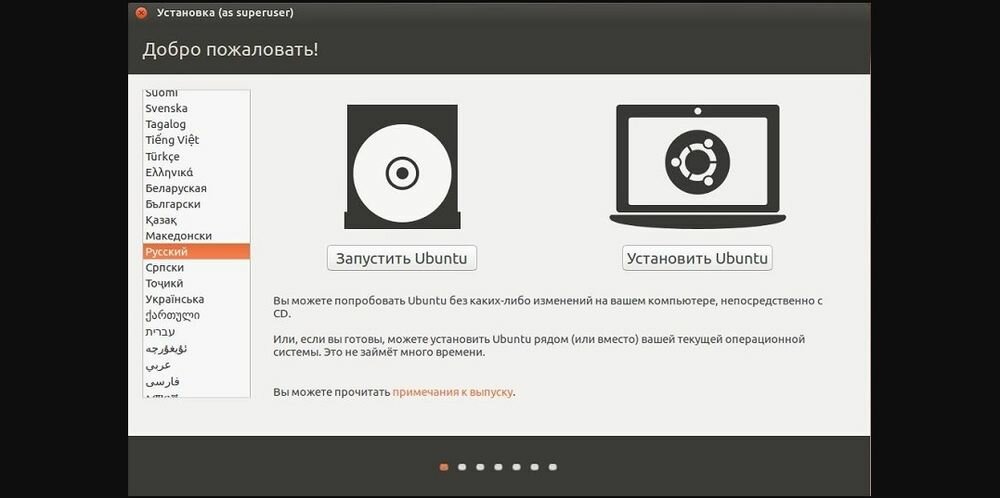
- Установить порядок, в котором компьютер будет искать загрузочное устройство, начиная сверху вниз. Чтобы изменить первую запись, просто выбрать ее с помощью клавиш курсора и нажать Enter, а затем вместо жесткого диска указать USB.
- Выйти из меню BIOS.
Теперь следует вставить флешку в USB-разъем и перезагрузить компьютер. Он должен загрузить установщик Linux, а далее:
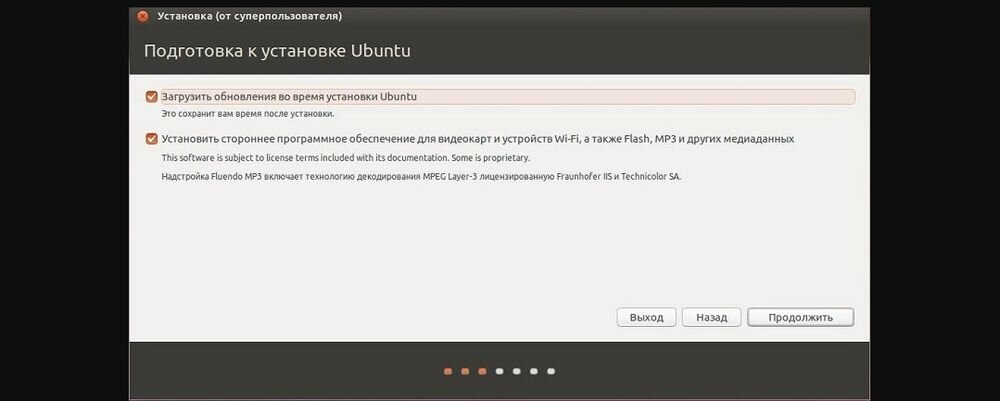
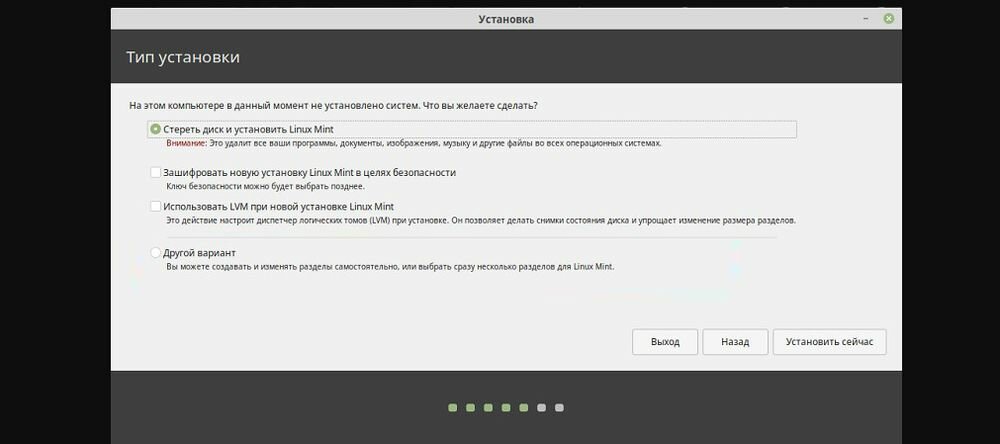
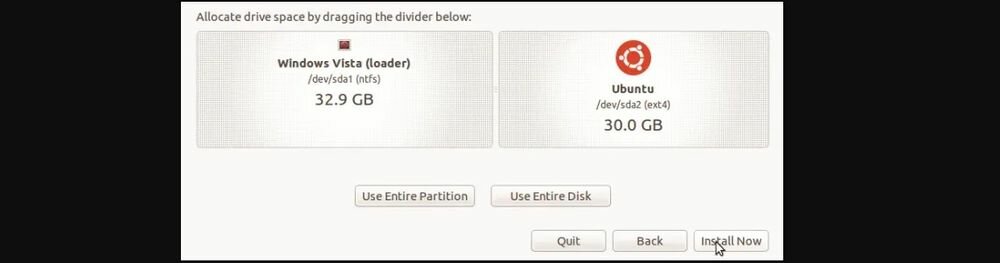
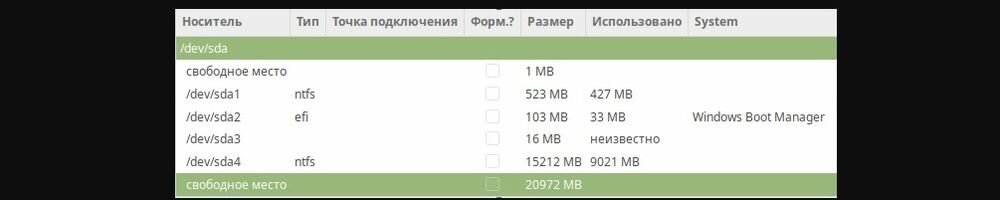
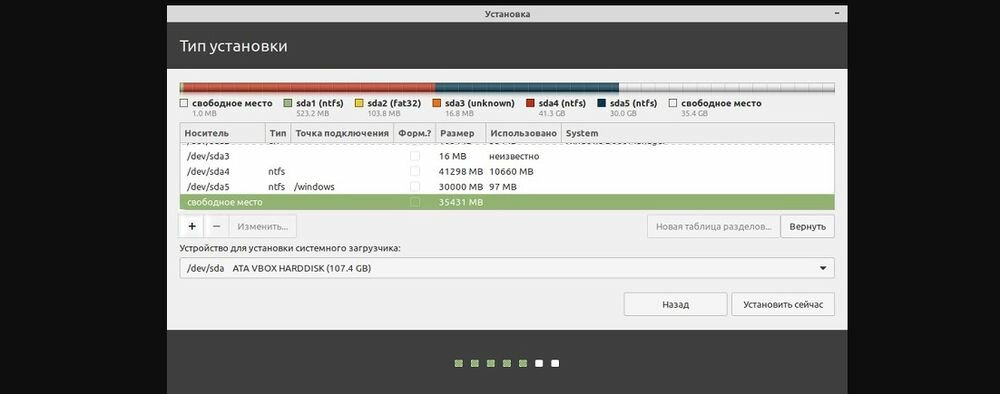

3. Задать необходимые параметры.
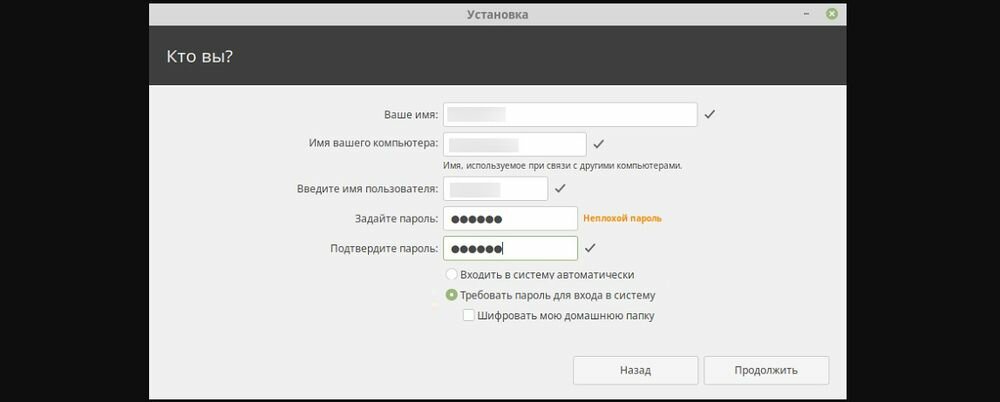
Когда установка завершится, Linux перезапустится, и можно начинать изучение системы.
Источник: https://sysadmin-note.ru/kak-ustanovit-linux-na-noutbuk-ili-fleshku/


































