Поиск – одна из наиболее часто используемых и удобных функций, поскольку позволяет быстро переходить к нужным элементам. Благодаря ей пользователь находит не только системные компоненты и приложения, но и видео, картинки, таблицы – все, что хранится на компьютере. Если при поиске отображаются неправильные результаты или вовсе пустая страница, исправить неработающую функцию можно самостоятельно, и это несложно, даже когда неизвестна причина проблемы.
Почему не работает поиск в Windows 10?
При общем обновлении ОС или отдельных ее компонентов до последней версии возникают сбои в системе, связанные с работой тех или иных служб. Но чаще всего функция не работает из-за простой программной ошибки. Компьютеру в этом случае требуется банальная перезагрузка, чтобы функция заработала снова. Другие возможные причины могут быть связаны с возникающими иногда ошибками в системных опциях.
Что делать?
Если перезагрузка ОС не помогла, следует опробовать по очереди несколько простых способов.
Устранение неполадок
Первый шаг – использовать встроенное средство устранения неполадок. Данный инструмент сначала задает пользователю вопросы о возникшей проблеме, а затем выполняет несколько тестов для определения, что нужно исправить.
Для этого необходимо:
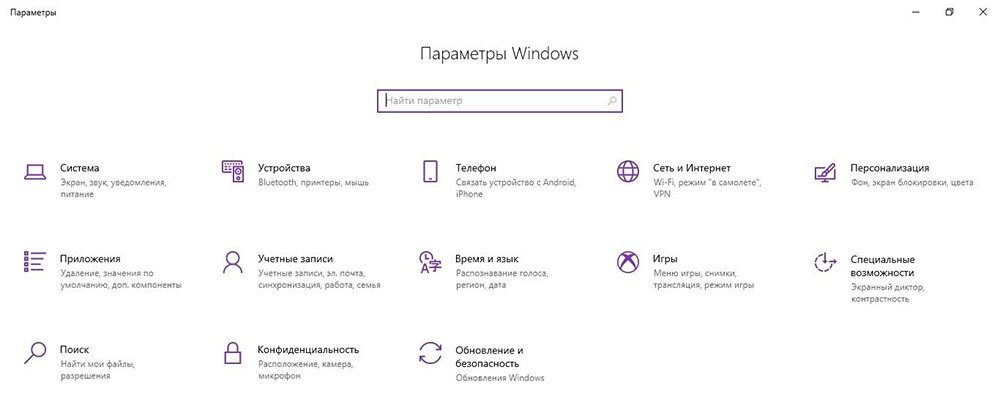
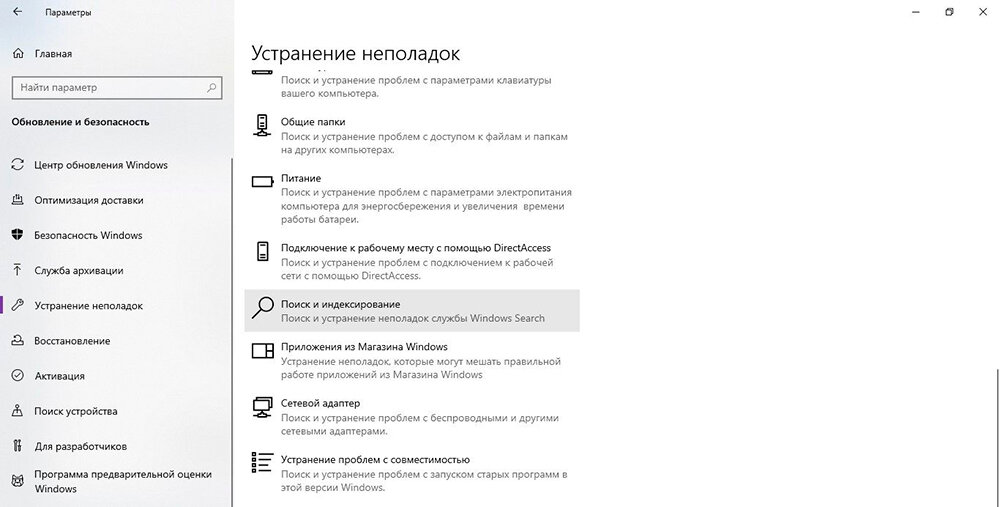
В левой части открывшегося окна будет вкладка «Устранение неполадок» – перейти туда.
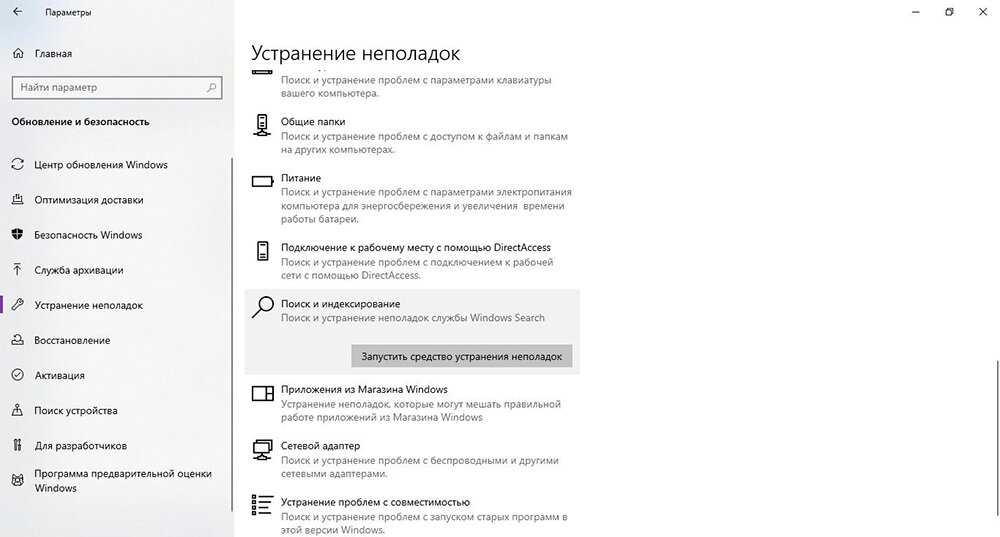
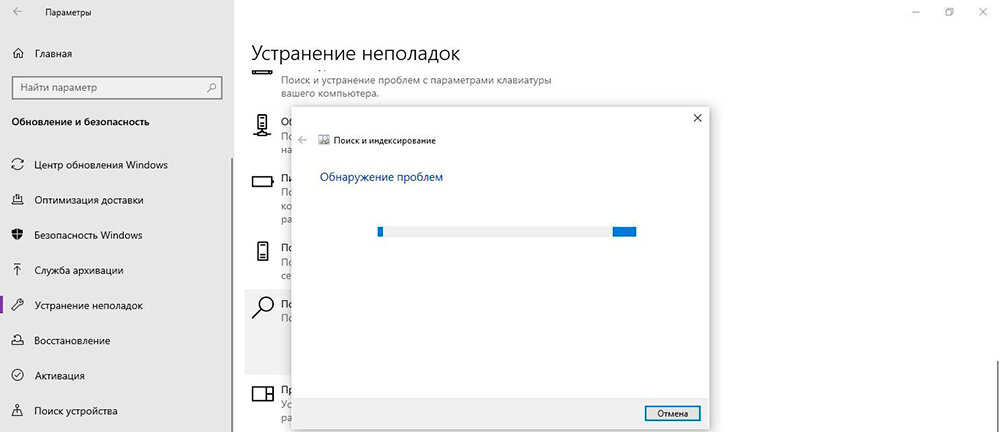
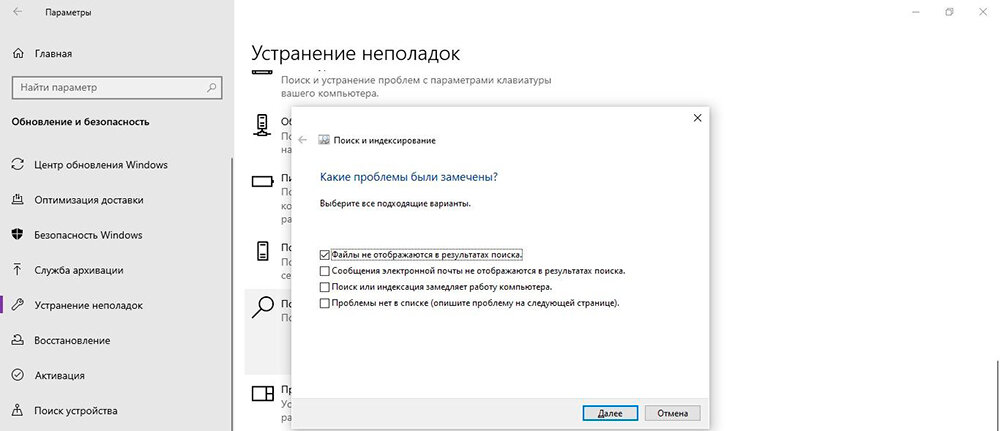
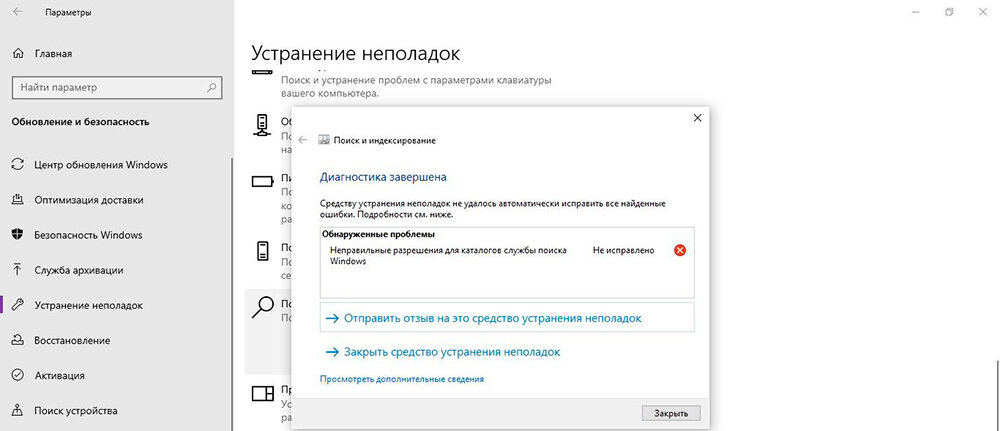
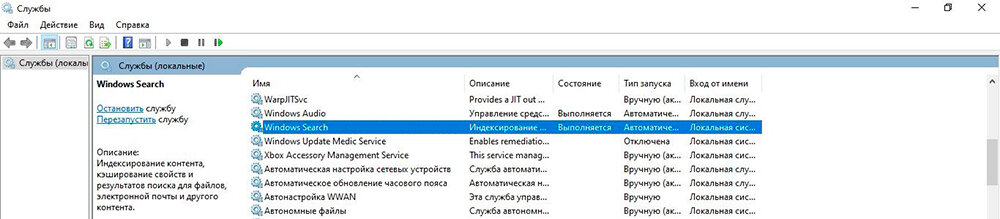
После того как будут пройдены все этапы, проблема должна быть исправлена. Возможно, инструмент не сможет решить ее, но хотя бы укажет правильное направление, чтобы узнать больше или точно определить, в чем может заключаться сбой.
Проверка поисковой службы
Необходимо убедиться, что данная служба включена:
1) Нажать Win+R – появится окно «Выполнить», в поле вставить команду services.msc и клацнуть по кнопке Enter.
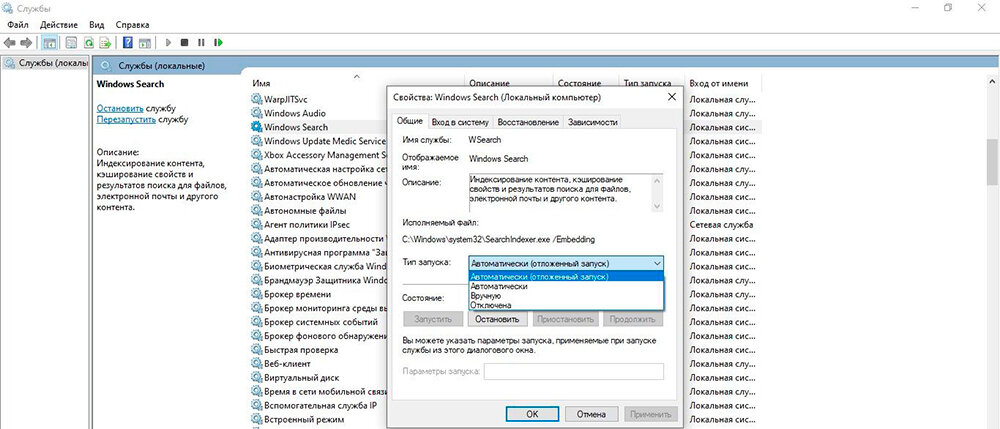
2) Если служба не запущена – включить ее, а если запущена – перезагрузить, клацнув по одноименной кнопке.
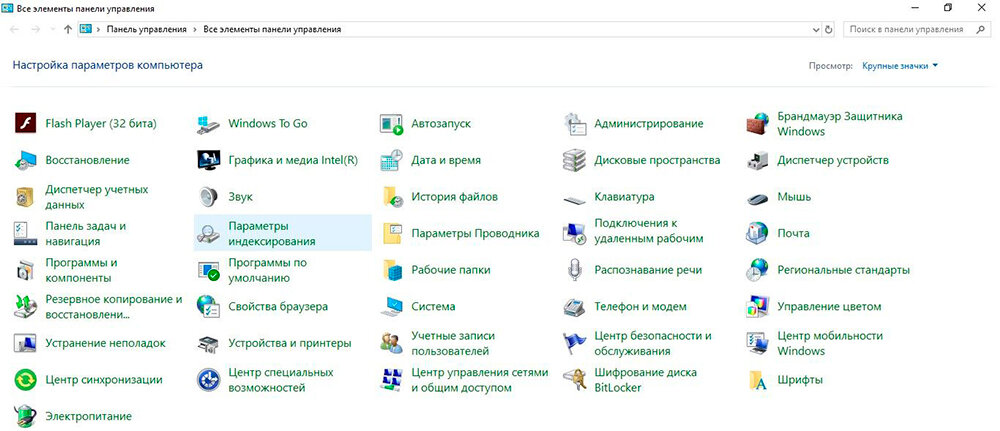
3) Сделать ребут ПК.
Восстановление индексирования
Если Windows «не помнит», где находятся определенные файлы и папки, нужно восстановить параметры индексирования:
- С помощью Win+R открыть командное окно, вписать «control» без кавычек и клацнуть по «Ок».
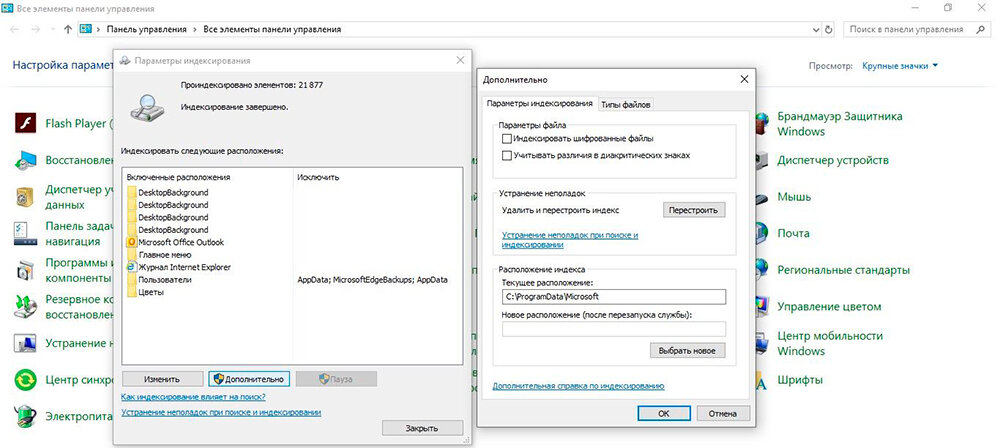
2) Выбрать дополнительные настройки.
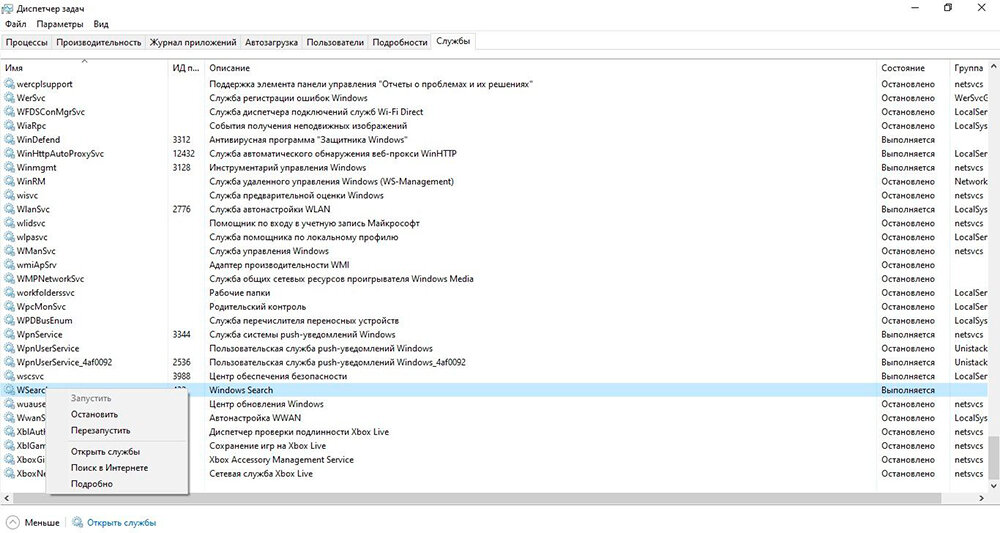
3) Процесс восстановления может занять некоторое время – это зависит от размера диска и его заполнения.
Проверка процессов в Диспетчере
Необходимо проверить работу несколько служб:
- Открыть Диспетчер, кликнув по свободному месту на панели задач правой кнопкой и выбрав инструмент.
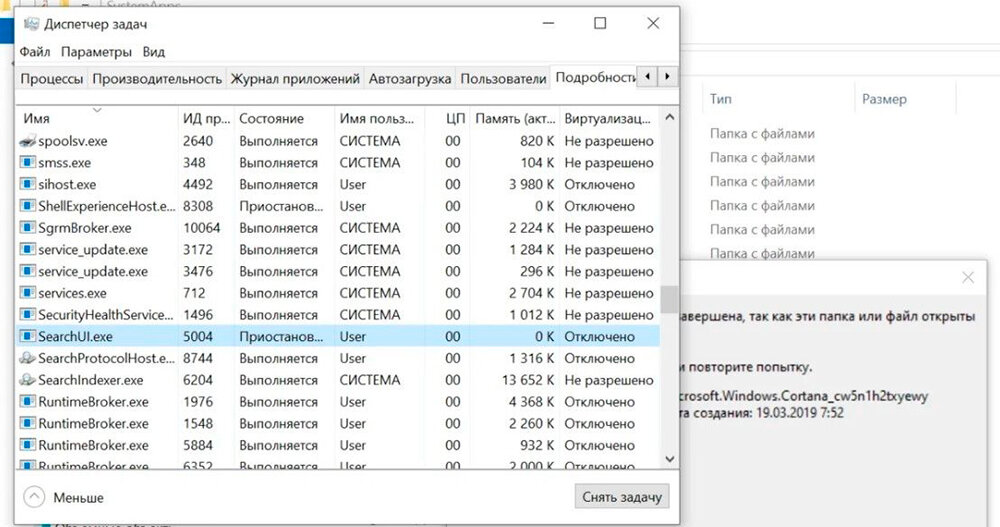
Если в списке служб или во вкладке «Подробности» есть пункты «SearchUI.exe» (встроенный помощник Кортана) и «SearchApp.exe», следует завершить их (процесс автоматически будет перезапущен).
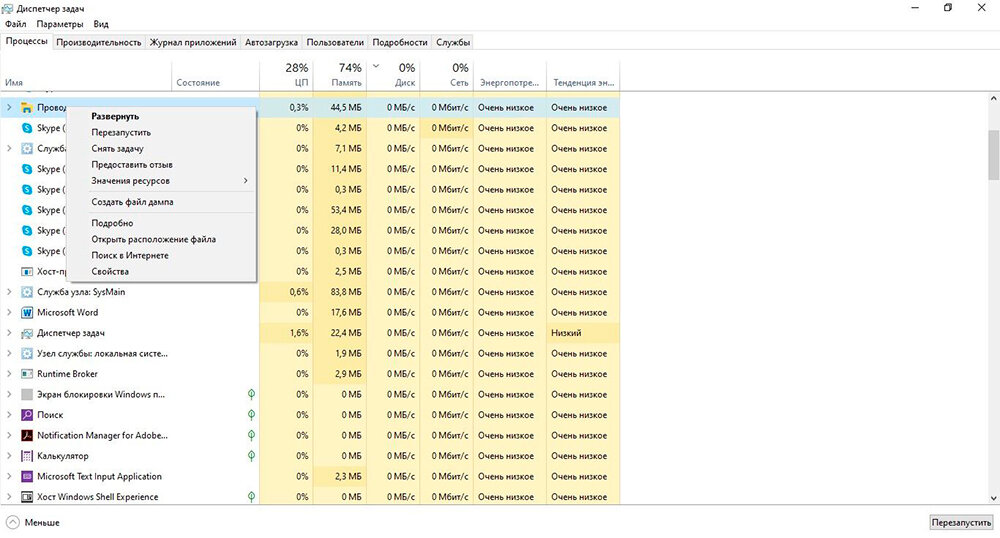
Когда в папке отображаются неточные результаты или вовсе никакие файлы невозможно найти, для исправления ошибки перезапускается «Проводник» – в списке процессов найти утилиту, правой кнопкой вызвать ее свойства и активировать опцию перезапуска. На несколько секунд панель задач и рабочий стол исчезнут, а затем снова появятся.

Проверка системных файлов на целостность
Поврежденные системные файлы могут влиять на то, что поиск будет работать неправильно. Для их проверки необходимо:
- Нажать Win+R – появится окно «Выполнить», ввести команду cmd и зажать сочетание Ctrl+Shift+Enter.
- Разрешить приложению вносить изменения на данном компьютере, кликнув по «Да».


Перерегистрация кнопки «Пуск» и панели задач
Можно попробовать выполнить откат к исходным настройкам:
1) Открыть командное окно «Выполнить» (Win+R), вписать «PowerShell» без кавычек и нажать Ctrl+Shift+Enter.
2) Разрешить приложению вносить изменения на данном компьютере, щелкнув по «Да».

3) Перерегистрация займет несколько минут.
4) После успешного выполнения команды перезагрузить компьютер.
Индексация каталога Indexed
В системных настройках (Win+I) имеется удобный инструмент (строка), позволяющий быстро найти любой компонент/раздел системы. Если он не работает, нужно:
1) Открыть папку «Проводник» или «Этот компьютер».
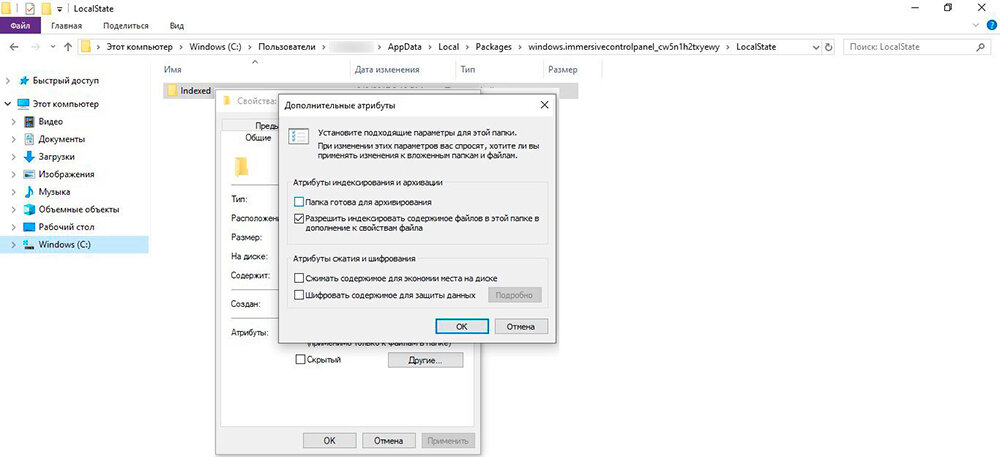
2) В последней папке должен быть каталог «Indexed».
3) Вызвать его свойства, щелкнув по нему правой кнопкой.
4) В новом окне нажать кнопку «Другие», чтобы перейти в дополнительные настройки.
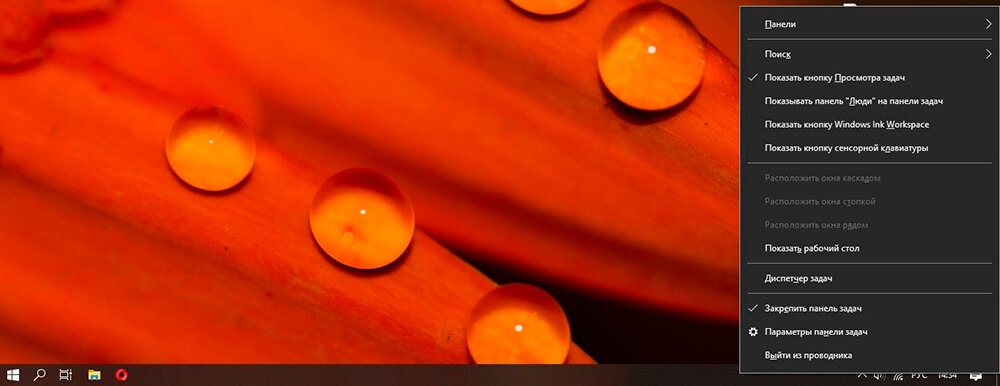
5) Применить изменения.
Удаление каталога в реестре
Исправить неработающую функцию поиска в меню «Пуск» (на панели задач) поможет следующий способ:

- Отобразится выпадающее меню – выбрать опцию «Выйти из проводника».
- В строку окна «Выполнить» (Win+R) добавить команду regedit.exe, щелкнуть по «Ок».
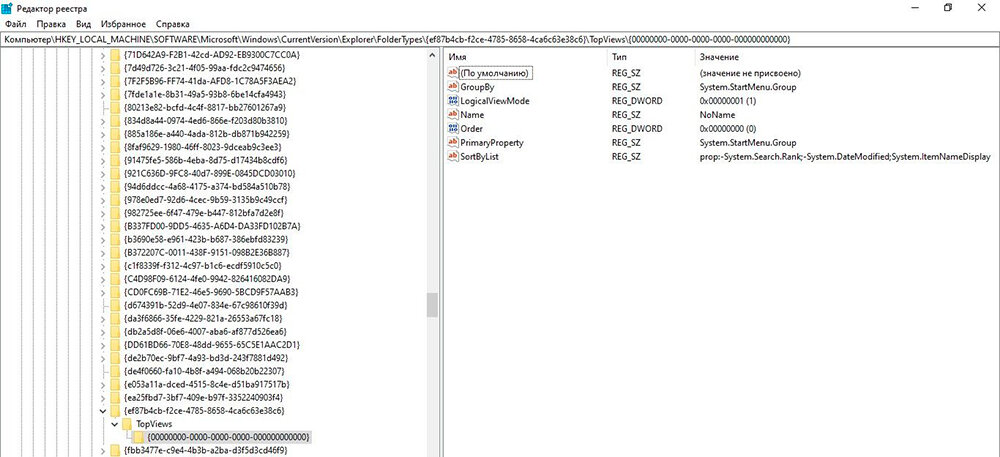

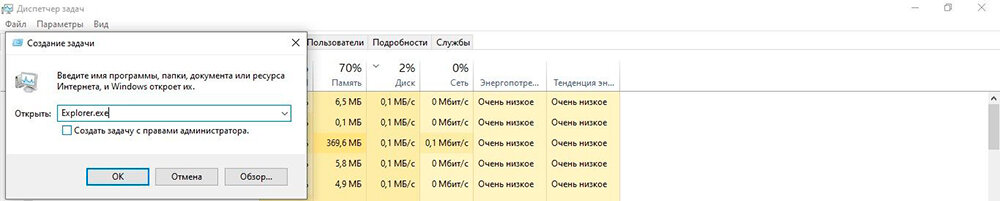
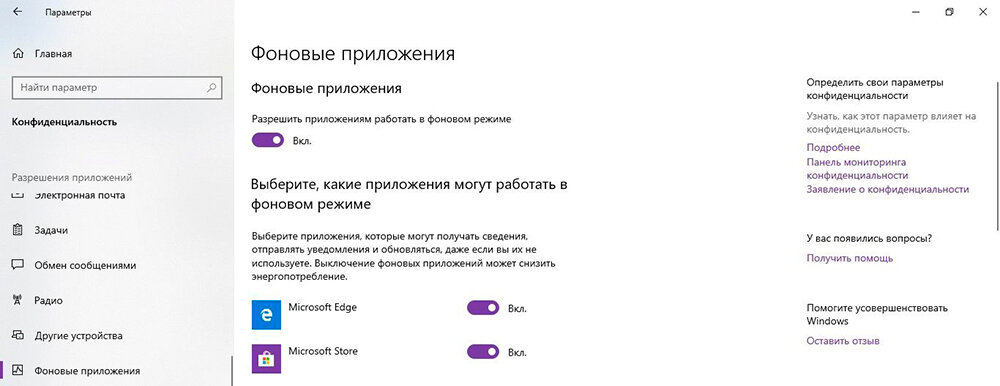
Далее следует открыть доступ приложениям для фоновой работы, поскольку отключенная опция не позволит осуществлять поиск среди установленного ПО:
3) Открыть настройки (Win+I), перейти в раздел «Конфиденциальность».
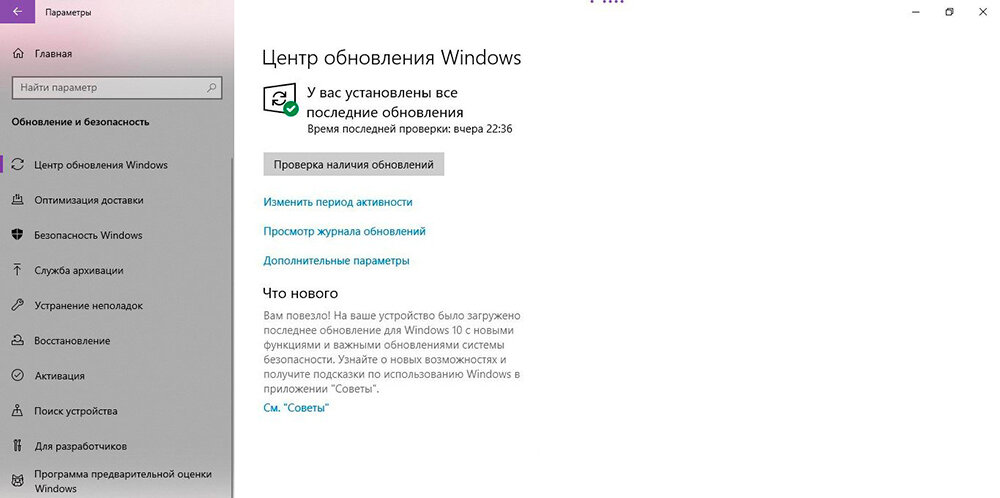
4) Сделать ребут ПК.
Апдейт в Центре обновления Windows
В 2020 году компанией Microsoft было выпущено несколько обновлений, которые привели к сбою поисковой функции в Windows 10. В Центре обновления стоит проверить, доступен ли новый апдейт. Если его нет, следует откатить систему до предыдущего состояния, когда функция работала без проблем.
- Открыть раздел «Обновление и безопасность» в настройках системы (Win+I).
2) Нажать кнопку «Проверить наличие обновлений», чтобы узнать, ожидают ли в Центре другие апдейты.
3) Принять доступные обновления и сделать ребут ПК.
Для отката апдейта нужно перейти на вкладку «Восстановление» и выбрать пункт «Вернуться к предыдущей версии». После обязательно перезагрузить компьютер.20
Важно! Если ни один из вышеописанных способов не помог решить проблему с поиском, хотя это маловероятно, придется осуществить полный сброс Windows
Источник: https://sysadmin-note.ru/ne-rabotaet-poisk-v-windows-10/


































