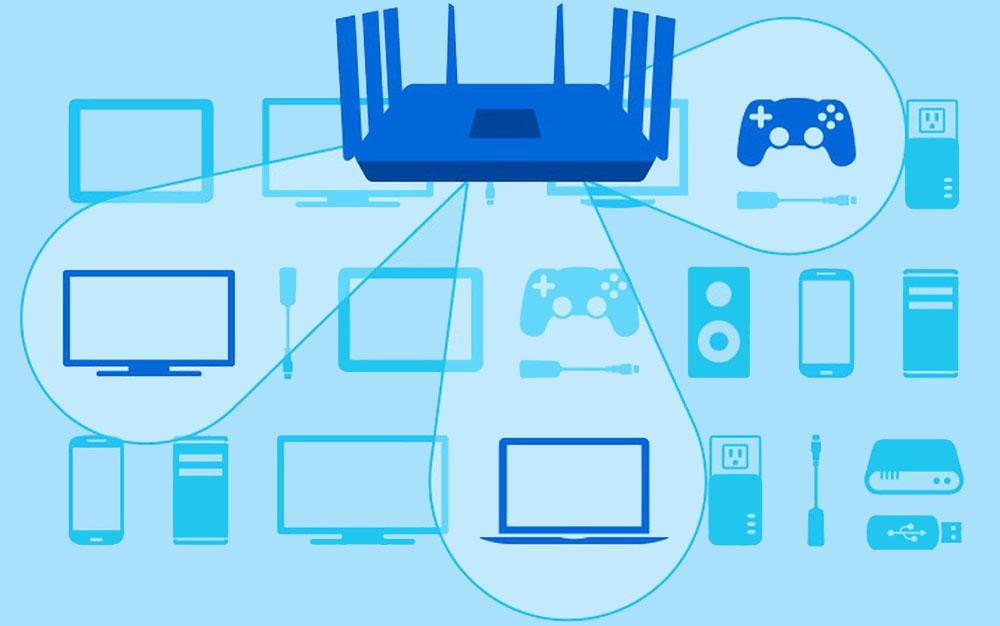Обычно пользователи не задумываются о скорости Интернета, пока соединение не начнет прерываться: веб-страницы не открываются, видеоролики не проигрываются в браузере, файлы не загружаются в «облако», наблюдаются лаги во время игрового процесса.
Почему медленный Интернет?
Причин низкой скорости соединения может быть множество. Физические преграды, такие как стены и полы, влияют на беспроводной сигнал. Скорость зависит и от расстояния между компьютером и точкой доступа, и от количества устройств, использующих сеть Wi-Fi. Даже самые незначительные вещи, такие как регулировка высоты маршрутизатора, могут повлиять на его производительность.

Следует обратить внимание на несколько моментов.
Слишком много операций одновременно
Очень часто Интернет тормозит из-за того, что в браузере открыто слишком много вкладок. В этом случае возникает значительная нагрузка на сеть, что приводит к снижению скорости соединения.
Эта проблема может появиться, когда Интернет используется одновременно для нескольких действий, требующих большого количества сетевых ресурсов, таких как просмотр фильма, онлайн-трансляция или скачивание больших файлов.
Внезапное падение скорости может быть связано с загружаемыми в данный момент обновлениями операционной системы.
Кто-то посторонний подключается к сети
Снижение скорости может быть вызвано подключением к Wi-Fi недобросовестного соседа. Прежде всего, нужно установить надежный пароль. Также можно ограничить радиус действия роутера в его настройках.
Неправильное расположение роутера
Распространенной причиной является размещение маршрутизатора близко к полу или стенам, в закрытом шкафу, его ограждение. В таких случаях мощность сигнала значительно падает.
Интернет может тормозить различное электронное оборудование, расположенное рядом с роутером, в т.ч. мультимедийный проигрыватель, фотоаппарат, приставка, микроволновая печь, телевизор, радио.
Неправильная конфигурация роутера
Даже если купить последнюю модель роутера, это не гарантирует бесперебойный Интернет-прием. Рекомендуется авторизироваться в панели администрирования. Здесь можно изменить частоту по умолчанию на диапазон 5 ГГц. Однако, если маршрутизатор работает только на частоте 2,4 ГГц, то помехи могут быть вызваны перекрытием каналов.
Затем можно выбрать другой из них – канал №1 имеет наибольший диапазон, а каналы 6 и 11 чаще всего перегружены. Кроме того, не стоит забывать регулярно обновлять прошивку. Если устройство старое и часто выходит из строя, то стоит подумать о его замене.
Перегрузка системы ПК
Необходимо проверить, не была ли система перегружена на этом компьютере. Перегрузка связана с чрезмерным использованием его ресурсов – например, места на жестком диске или оперативной памяти. В этом случае следует удалить с диска ненужные файлы, неиспользуемые приложения и отключить те, которые работают в фоновом режиме или запускаются автоматически после запуска ПК.
Нет кабельного подключения к сети
В квартире Интернет будет быстрым, если подключиться к нему напрямую с помощью кабеля. При использовании Wi-Fi сложнее получить максимальную скорость, предоставляемую провайдером.
Проблема с веб-браузером
Следует убедиться, что тормозит не сам браузер. Можно попробовать обновиться до последней версии, удалить историю просмотров, кэшированные данные, сохраненные файлы cookie. Возможно, поможет отключение расширений, которые установлены и не используются.
Наличие вируса в системе
Все устройства подвержены заражению вредоносными программами, такими как вирусы, трояны, шпионское и рекламное ПО. Это замедляет работу компьютера, что затрудняет эффективное использование Интернета. Чтобы убедиться, что на ПК нет нежелательных программ, просканируйте его с помощью антивируса.

Как увеличить скорость Интернета?
Если вы хотите точно выяснить, почему у вас медленный Интернет, следует использовать метод проб и ошибок. После каждого шага нужно проверять скорость с помощью онлайн-спидтеста.
Для увеличения скорости рекомендуется:
- Разместить маршрутизатор на открытом пространстве, вдали от стен и препятствий. Лучше всего – над мебелью. Он должен находиться вдали от любого электронного оборудования, которое может создавать помехи. Также можно попытаться направить антенны перпендикулярно, то есть одну по горизонтали, а другую по вертикали.
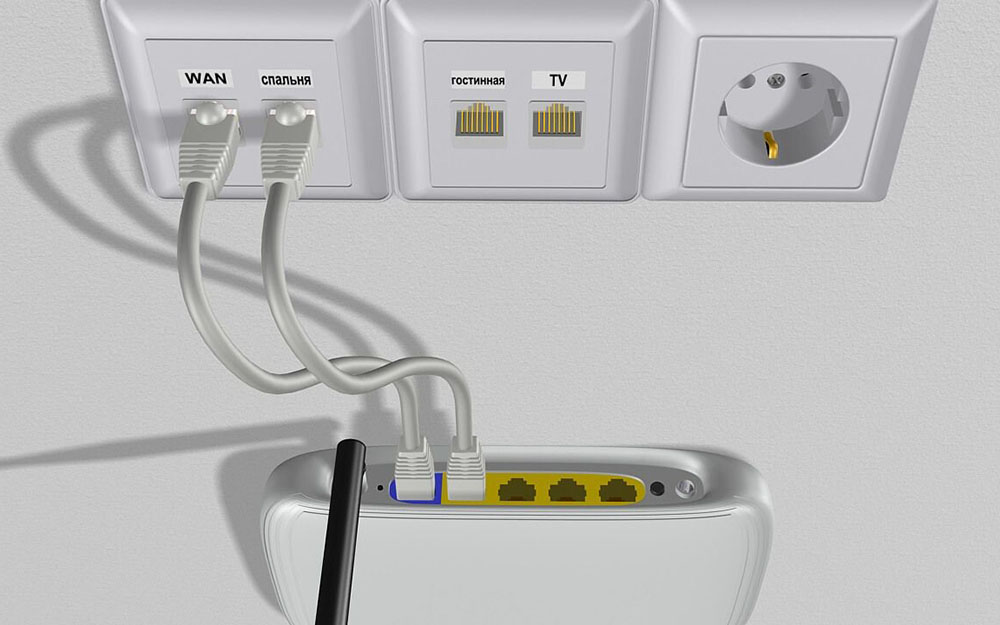
- Ограничить устройства и оптимизировать настройки. Онлайн-игры, видеозвонки и просмотр фильмов потребляют много трафика. Это может замедлить Интернет для всех, кто подключен к этому Wi-Fi. Некоторые маршрутизаторы имеют опцию качества обслуживания (QoS), которая позволяет предоставлять приложениям приоритетный доступ к пропускной способности. Например, можно отдать приоритет видеозвонкам и снизить приоритет загрузке файлов из «облака».
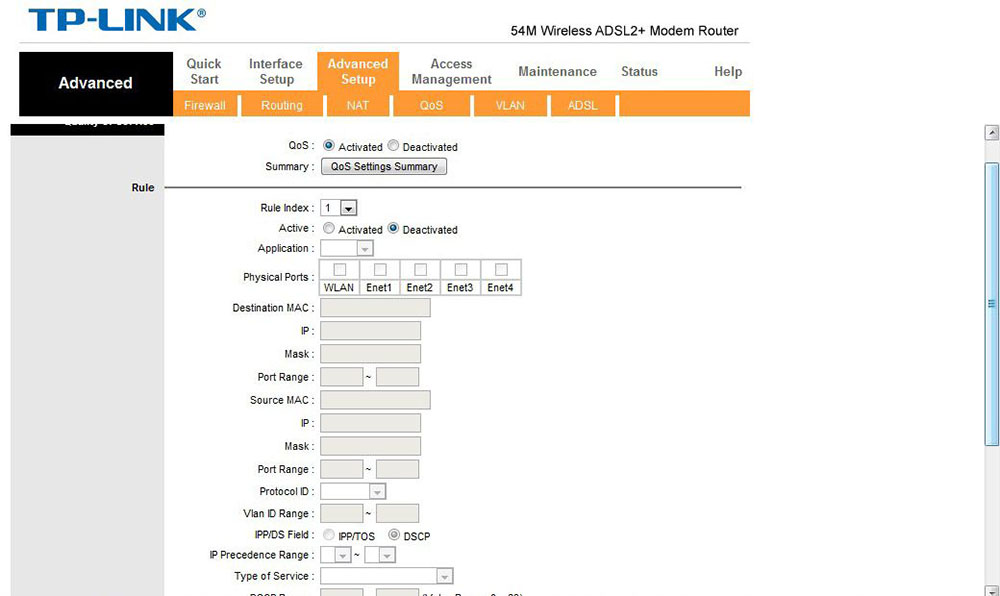
- Убедиться, что установлены последние версии прошивки и драйверов маршрутизатора. Хотя многие роутеры имеют встроенные обновления, иногда нужно сделать это вручную, зайдя в настройки устройства.
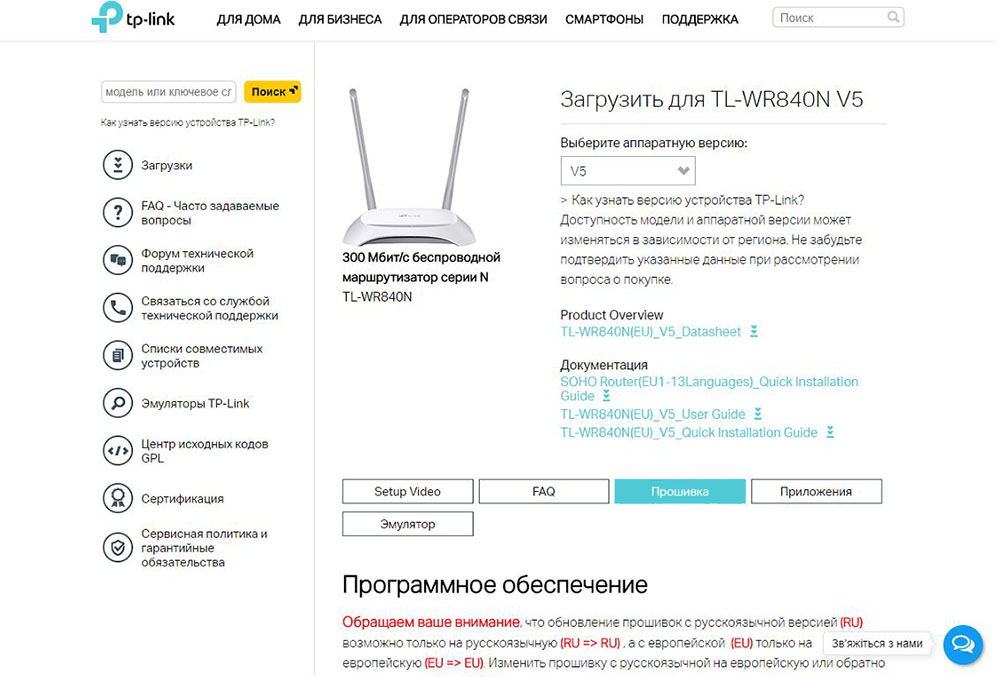
- Обновить драйверы сетевого адаптера на ПК с помощью системного Диспетчера (Win+R – devmgmt.msc – Enter).
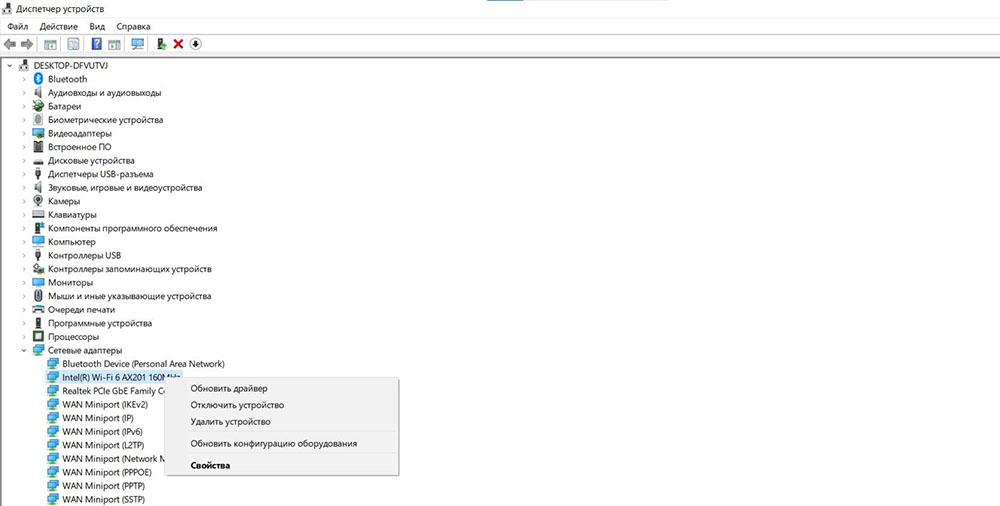
- Проверить, что установлена последняя версия браузера. Если вы привыкли к Internet Explorer, попробуйте другие, более эффективные браузеры (Chrome, Firefox или Opera).
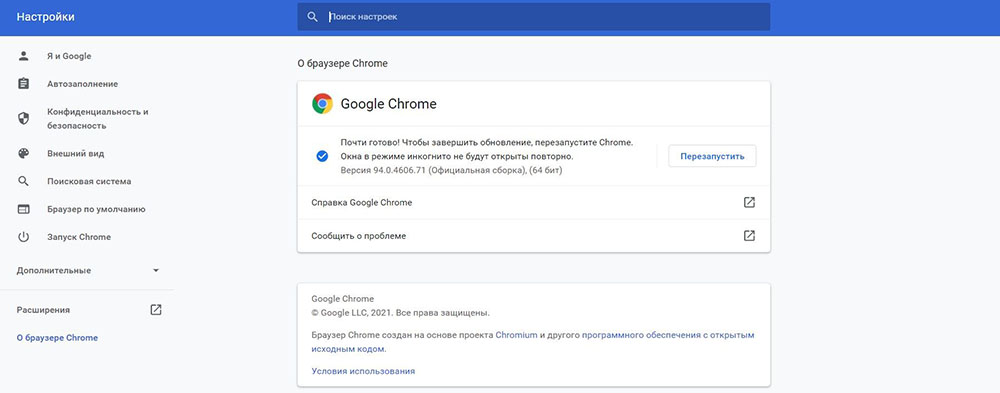
- Проверить, какие приложения автоматически запускаются при включении ПК. Необходимую статистику вы найдете в Диспетчере задач (вкладка «Автозагрузка»). Отключите все программы, которые не используются.
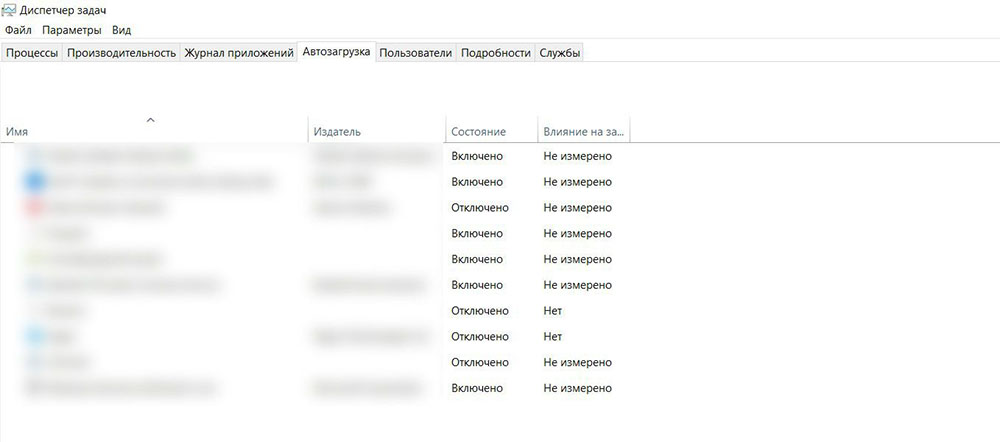
Другие проблемы
Беспроводное соединение может быть медленным, чем ожидается от стандарта маршрутизатора. Прежде чем пытаться решить проблему, убедитесь, что вы не попали в одну из следующих ситуаций:
- Подключите старый ноутбук или адаптер Wi-Fi к новому маршрутизатору (сеть всегда будет ограничена скоростью самого слабого звена в данном соединении).
- Дальность до роутера падает ниже трех или, еще хуже, двух линий – такое уменьшение покрытия сильно влияет на пропускную способность канала.
- Рядом есть множество сетей Wi-Fi.
В первой ситуации решением будет покупка нового адаптера Wi-Fi (или, если ноутбук новый, купить новый роутер).
Во второй ситуации стоит подумать об использовании ретранслятора или замене роутера на Mesh-систему. Однако, если нет ни одной из описанных выше ситуаций, стоит начать диагностику с проверки того, к какому типу сети идет подключение. Для этого нужно нажать на значок сети рядом с системными часами, а затем на кнопку «Свойства» рядом с сетью. Обратить внимание следует на пункты «Протокол» и «Диапазон сети».
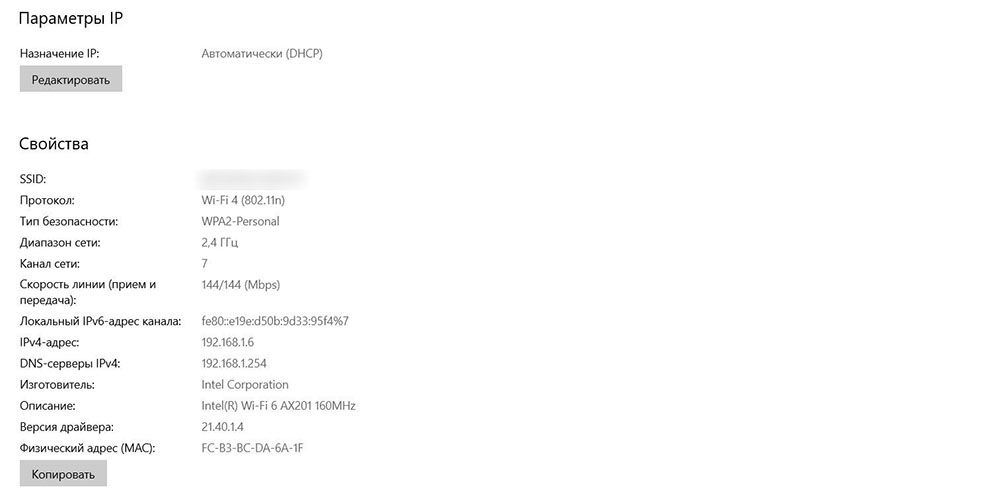
Диапазон 2,4 ГГц часто выбирается по умолчанию из-за лучшего проникновения через препятствия, например, стены, и совместимости. Но если оборудование поддерживает диапазон 5 ГГц, можно изменить настройки. То же самое относится и к стандарту – в настоящее время наиболее популярным (относящимся к диапазону 2,4 ГГц) является IEEE 802.11n, также известный как Wi-Fi 4. Здесь можно принудительно использовать более высокий стандарт. А как это сделать? Первым делом зайти на страницу управления роутером.
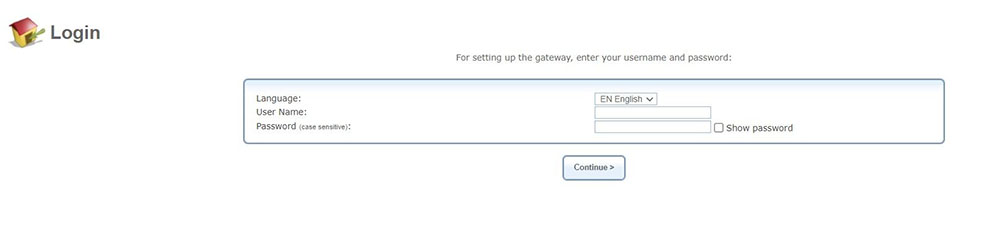
Затем нужно найти настройки Wi-Fi и сначала проверить, не использует ли маршрутизатор «интеллектуальную» полосу пропускания. Большинство современных маршрутизаторов являются как минимум двухдиапазонными, но для удобства пользователей была изобретена функция объединения этих диапазонов, так что маршрутизатор решает, к какому устройству он подключается.
Иногда лучше отказаться от этой функции, что позволит установить диапазон 2,4 ГГц для старых и менее требовательных устройств и 5 ГГц для новых компьютеров и смартфонов, требующих более быстрой передачи. Конечно, сети должны называться по-разному, чтобы их можно было различить друг от друга.
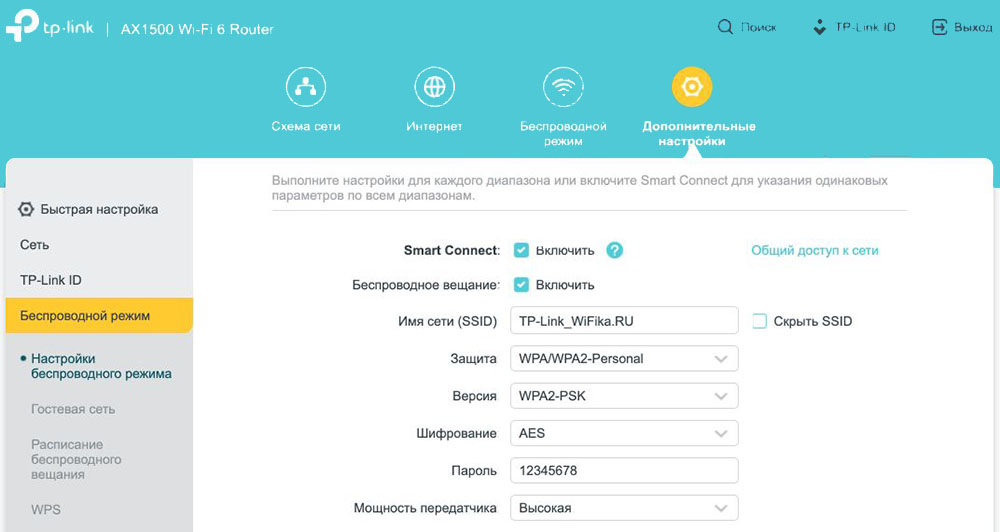
Можно оставить настройку 2,4 ГГц по умолчанию, а в случае диапазона 5 ГГц рекомендуется установить максимальную ширину канала, с которой совместимы принимающие устройства (если плотность сети в этом районе позволяет это) и сеть самого высокого доступного стандарта (она также должна поддерживаться принимающими устройствами).
Здесь стоит убедиться, что есть активные функции MU-MIMO и Beamforming – первая улучшает скорость сети, когда она используется многими устройствами, а вторая значительно увеличивает скорость загрузки.
Лаги в играх
Проблема больших задержек, вызывающих так называемые лаги при воспроизведении игры, – неприятный момент для геймера. Что сделать для минимизации этого эффекта? Первым шагом может быть разделение диапазонов домашнего Wi-Fi на диапазоны «для всего» и «специально для игр», как описано выше. Использование функции MU-MIMO также поможет уменьшить задержки, когда домашняя сеть сильно загружена. Если это невозможно или мало помогает, все равно нужно использовать функцию QoS (при условии, что роутер ею оснащен).
Новые маршрутизаторы, оснащенные мобильными приложениями, имеют более понятный интерфейс настройки QoS, но и в старых можно найти такую функцию – обычно для этого требуется определить, какой IP-адрес должен иметь приоритет в локальной сети. Здесь, конечно, мы даем адрес ПК / телефона, на котором будет запускаться игра.
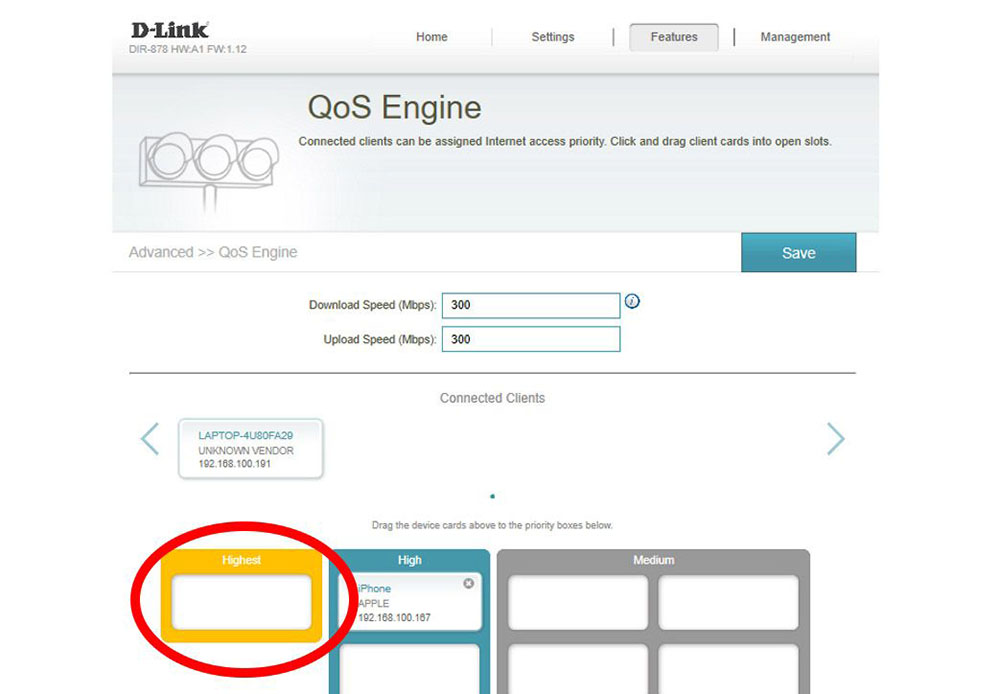
Если у роутера нет функции QoS или его конфигурация мало что дает, то все же есть возможность улучшить дальность, купив более мощный адаптер, желательно с внешними мощными антеннами.
Также имейте в виду, что иногда проблема с задержкой игры может быть вызвана причинами, не зависящими от нас, такими как перегрузка игровых серверов или сбой на стороне провайдера.
Последний вариант – подумать о замене роутера на устройство с возможностью подключения внешних антенн MU-MIMO.