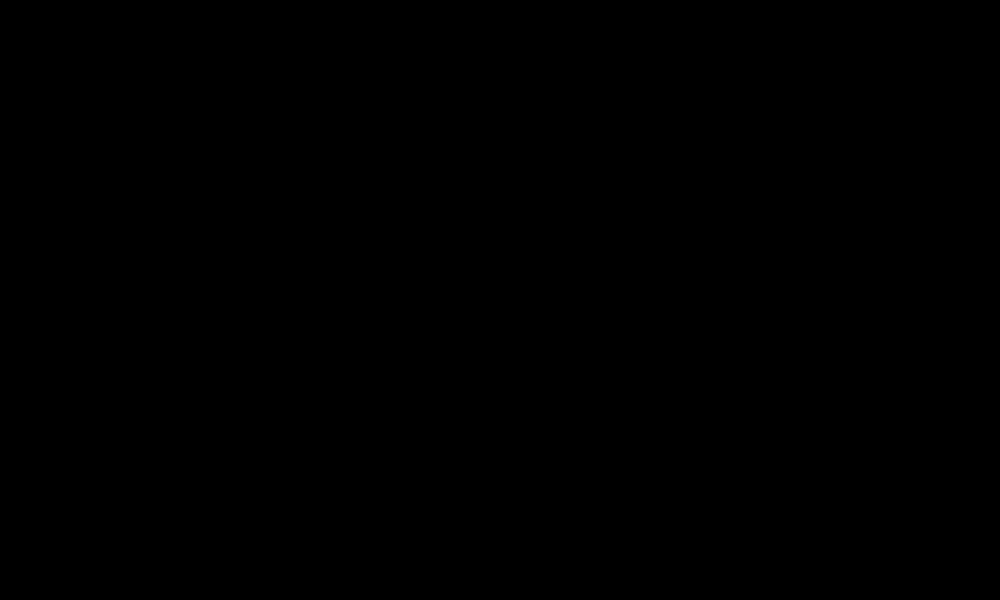В прошлом смена мобильного телефона могла вызвать множество проблем с передачей данных. Как скопировать контакты? Приходилось вручную переписывать их, не так ли? В случае со смартфонами таких проблем нет, особенно когда новая модель имеет ту же операционную систему, что и предыдущая.
Пользователю iPhone нужен только сервис iCloud, который будет передавать фотографии и другие данные на новое устройство. На Android-устройствах одним щелчком мыши можно запустить автоматическую загрузку ранее использованных приложений из магазина, причем большая часть данных загружается из учетной записи Google. В Windows Phone в облаке сохраняются не только контакты – после входа в учетную запись смартфона сразу появляются копии SMS-сообщений и подключенных сайтов социальных сетей.
Apple, Google и Microsoft сосредотачиваются на своих услугах и функциях, чтобы привязать пользователя к определенной платформе. Более того, большинство из них недоступно в других системах. В результате замена смартфона с переходом на другую ОС может вызвать определенные затруднения.
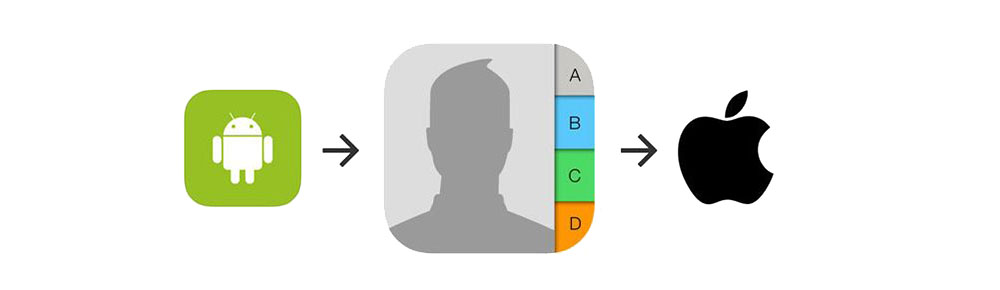
В кратком руководстве будут описаны действия, которые облегчат передачу данных со старого смартфона на новый.
Перенос с помощью Google Диска
Google Диск – это простой способ перенести контакты, а также большинство других данных на Android. Можно создавать резервные копии адресной книги, событий календаря, фотографий и видео на своем Google Диске и просто повторно загружать их прямо на новый телефон. С планшетом нужно выполнить те же действия.
- Загрузить и установить приложение Google Drive на iPhone с маркета.
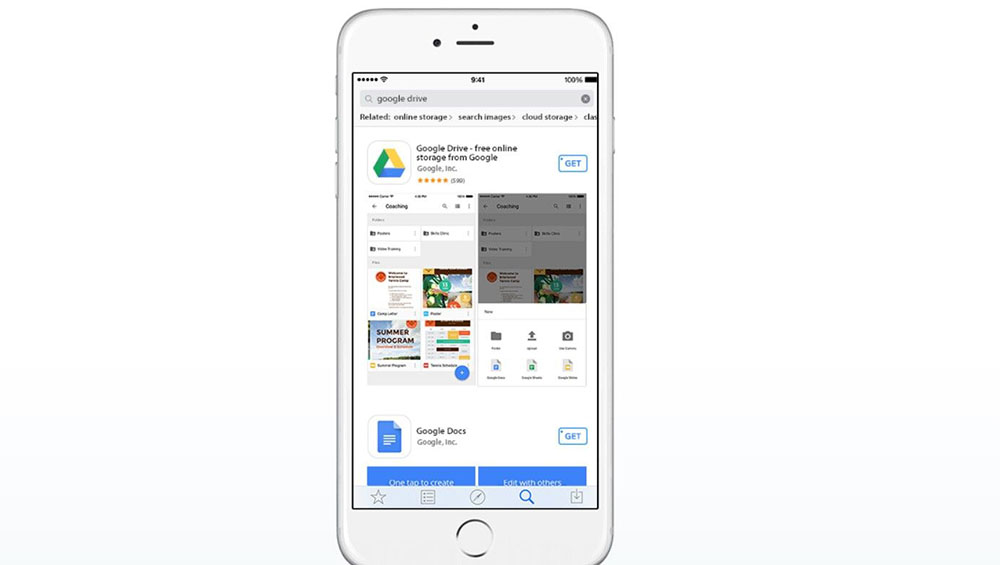
- Войти в свою учетную запись Google.
- Перейти в меню – «Настройки» – «Резервное копирование», чтобы создать резервную копию данных.
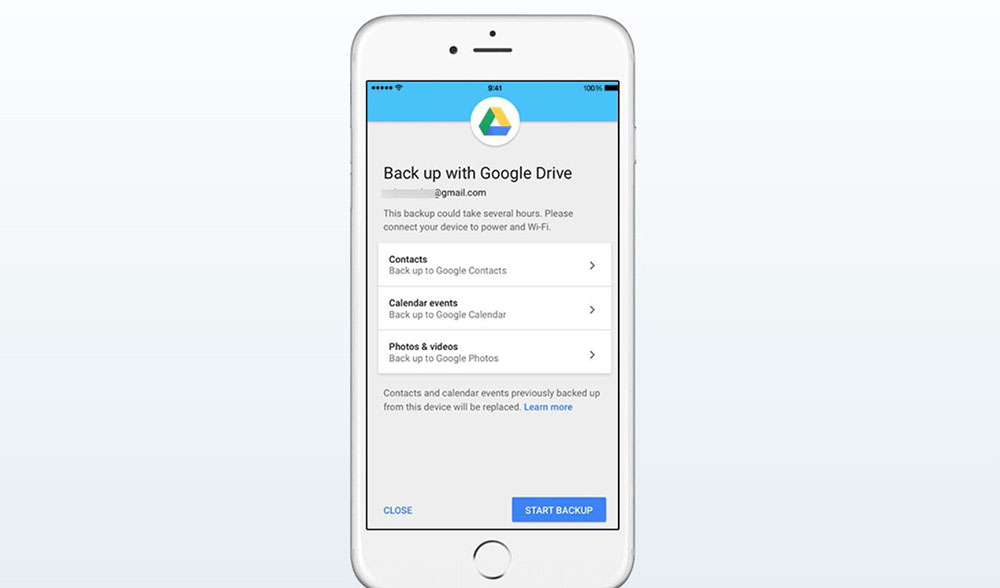
- Выбрать контент, для которого нужно создать резервную копию, и нажать «Начать…».
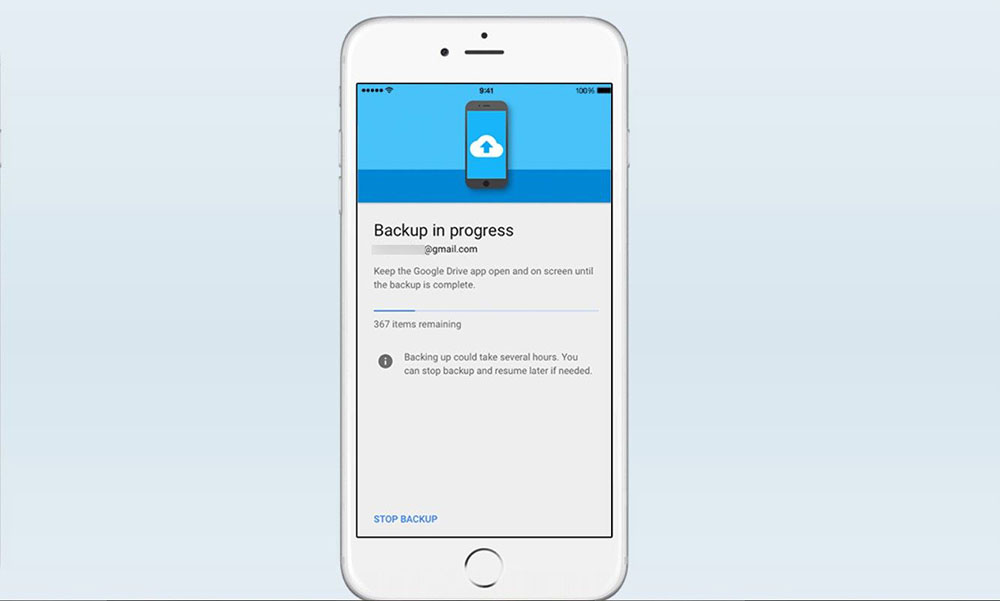
- Резервное копирование может занять несколько часов, поэтому рекомендуется подключиться к Wi-Fi и зарядному устройству.
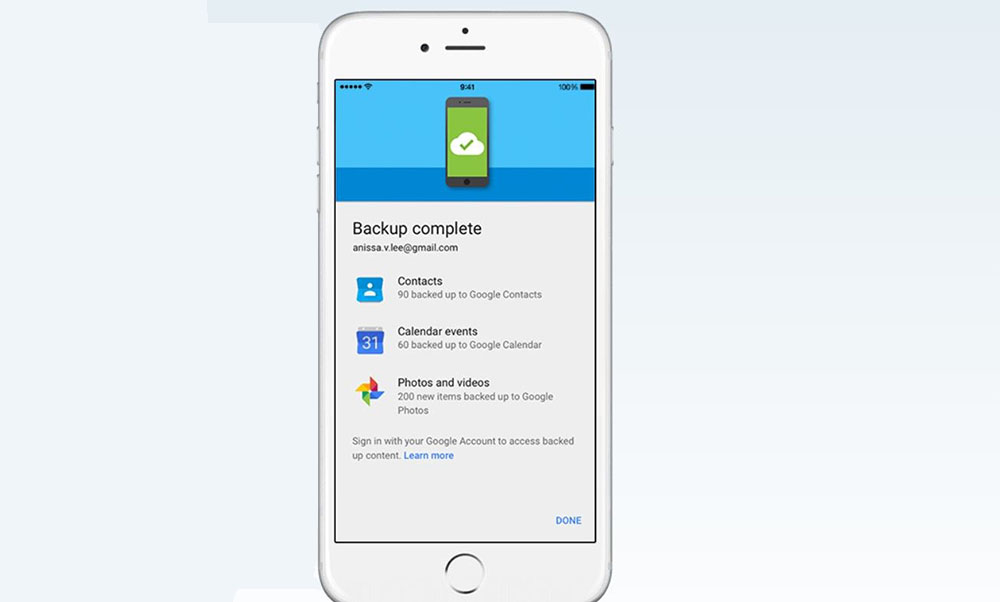
На новом смартфоне необходимо войти в систему, используя ту же учетную запись Google, которая была использована для резервного копирования данных.
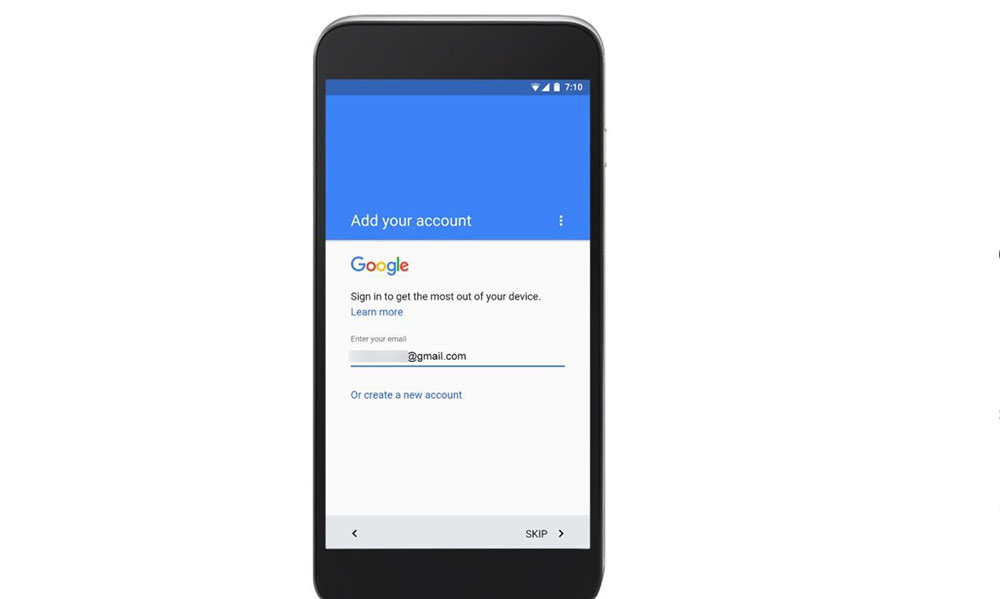
Все файлы будут доступны через Google Фото, Google Календарь и приложение «Контакты».
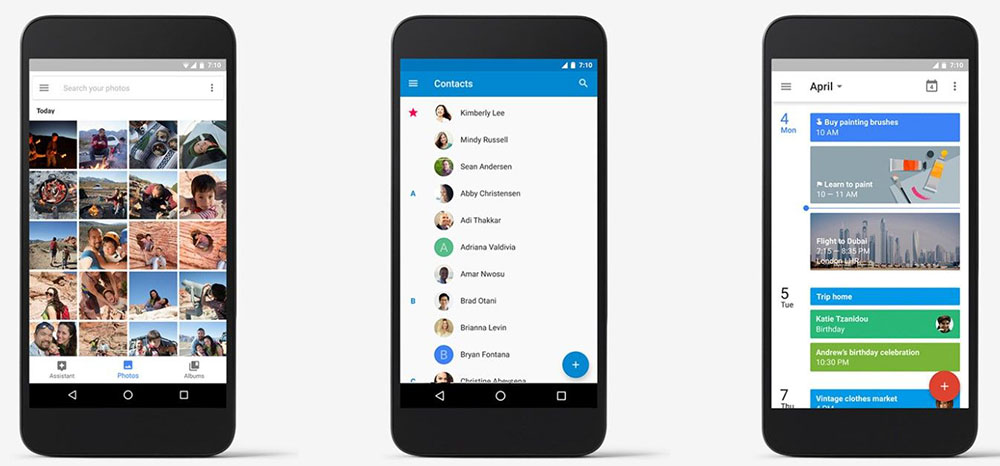
Перенос с помощью Gmail
Для копирования адресной книги на другое устройство можно использовать учетные записи электронной почты, которые хранят ее в облаке. Это решение не только удобно, но и безопасно, потому что даже если пользователь потеряет SIM-карту или телефон, ценный список с номерами сохранится.
В этом случае отлично подходят такие сервисы, как Gmail, Hotmail/Outlook.com.
Как синхронизировать контакты:
- В зависимости от системы, на которой основан новый телефон, выбрать почтовый сервис.
- Если пользователь ранее не использовал эти ящики, он должен создать в одном из них учетную запись (на компьютере это займет несколько минут).
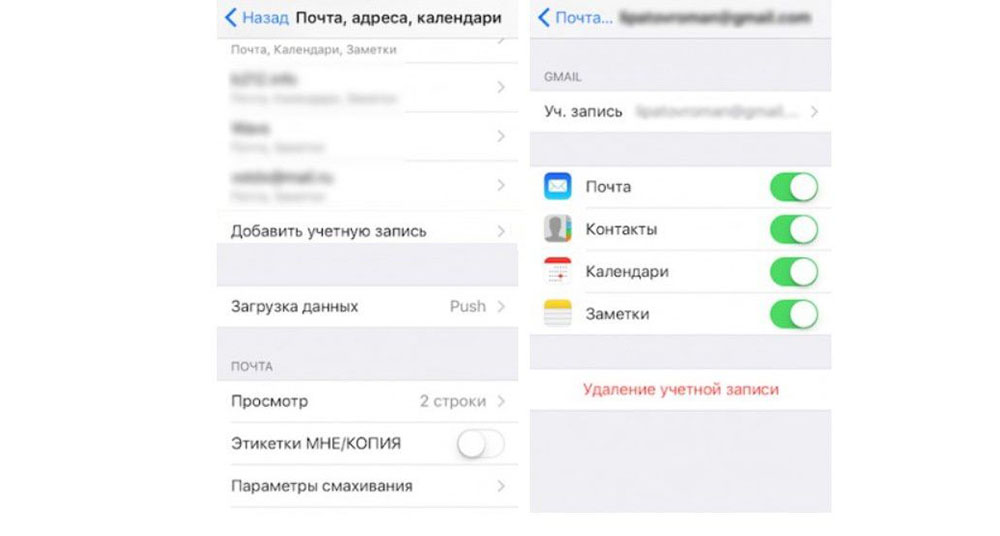
- При использовании Gmail или Hotmail важно убедиться, что старые контакты смартфона синхронизированы с облаком. Это можно сделать на вкладке контактов в браузере компьютера.
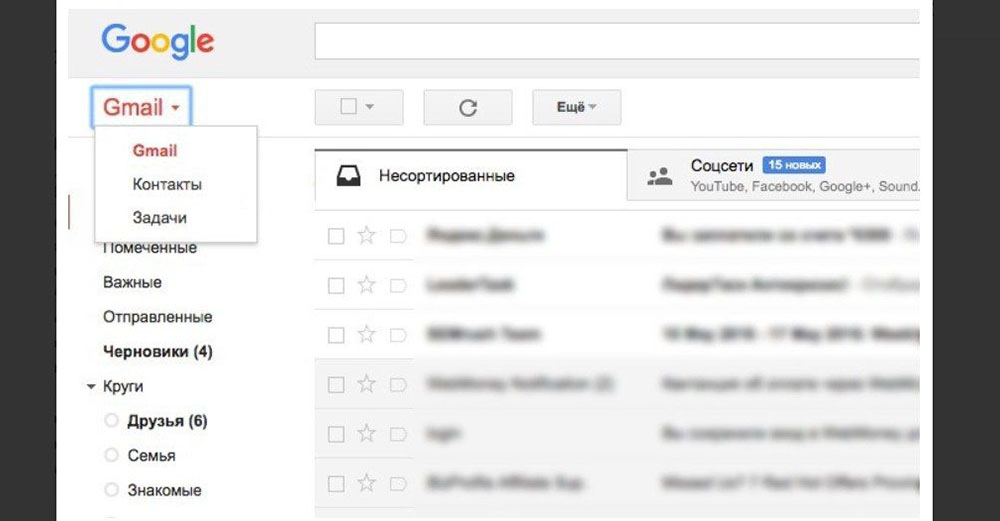
- Если нет, перейти в настройки данного приложения на телефоне. Затем найти настройки своей учетной записи, отметить контакты как элементы для синхронизации и нажать «Синхронизировать».
- После синхронизации еще раз проверить, отправлены ли данные на сервер.
Наконец, нужно войти в выбранную службу на новом телефоне. Обычно достаточно найти среди новых почтовых ящиков Gmail/Hotmail и ввести логин и пароль к аккаунту. Через некоторое время данные будут загружены и сохранены в адресной книге.
Таким образом можно быстро перенести на новый смартфон не только номера, но и записи календаря. Для этого необходимо дополнительно выбрать календарь при выборе элементов для синхронизации.
Перенос на Samsung
Устройства Samsung не обязательно отличаются от других телефонов Android, но производитель рекомендует передавать данные с помощью Smart Switch.
Smart Switch перенесет все данные, включая номера, фотографии, музыку. Можно использовать Wi-Fi, USB напрямую между обоими телефонами, ПК или внешнее хранилище. Нужно просто выбрать наиболее удобный вариант.
- Отключить двухэтапную проверку Apple ID.
- Открыть Smart Switch на Samsung, нажать «Пуск» и «Принять».
- Выбрать «Wireless» – «Receive» – «iOS».
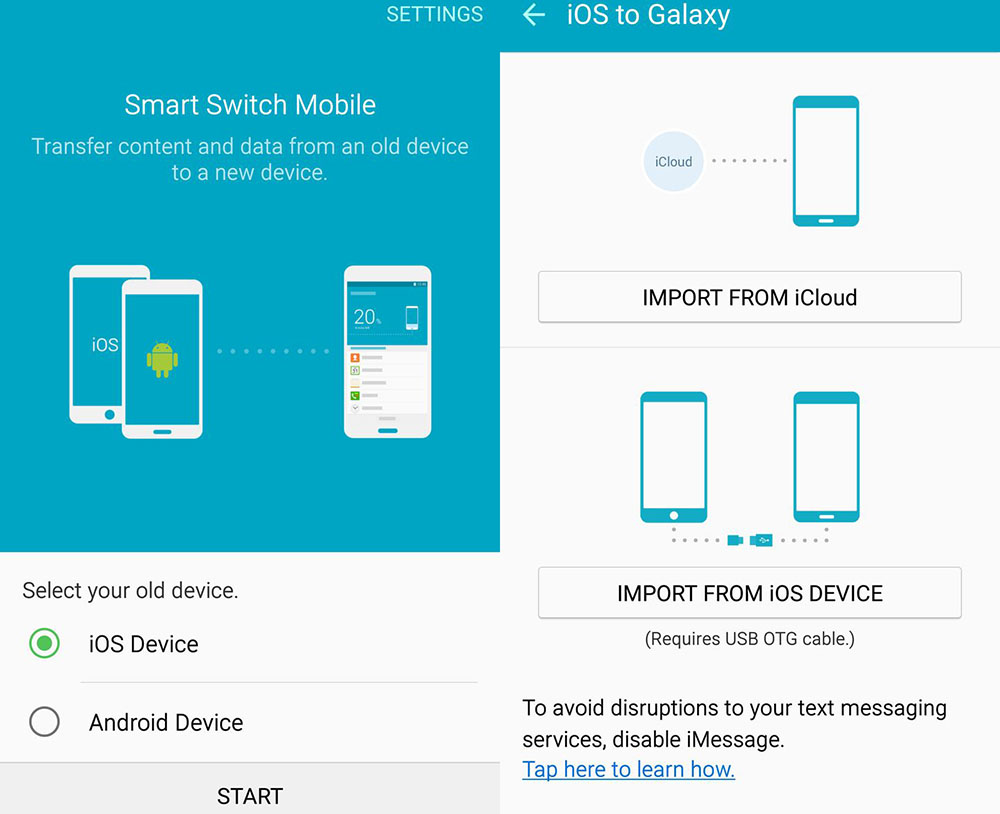
- Ввести пароль iCloud и нажать «Войти».
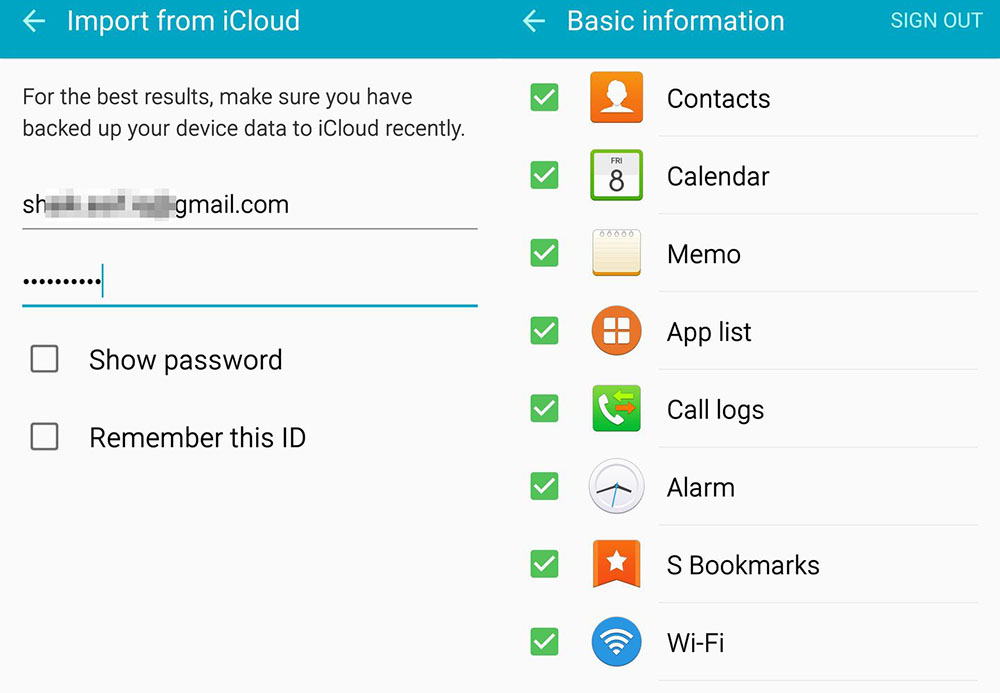
- Выбрать все, что нужно скопировать.
- Кликнуть по кнопке «Импорт».
- Таким способом все файлы будут быстро перенесены.