Водяной знак (вотермарк) – это текст или логотип, который помещается на видео, изображение и документ для подтверждения его подлинности или защиты собственности своих продуктов. Когда пользователь сталкивается с необходимостью удалить полупрозрачную надпись, у него возникают проблемы, потому что это не так-то просто сделать. Предлагаем вам ознакомиться с полезными инструментами, которые помогут убрать вотермарки.
Почему используются водяные знаки?
Накладка надписи имеет множество причин, но проблема авторских прав – основная. Когда контент становится доступным в Интернете, никто и почти ничего не может сделать, чтобы предотвратить его копирование. Пользователями часто воруется много качественного контента, который они затем используют по-разному. Полупрозрачная надпись помогает защитить контент от кражи.
Не только новички, но и профессионалы используют этот трюк, чтобы защитить свой контент от незаконного использования.

Способы удаления водяного знака
Есть много ситуаций, когда требуется удалить вотермарк. Мы предлагаем вам несколько способов.
Кадрирование
Здесь нужно использовать инструменты редактирования, чтобы обрезать клип и удалить надпись. Но этот метод эффективен только в том случае, если вотермарк размещен в любом углу, и его удаление не нарушит фактическое содержание контента.
Размытие
Хотя нельзя убрать надпись с помощью этого эффекта, безусловно, можно «ослабить» его. Следует использовать инструменты для редактирования, а именно размытие.
Замена
Еще один метод. На этот раз на видео останется надпись, но она будет соответствовать вашим предпочтениям. С помощью инструментов редактирования легко заменить исходный вотермарк на новый – то есть поместить сверху значок или смайлик.
Как быстро удалить водяной знак
Нет идеального способа сделать это, потому что технически водяные знаки, как и текстовые объекты, являются статическими элементами, встроенными в каждый кадр. Но стоит попытаться с помощью обходных путей – используя вышеописанные способы и специализированный инструмент.
VSDC
Программа предлагает простой метод, который занимает буквально несколько минут, избавиться от вотермарков, логотипов, GPS-координат, номеров автомобилей, цифр времени или даты, встроенных в клип.
После скачивания и установки приложения необходимо выполнить следующие шаги:
- Импортировать контент в VSDC.
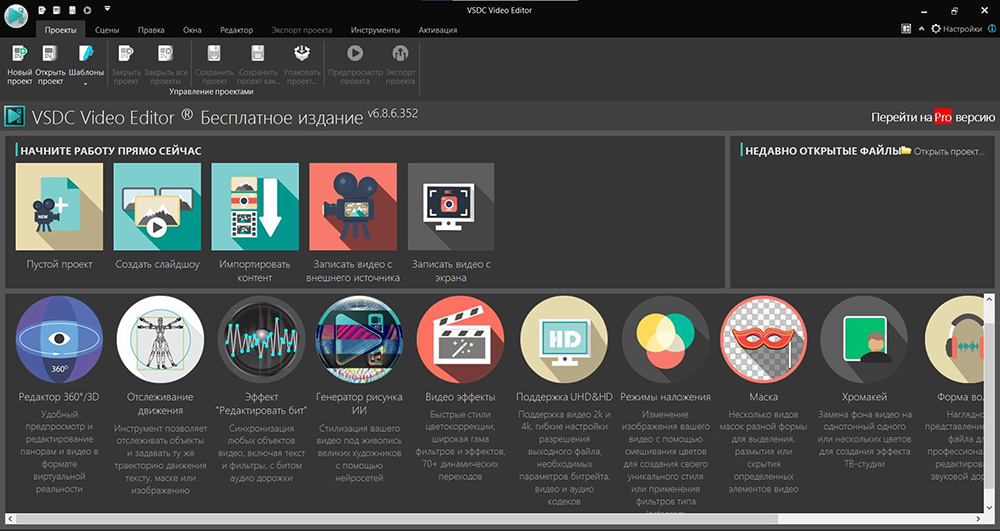
- Открыть вкладку «Видеоэффекты», в раскрывающемся меню перейти к разделу «Фильтры» – выбрать DeLogo.
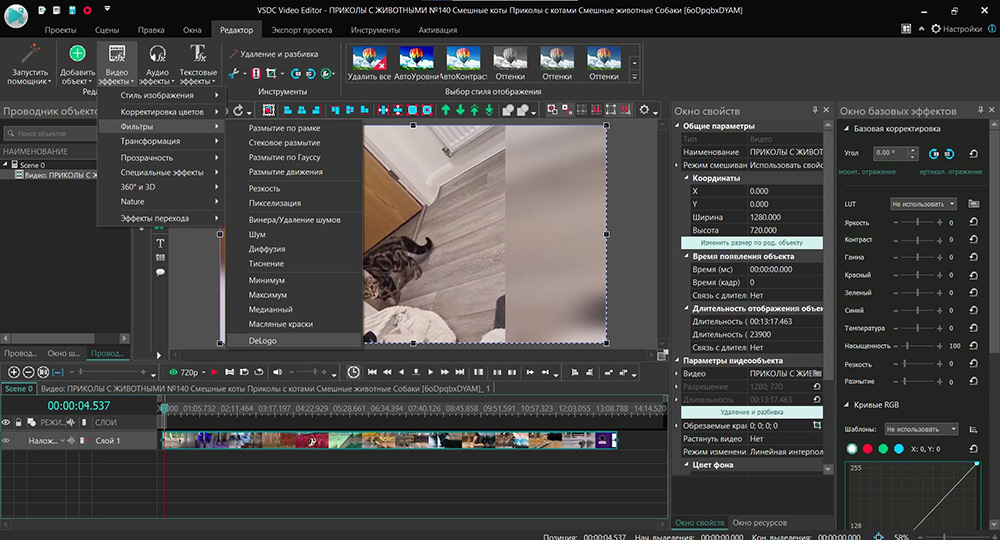
- Пиксельная область в форме прямоугольника появится в центре сцены. А на временной шкале будет открыта новая вкладка с помещенным на нее фильтром DeLogo.
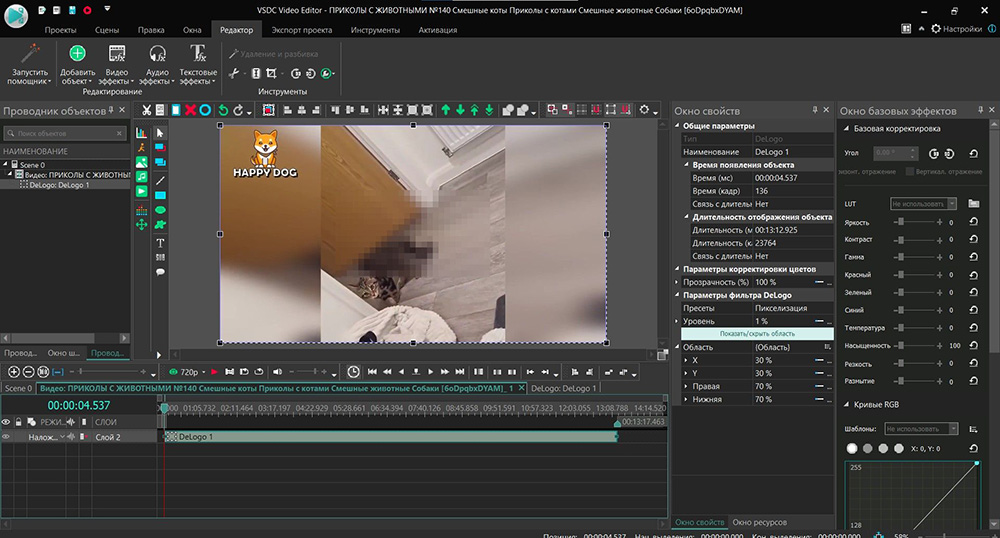
- Нажав на объект фильтра, можно изменять его размер и перемещать по сцене.
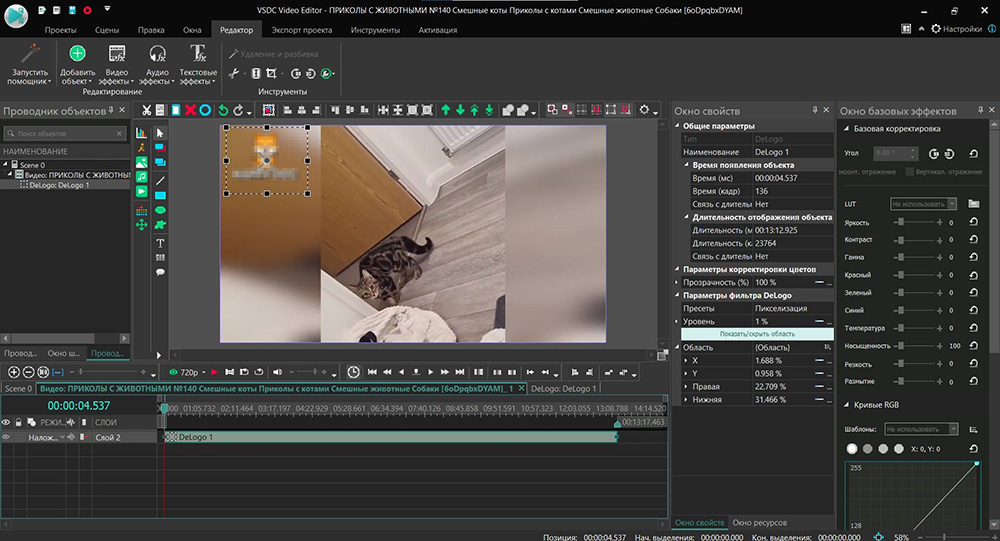
Теперь следует настроить фильтр, сделав его более интенсивным или менее заметным. В зависимости от исходного видео, можно переключиться с пикселей на размытие или мозаику. Как это сделать:
- Открыть окно свойств в правой части интерфейса. Если вы его не видите, щелкните объект DeLogo правой кнопкой мыши и выберите «Свойства».
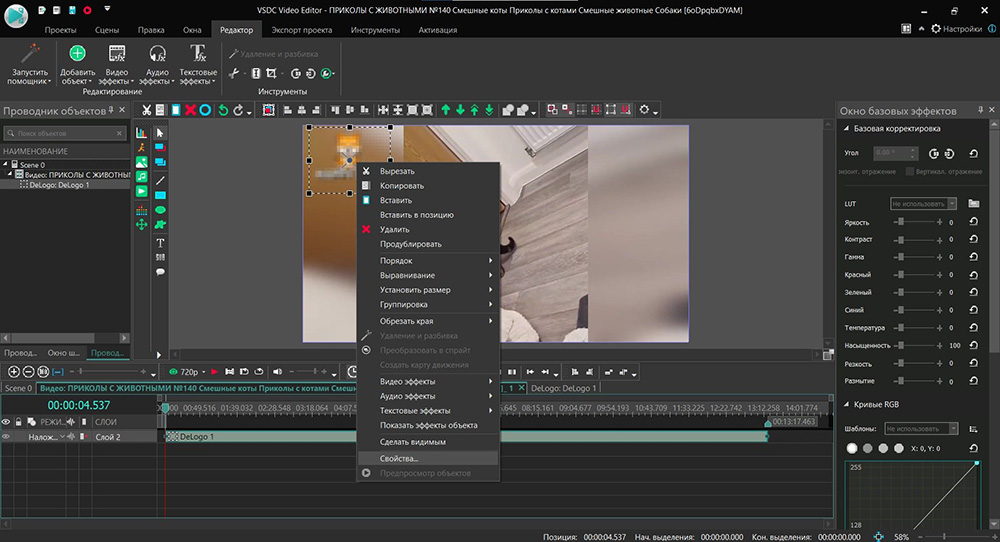
- Найти параметры фильтра DeLogo и выбрать любой пресет. Всего их 5 – пикселизация, размытие по квадрату, размытие при малой глубине резкости, мозаика и размытие по Гауссу.
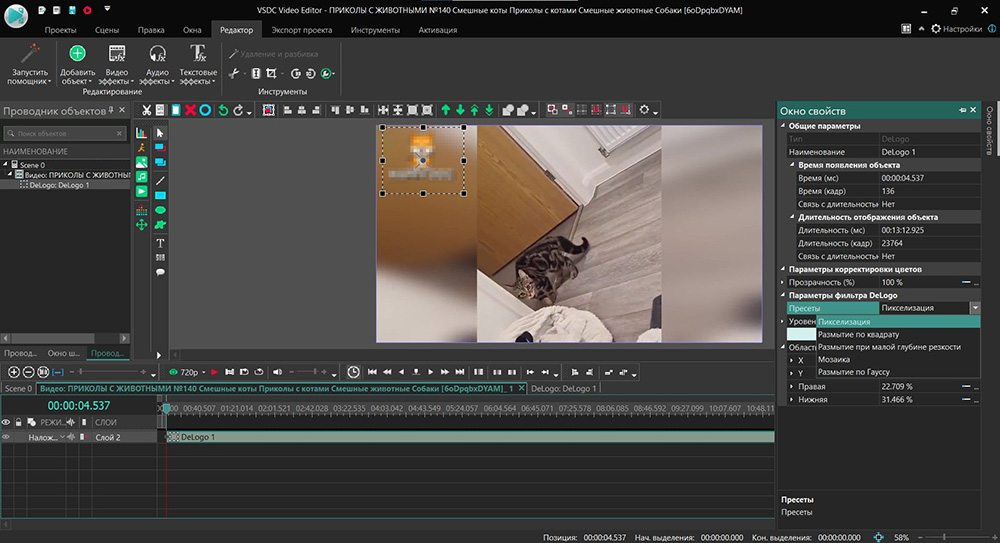
- В поле ниже отрегулировать уровень интенсивности, чтобы добиться желаемого эффекта.
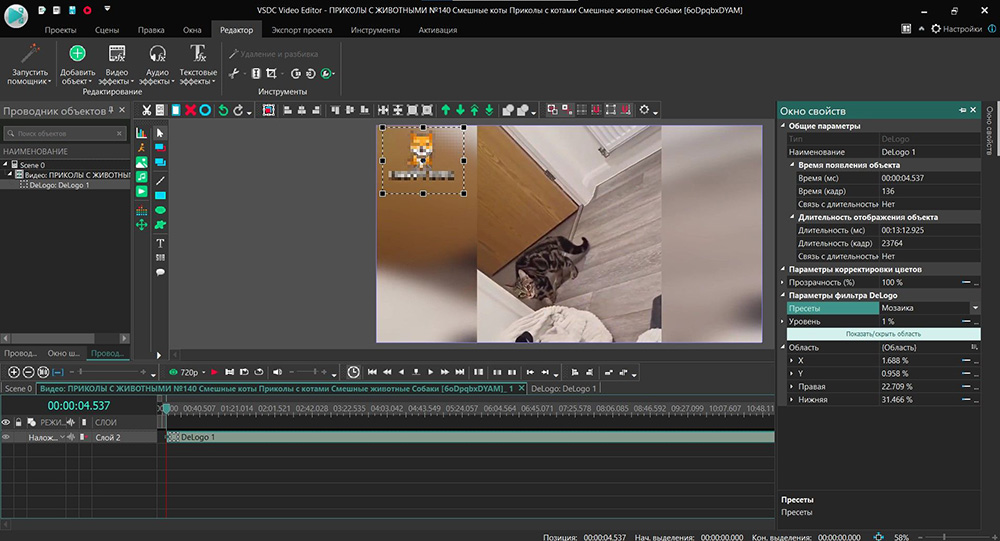
- В конце перейти на вкладку «Экспорт проекта» и сохранить файл, используя один из предварительно настроенных профилей экспорта.
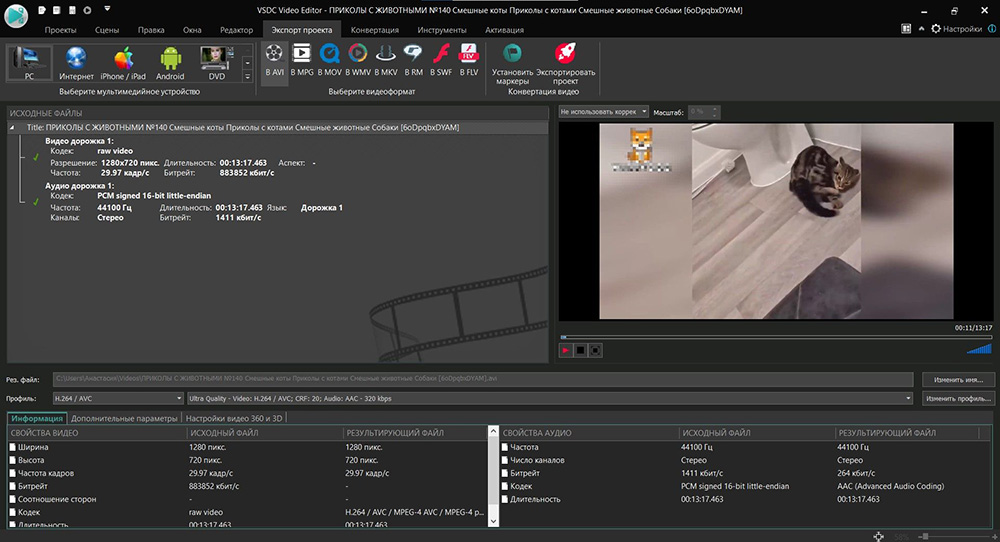
Иногда можно обойтись и без фильтра. Когда водяной знак размещен прямо на краю, лучший способ – обрезать границы:
- На вкладке «Редактор» найти раздел «Инструменты» и выбрать значок с обрезкой.
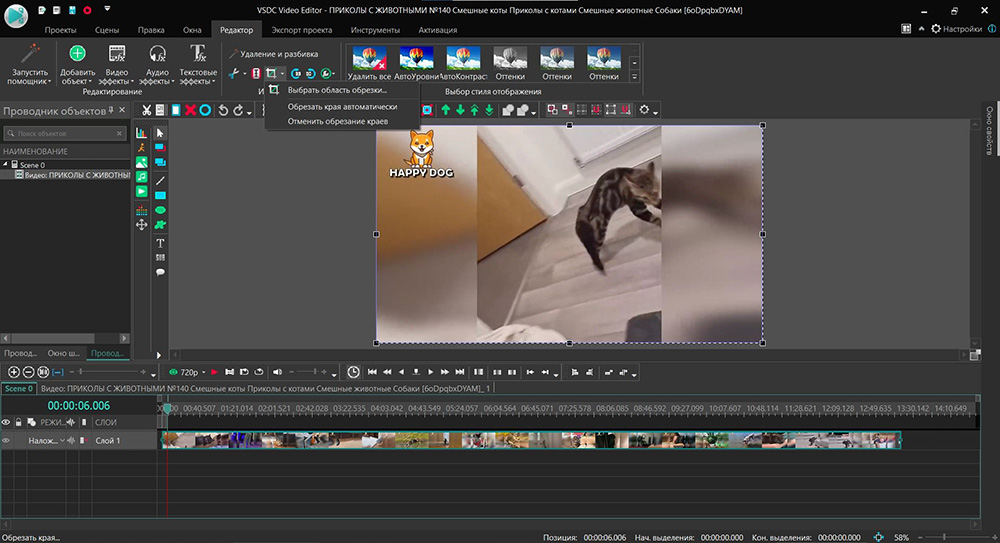
- Щелкнуть по нему, чтобы обрезать видео.
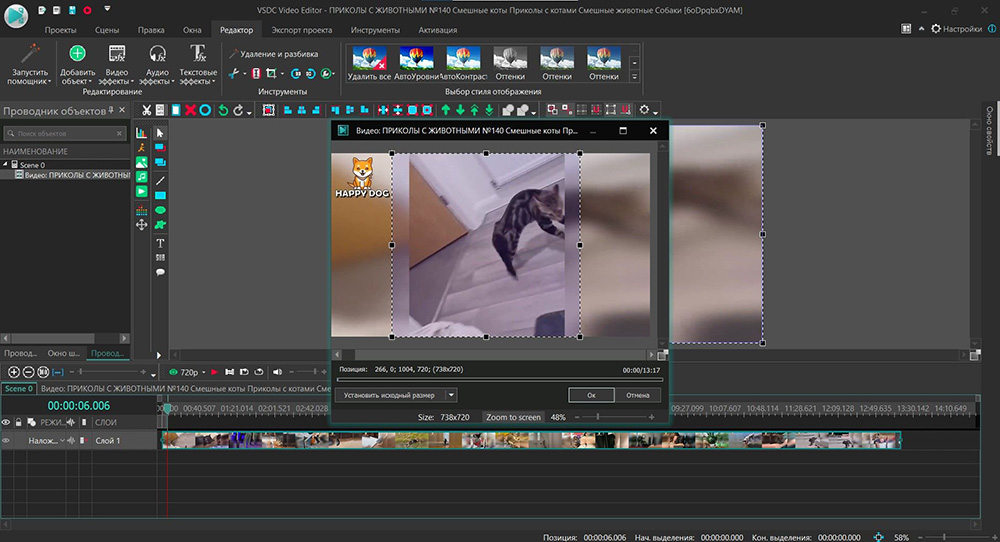
- В новом всплывающем окне пунктирные линии края перетащить таким образом, чтобы вотермарк остался за рамкой. Важно обратить внимание на позицию (размер). Кликнуть по «Ок».
Можно заметить, что размер видео изменился, и по бокам появились черные границы (слева и справа, сверху и снизу – в зависимости от того, где был размещен водяной знак).
Если эти черные границы являются проблемой, стоит удалить их, изменив размер проекта в соответствии с новым размером клипа:
- После кадрирования перейти на вкладку «Окна» (верхнее меню), кликнуть по опции «Проводник проектов» и по названию видео – справа отобразится меню с параметрами.
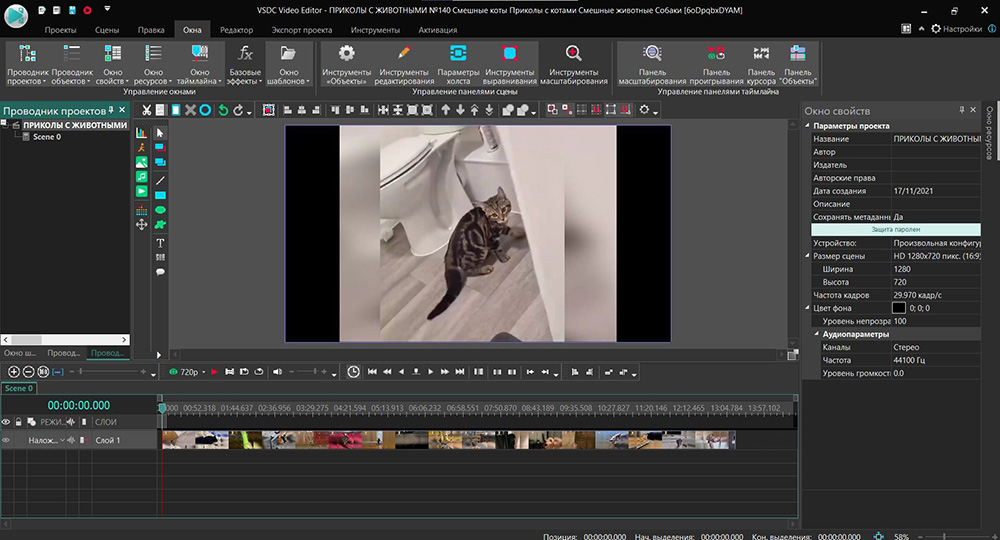
- В разделе свойств «Размер сцены» вписать новые значения ширины и высоты.
- Вернуться на вкладку «Редактор» (верхнее меню) и щелкнуть по видео. В окне «Свойства» отобразится новый набор параметров. Нажать кнопку «Изменить размер по род. объекту», чтобы клип идеально соответствовал размеру сцены.
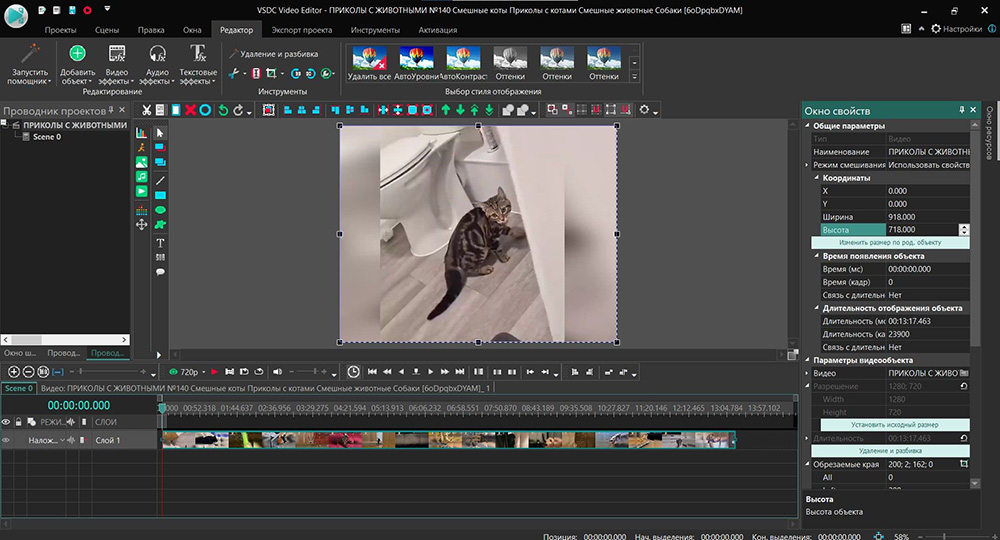
Apowersoft Watermark Remover
Еще одно приложение, которое поможет убрать вотермарки. Однако в бесплатной версии удаляется надпись только на 30% видео – из 10 минут оригинала мы получили 1 минуту.
После загрузки и установки программы нужно открыть ее, далее:
- Кликнуть по кнопке «Remove watermark from video» и выбрать желаемый файл.
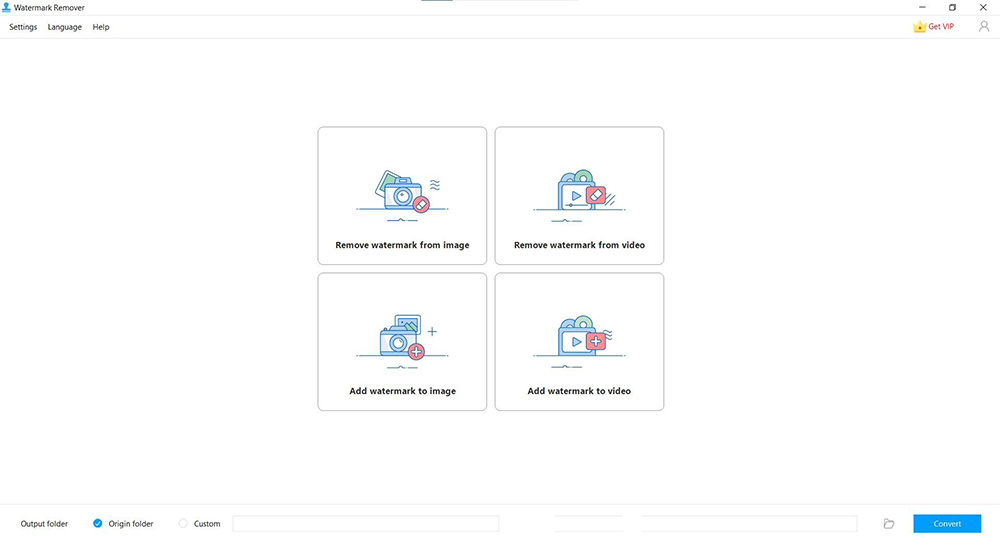
- Нажать кнопку «Selection tool» – на экране отобразится прямоугольник, который следует навести на водяной знак.
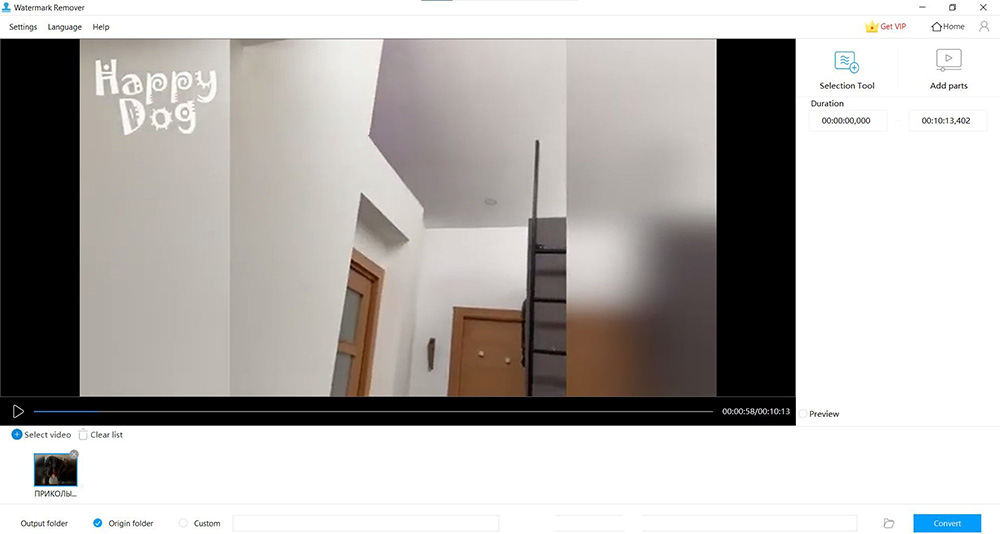
- Отметить опцию «Предварительный просмотр» в нижней правой части окна проигрывателя, и вы сможете проверить результат в реальном времени. Нужно отменить предварительный просмотр или остановить воспроизведение, если вы хотите продолжить другие операции.
- Затем щелкнуть по кнопке «Convert».
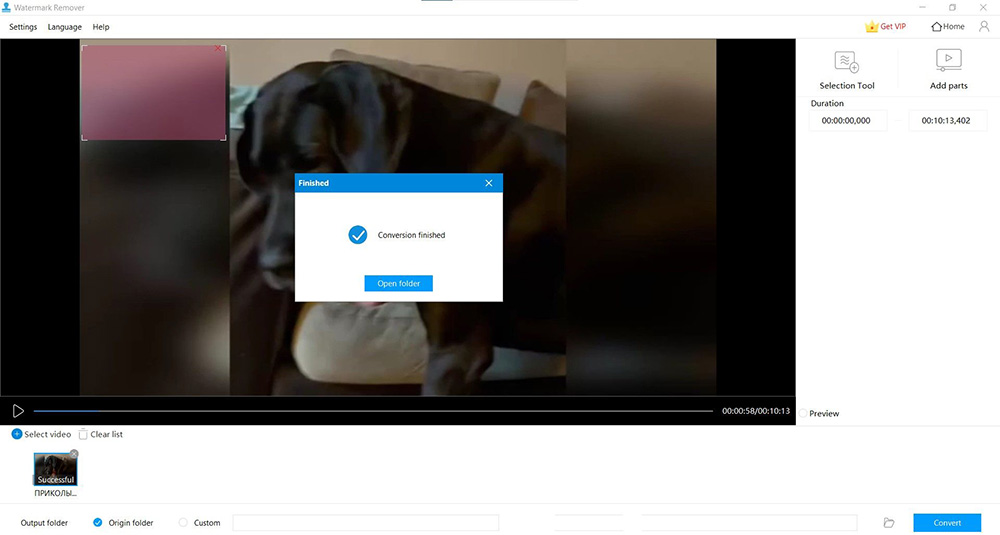
AnyMP4 Video Editor
Подходит для редактирования видео и создания слайд-шоу с изображениями, клипами и музыкой. Благодаря встроенным фильтрам возможно выбрать подходящий вариант для размытия надписи.
Загрузив и установив инструмент на компьютер, нужно выполнить следующее:
- Открыть приложение.
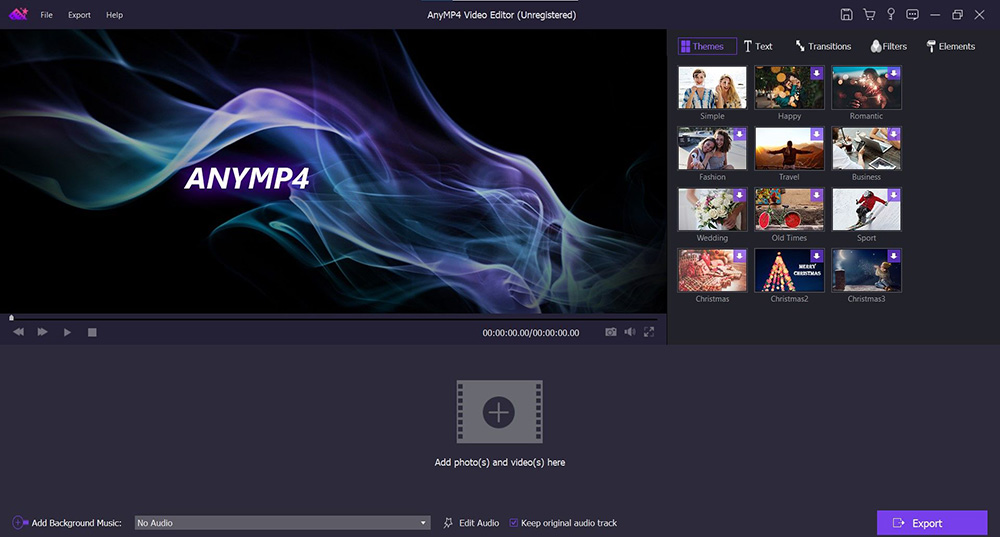
- Чтобы добавить клип, щелкнуть по области ниже для выбора файла в папке на ПК или просто перетащить его в ту часть.
- В интерфейсе справа отобразятся инструменты редактирования. Можно выбрать соответствующий фильтр стиля, чтобы «размыть» надпись.
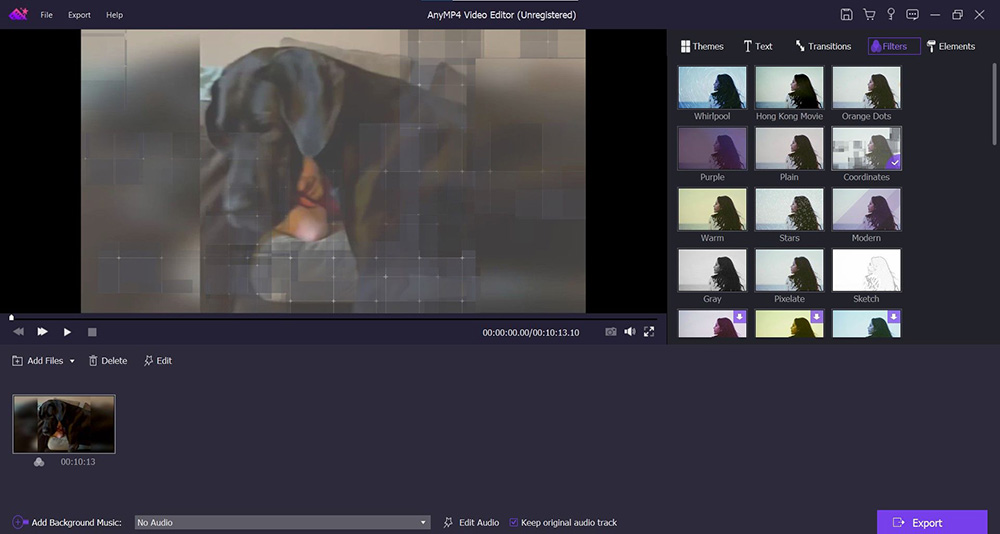
- В разделе «Edit» можно обрезать видео.
После завершения редактирования необходимо нажать «Экспорт» в правом нижнем углу интерфейса.
BeeCut
Инструмент предоставляет основные функции редактирования. Кроме того, позволяет удалять фрагменты из клипа и объединять их, добавлять текст, вставлять аудио, разделять, масштабировать, добавлять мозаику и эффекты, фильтры, переходы, наложения и элементы. Поддерживает различные форматы. Однако BeeCut – платный инструмент, экспортировать файл в триал версии не получится.
Нужно загрузить программу и установить ее на свой компьютер. После завершения установки следует запустить программу, выбрать соотношение сторон клипа.
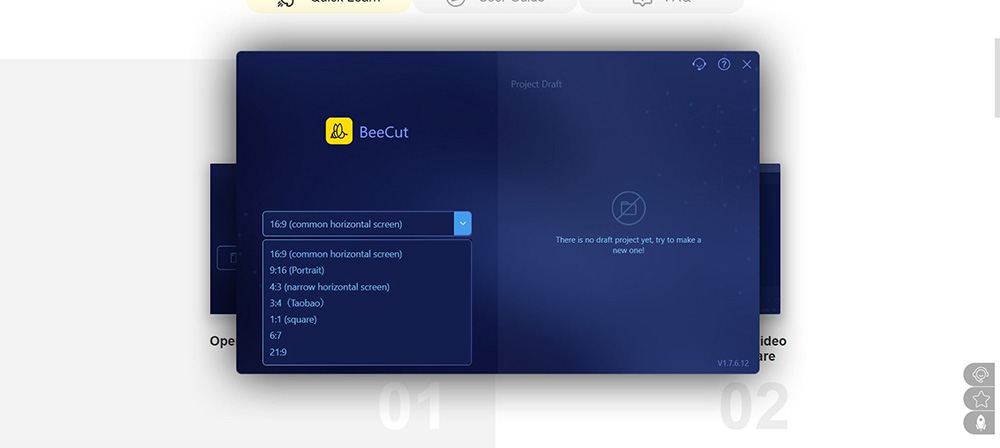
Далее:
- Нажать кнопку «New project». Откроется окно редактора. Чтобы загрузить файл, кликнуть по «Импорту», затем импортировать файл, выбрав его на своем компьютере.
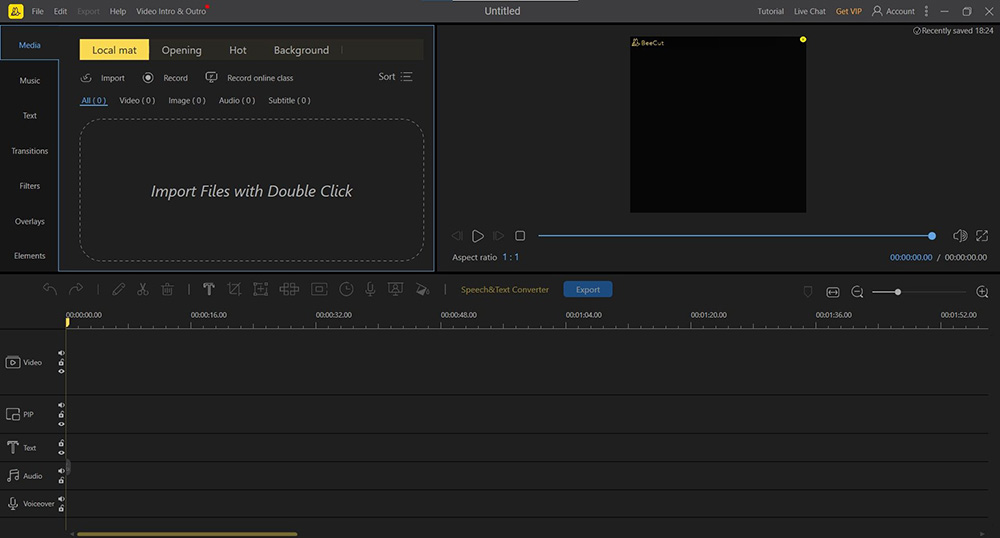
- Перетащить файл в рабочую область «Video».
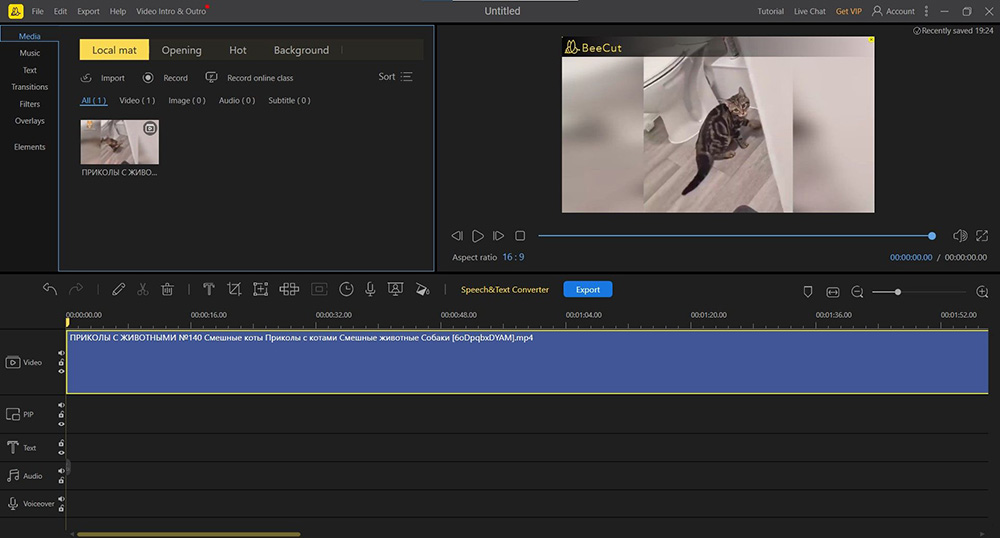
- Здесь можно обрезать видео, кликнув по иконке на панели инструментов. Слева отобразится окно, где перемещается выделяющая рамка.
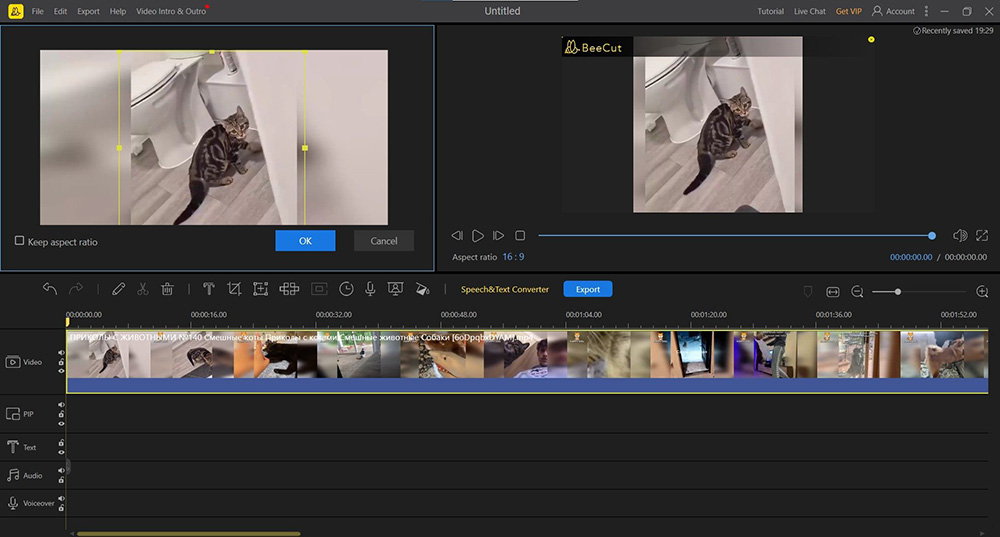
- Чтобы заблюрить надпись в углу, кликнуть по иконке «Mosaic» на панели инструментов и передвинуть квадрат в нужную область. Нажать «Ок».
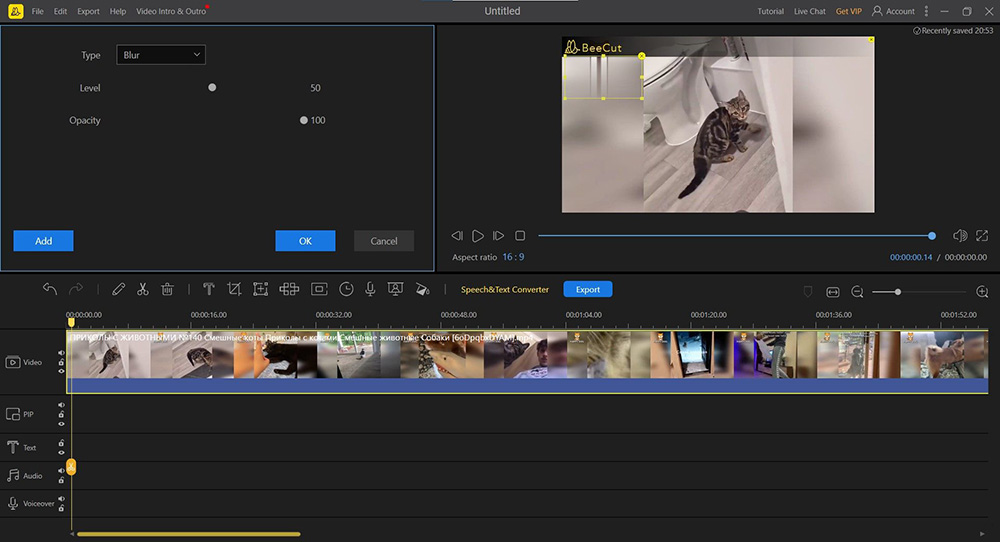
В конце следует экспортировать файл в желаемом формате.


































