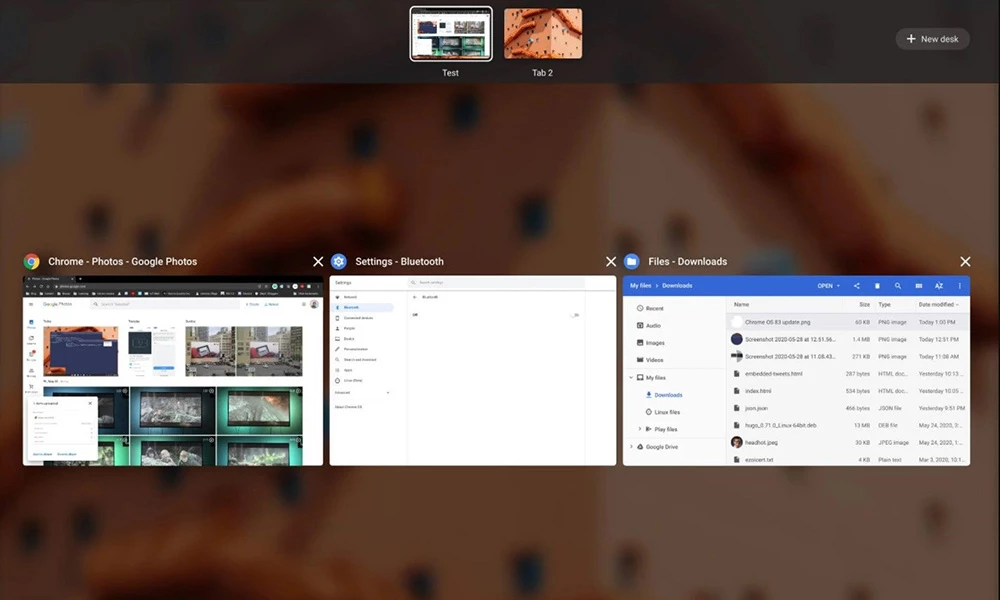Вероятно, у большинства пользователей остался старый ноутбук или компьютер с давно не обновляемой системой и функциями, который все еще может быть полезен только для серфинга в Интернете или просмотра фильмов. Чтобы увеличить производительность устройства можно заменить диск на SSD, добавить больше памяти и установить операционную систему Chrome OS вместо Windows.
Что такое Chrome OS?
Это система, ориентированная на пользователей, которые ценят скорость и мобильность. Как объявил Google, их решение избавляет систему от ненужного программного обеспечения, что позволяет запустить ее всего за 7 секунд.
Благодаря Chrome OS можно забыть о неприятной необходимости восстанавливать файлы после поломки оборудования. Все пользовательские данные надежно хранятся в «облаке», и после замены компьютера на новый (конечно, с ОС от Google) нужно просто использовать свой логин и пароль, чтобы получить доступ к сохраненной информации.
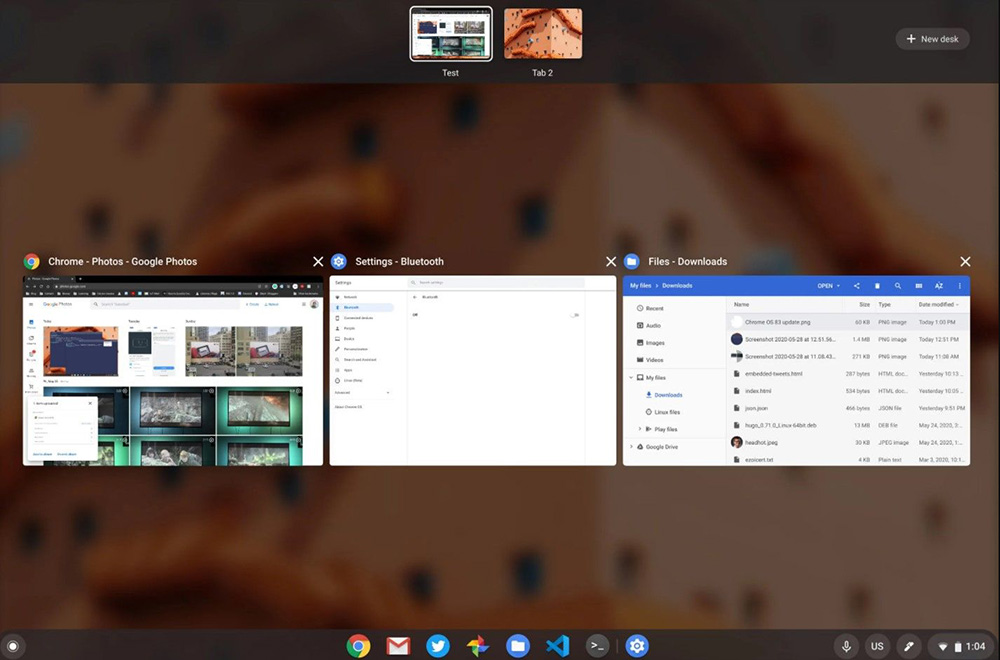
Самый простой способ преобразовать компьютер в Хромбук – использовать готовое решение Neverware CloudReady, в котором есть Chromium OS – версия Chrome OS с открытым исходным кодом. Операционная система CloudReady выглядит и работает так же, как Chrome OS.
К сожалению, из-за отсутствия сертификации Google нельзя использовать приложения Android. Только у новых Хромбуков есть доступ к Google Play.
Требования
Как несложно догадаться, системные требования Chrome OS не слишком высоки. Для запуска Neverware CloudReady понадобится не менее 2 ГБ оперативной памяти, жесткий диск или носитель объемом 16 ГБ и полный доступ к BIOS / UEFI. Компьютер должен быть произведен после 2007 года, чтобы поддерживать протоколы и стандарты связи, необходимые для работы Chrome OS.
Также следует проверить сведения о графическом процессоре. CloudReady не будет работать с Intel GMA 500, 600, 3600, 3650. Вообще говоря, если ПК с Intel Atom, невозможно будет установить CloudReady.
На веб-сайте Neverware представлен список протестированных и сертифицированных компьютеров, которые полностью поддерживают систему CloudReady.
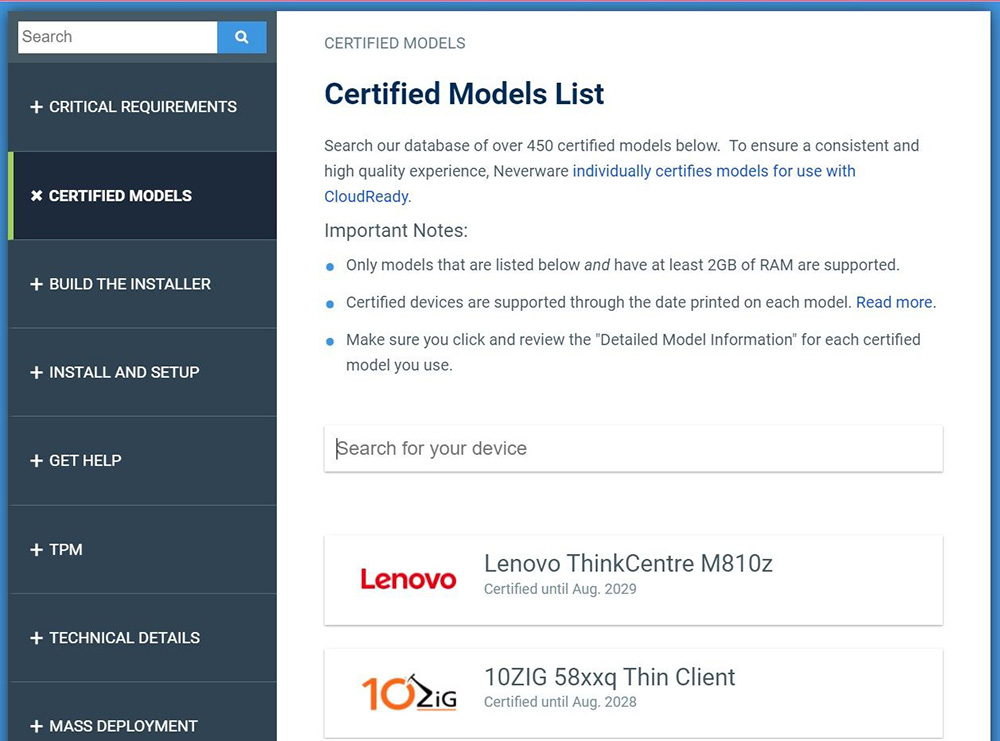
Если ноутбука нет в списке, ничего страшного. Можно протестировать работу CloudReady с флеш-накопителя без необходимости установки системы на диск. Если после теста все работает как надо, можно принять решение об установке системы.
Обратите внимание! Перед установкой рекомендуется сделать полную резервную копию данных и системы на жестком диске. Программа установки отформатирует диск в устройстве.
Подготовка установщика
Для установки потребуется USB-накопитель емкостью 8 ГБ или более и ПК (для создания установочного диска). Этот процесс займет около 20 минут.
Стоит использовать бесплатную версию CloudReady Home Edition. Она предлагает все обновления и функции, известные по более дорогим версиям. Да, пользователь не будет получать техническую поддержку или дополнительные инструменты управления CloudReady в домене, но это не проблема.
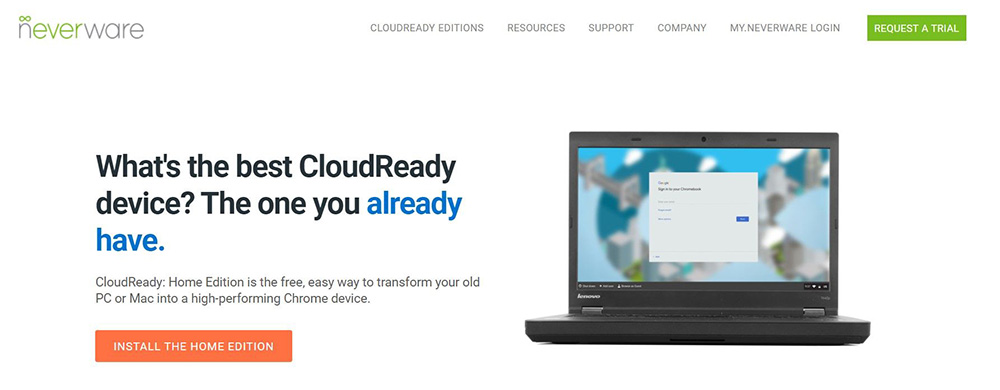
Если ПК с операционной системой Windows 10 или новее, можно использовать этот инструмент для создания загрузочной установочной флешки. В противном случае нужно загрузить файл ISO и создать носитель самостоятельно.
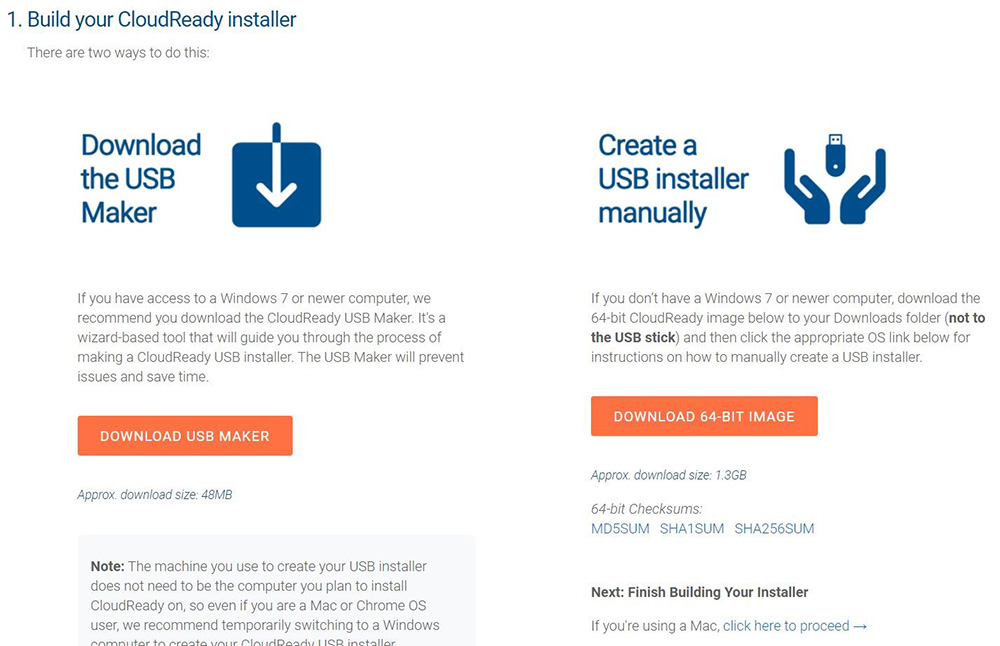
В этом руководстве была использована программа, которая позволяет автоматически подготовить образ системы на USB-накопителе.
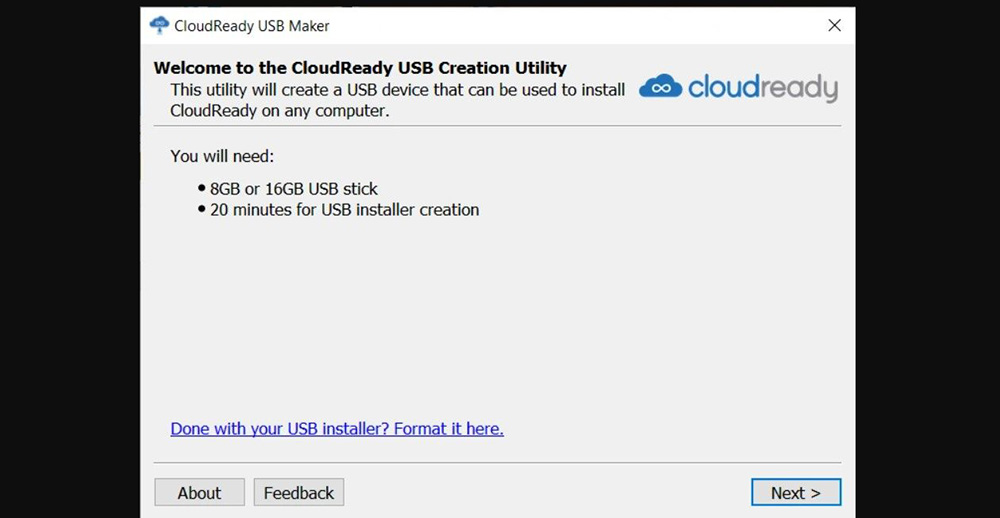
Запуск с флешки
После подготовки установочного носителя можно его использовать. Для этого следует выключить компьютер и вставить флешку в свободный USB-порт. На следующем шаге запустить ПК, дополнительно нажав выбранную кнопку, что позволит запустить меню загрузки с возможностью выбора загрузочного диска. Подробную информацию можно найти на сайте производителя.
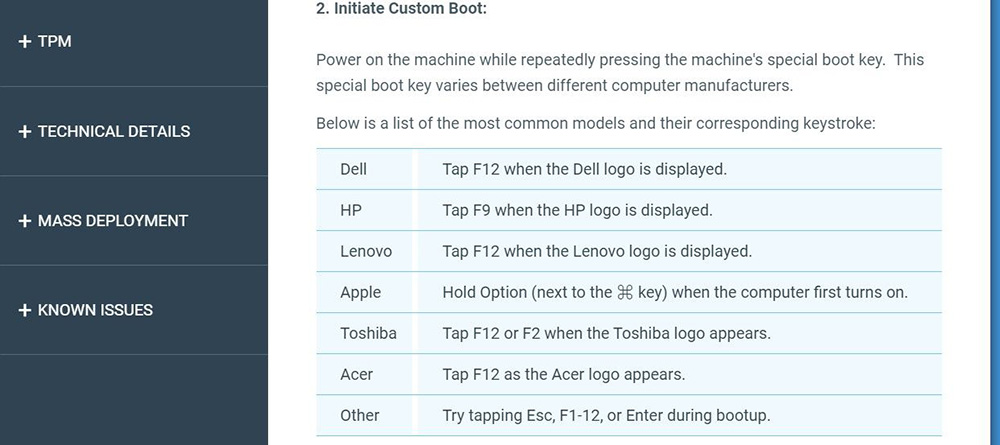
Как вариант – можно загрузиться в BIOS / UEFI и изменить порядок загрузки так, чтобы флешка находилась в первой позиции.
Установка
После загрузки с USB-накопителя необходимо настроить его и посмотреть, правильно ли работает ОС. Если тесты пройдут успешно, можно приступать к установке системы. Для этого следует выдвинуть панель уведомлений в правом нижнем углу и выбрать «Установить ОС».
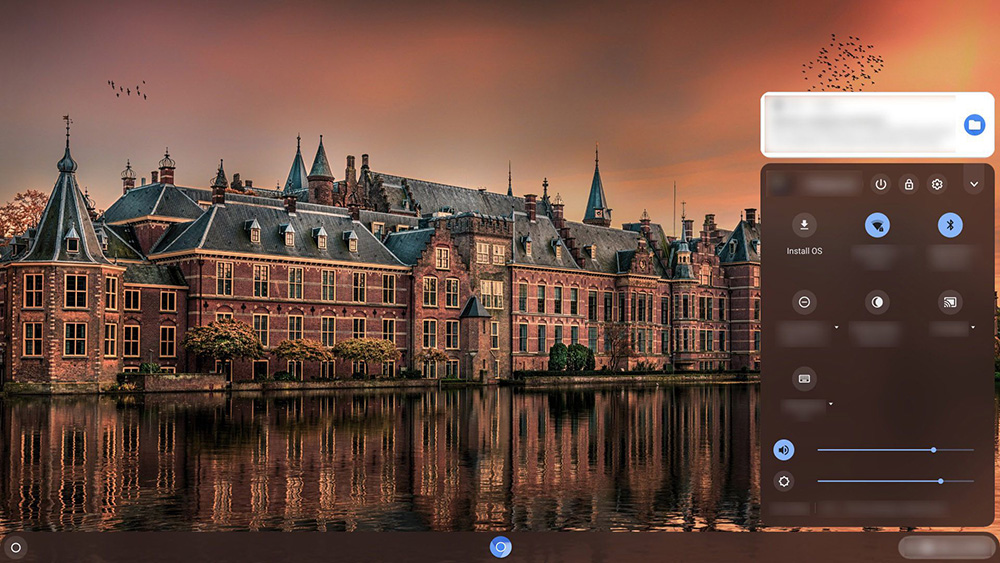
В следующих шагах нужно следовать инструкциям на экране. Процесс установки займет от 5 до 20 минут, в зависимости от конфигурации компьютера.
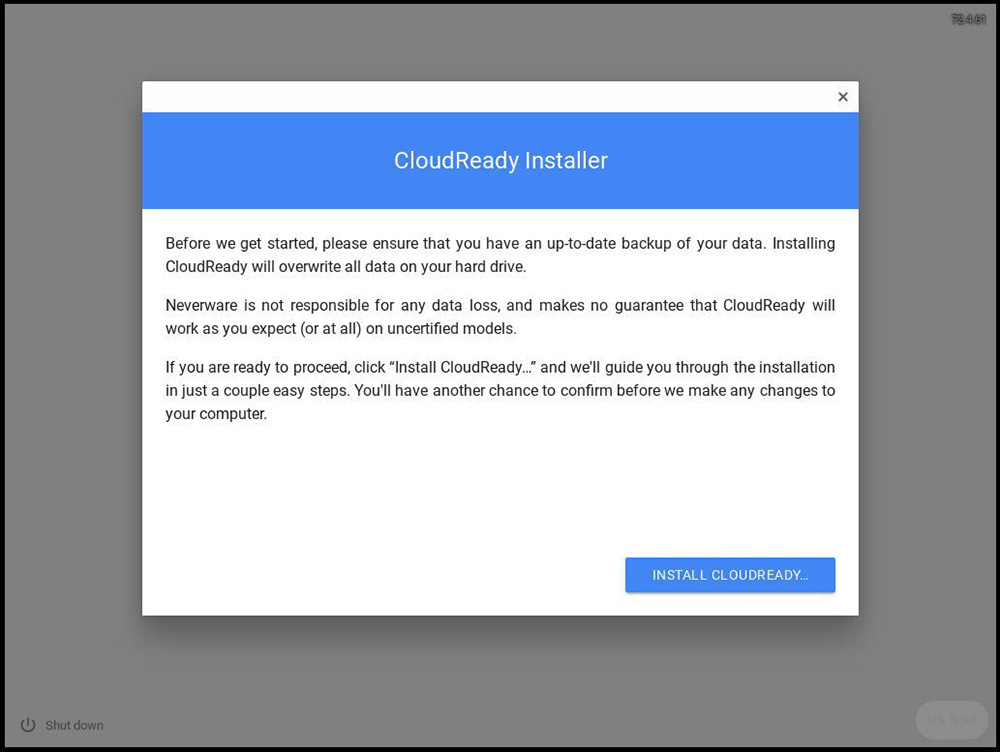
Запуск кодеков
По умолчанию CloudReady, как и Chrome OS, не поддерживает DRM. Это означает, что невозможно будет смотреть фильмы и сериалы на потоковых платформах.
Но ничто не мешает включить поддержку DRM в CloudReady. Для этого ввести chrome: // os-settings в строке поиска Chromium (или открыв раздел с «Настройками» с рабочего стола).
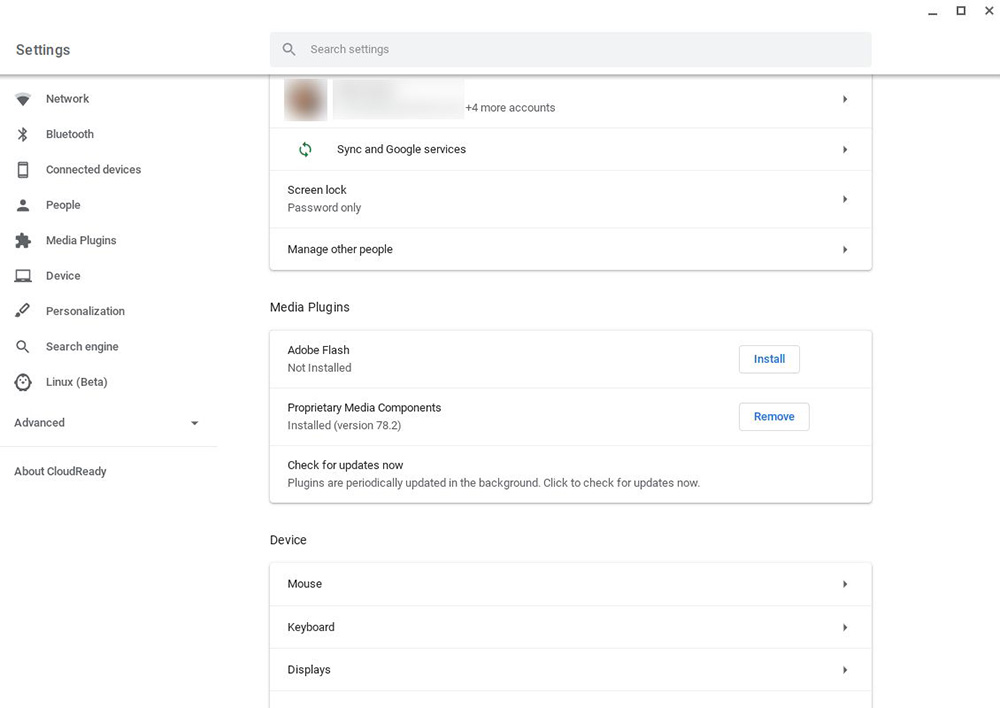
В настройках выбрать Media Plugins, а затем нажать Install Proprietary Media Components.
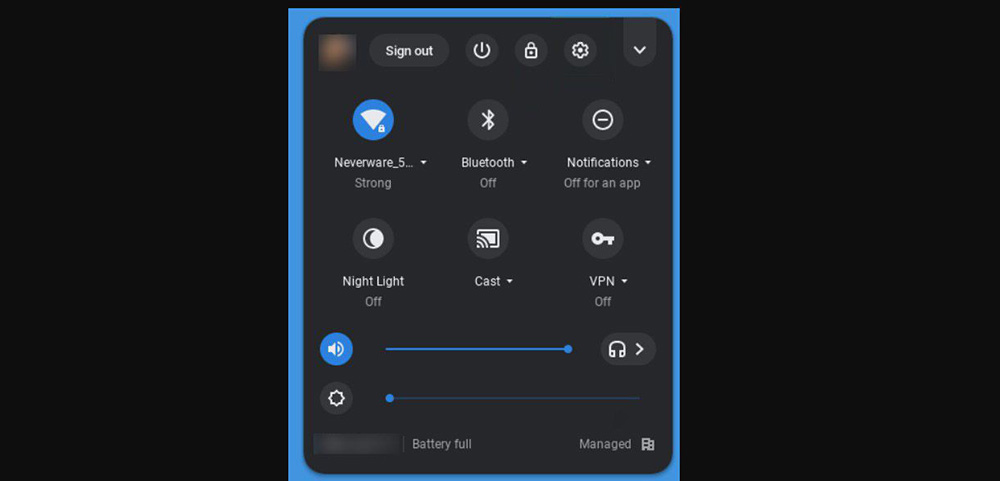
Установка чистой Chromium OS на компьютер
Если хочется самостоятельно установить чистую Chromium OS, можно использовать готовые компиляции от ArnoldTheBat – из списка доступных взять самое новое. Это также будет полезно для тех, кто позже попытается скомпилировать собственный образ для установки Chrome OS.
Распаковав на диск компьютера, также необходимо установить его на флешку. На этот раз все, что нужно, – это инструмент Rufus. После установки включить его с USB-накопителя на компьютере, на который нужно установить Chromium OS. Он будет работать в режиме реального времени без установки, это необходимо сделать в терминале.
После подключения к сети и входа в учетную запись Google запустить терминал с помощью комбинации клавиш Ctrl + Alt + T. В командной строке ввести команду shell и после вставить другую команду: sudo /usr/sbin/chromeos-install --dst /dev/sda. Подтвердить запись – и установка будет идти до самого конца без пользовательского вмешательства.
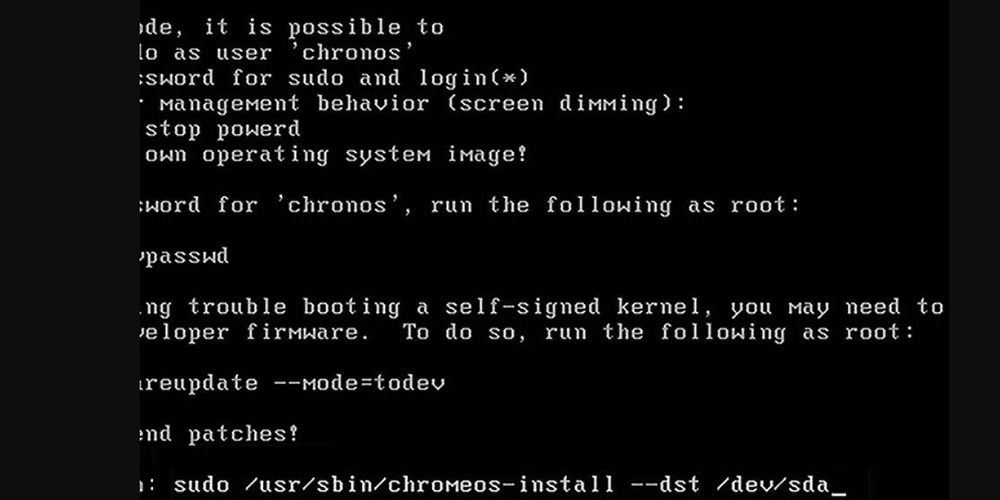
Как Chrome OS работает на старом компьютере?
Для тестирования использовались относительно новый компьютер с процессором 8-го поколения, 8 ГБ оперативной памяти DDR4 и SSD-диском и старый ноутбук Lenovo ThinkPad X240 с жестким диском и матрицей HD+ (1366 x 768 пикселей).
В обоих случаях операционная система работала отлично.