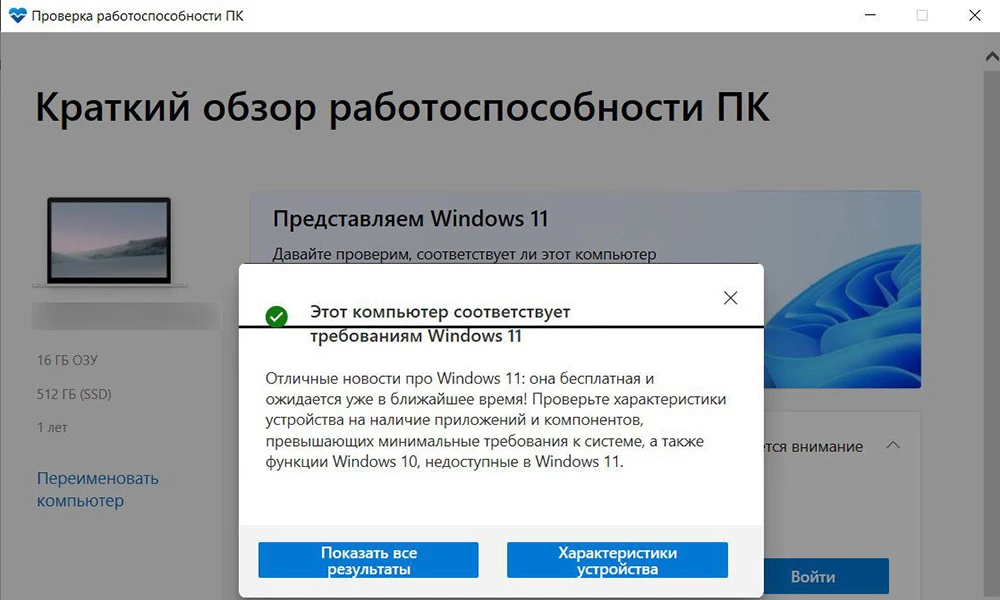Microsoft с выпуском Windows 11 повысила требования к оборудованию, а это значит, что для установки последней операционной системы компьютер должен быть оснащен модулем TPM 2.0 и соответствующим процессором (Intel или AMD). Это официально, но вот неофициально эти требования не являются необходимыми для установки Windows 11.
Требования
Согласно данным Microsoft, новая ОС может быть установлена только на устройства, отвечающие минимальным требованиям. Среди них поддержка TPM версии 2.0, появившаяся в чипсетах всего несколько лет назад, безопасная загрузка UEFI, наличие 4 ГБ памяти и 64 ГБ хранилища.
Каждый, кто использует Windows 10, может обновить систему бесплатно, если есть совместимый компьютер, но для многих пользователей эта возможность еще недоступна. Microsoft постепенно добавляет в свой список обновлений больше устройств с последующими наборами установленных приложений. Этот процесс займет много времени – некоторым пользователям может быть предложено обновление только в следующем году.
Как установить Windows 11
Начать следует с проверки компьютера. Для этого нужно скачать и установить инструмент PC Health Check, который исследует «работоспособность» ПК и ответит, совместил ли этот ПК с новой версией ОС.
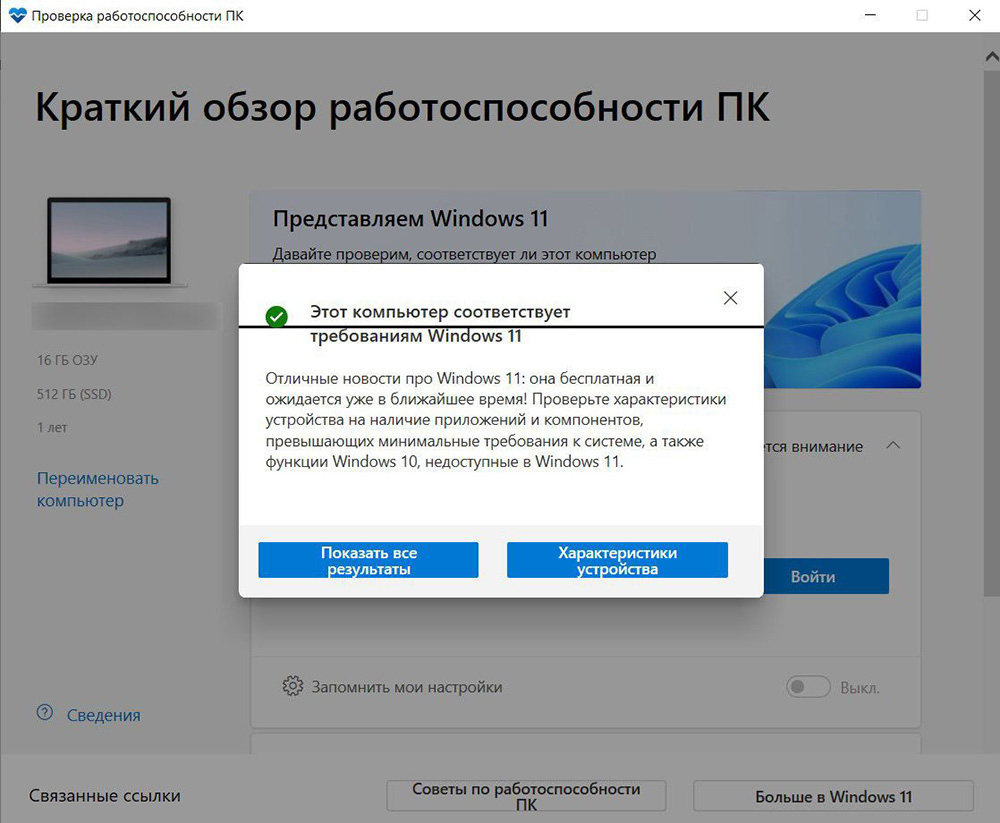
Если отобразится положительный результат – значит, все отлично, можно приступать к апдейту.
На совместимый ПК
В этом случае установка через «Центр обновления» действительно простая. Все сводится к нескольким щелчкам мыши и ожиданию, пока будет загружена, а затем установлена новая ОС:
- В системных настройках (Win + I) перейти в раздел «Обновление и безопасность».
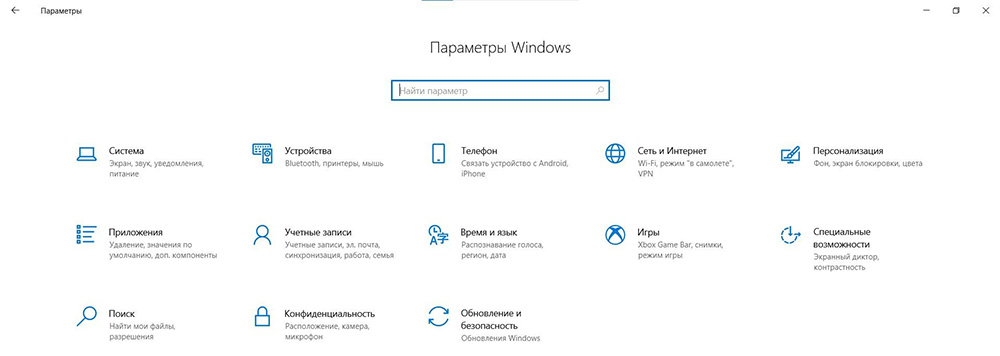
- Здесь откроется вкладка «Центр обновления». Нужно нажать на кнопку «Проверить наличие обновлений».
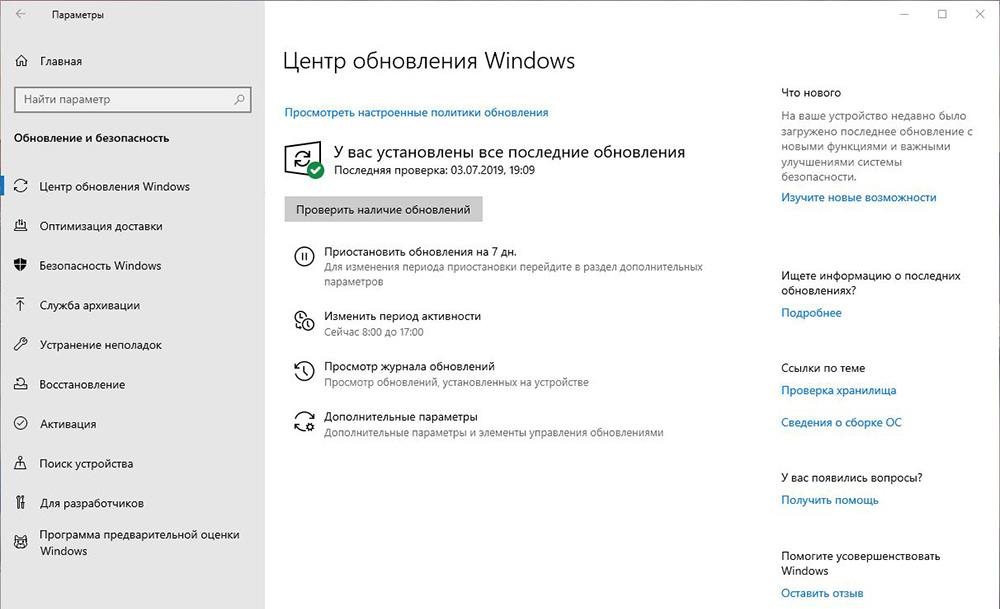
- Кликнуть по кнопке «Загрузить и установить» и следовать подсказкам, отображаемым на экране.
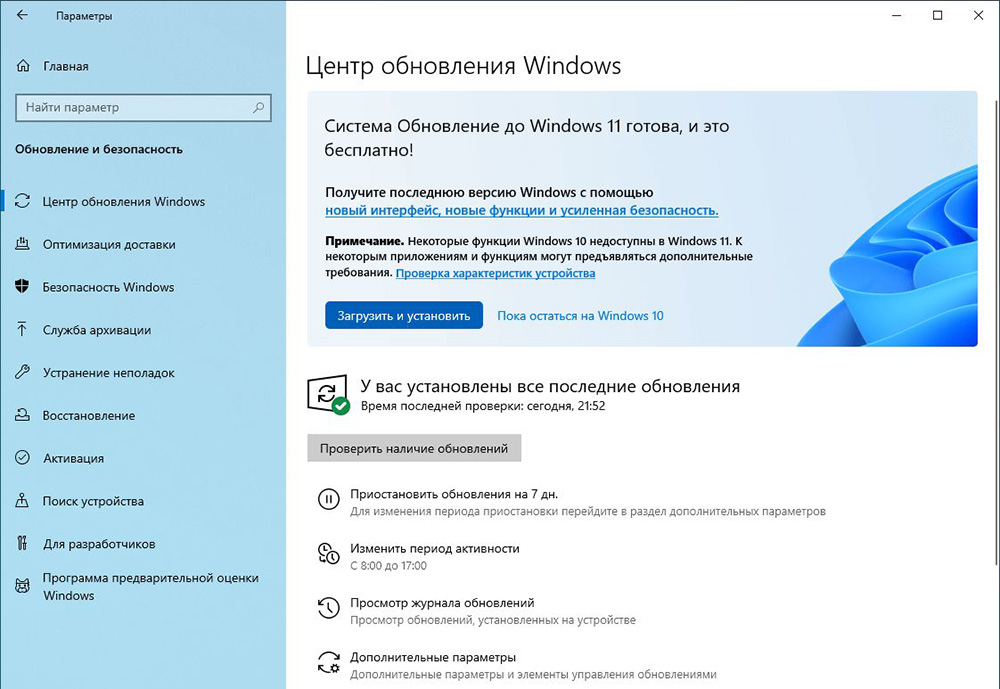
Еще один способ – использовать «Помощник по установке». Для это необходимо перейти на сайт Microsoft и скачать утилиту.
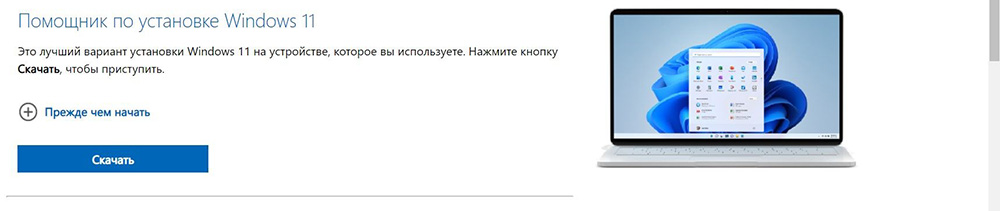
Никаких трудностей в процессе не возникнет, если следовать инструкциям:
- Открыть установщик, после ознакомиться и принять лицензионное соглашение.
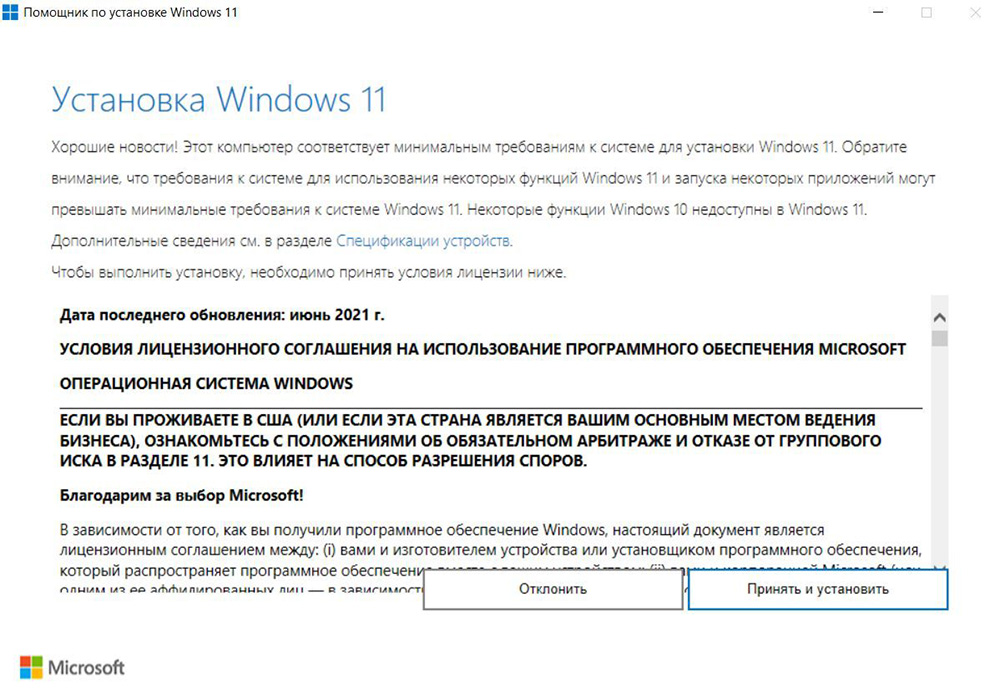
- Придется подождать, пока будут загружены необходимые файлы.
- Утилита предложит перезагрузить компьютер сейчас, или же будет запущена автоматическая перезагрузка через полчаса.
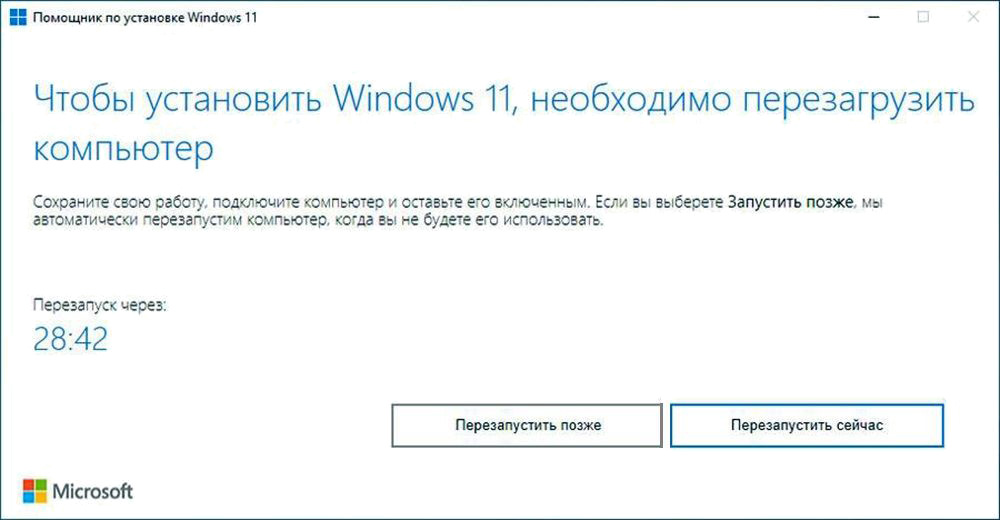
- Начнется процесс обновления.

На несовместимый ПК
Оказывается, можно внести довольно простые модификации, которые позволят обойти проверку совместимости процессора и поддержки TPM 2.0. Но Microsoft, несмотря на предложенную инструкцию, по-прежнему требует TPM хотя бы в более старой версии 1.2. Так что, если вообще нет TPM, это руководство будет бесполезным. Однако есть и другие методы, позволяющие установить Windows 11 даже на компьютер, на котором нет TPM.
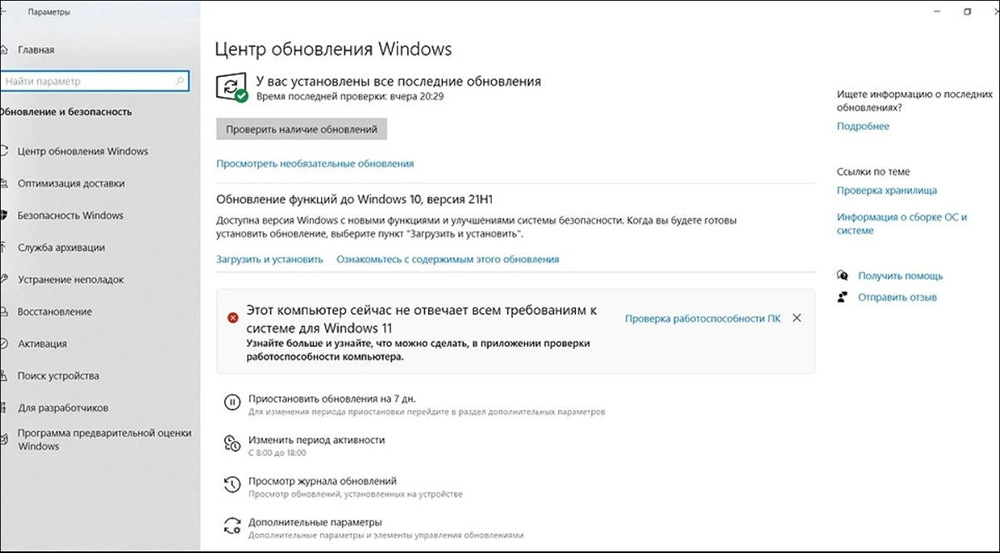
Важно! Описанные способы предназначены для опытных пользователей, поскольку подвергают компьютер риску неисправности, в том числе несовместимости или нестабильности программного обеспечения.
Начать стоит с метода, который признает Microsoft и подходит для устройств со старой версией TPM 1.2. Простым изменением одной записи в редакторе реестра можно отключить проверку совместимости процессора и поддержку TPM 2.0.
Чтобы внести изменения, необходимо добавить новую запись в системный реестр. Для этого:
- Нажать комбинацию клавиш Win + R, чтобы открыть окно «Выполнить». Затем ввести в поле команду regedit и нажать Enter.
- Разрешить приложению вносить изменения на ПК, кликнув по «Да».
- Запустится редактор реестра.
- Теперь нужно развернуть папку HKEY_LOCAL_MACHINE и перейти по пути System – Setup – MoSetup.
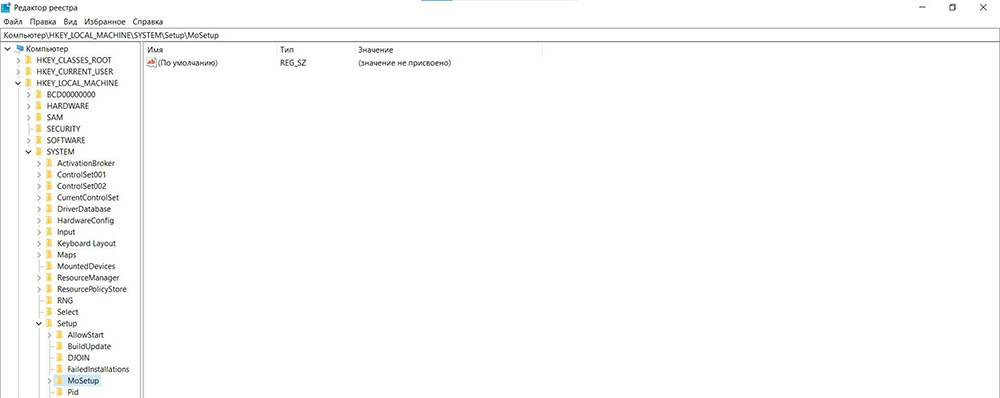
- После просмотра содержимого ключа MoSetup щелкнуть правой кнопкой мыши в правой части окна редактора и выбрать «Создать» – «Параметр DWORD (32 бита)».
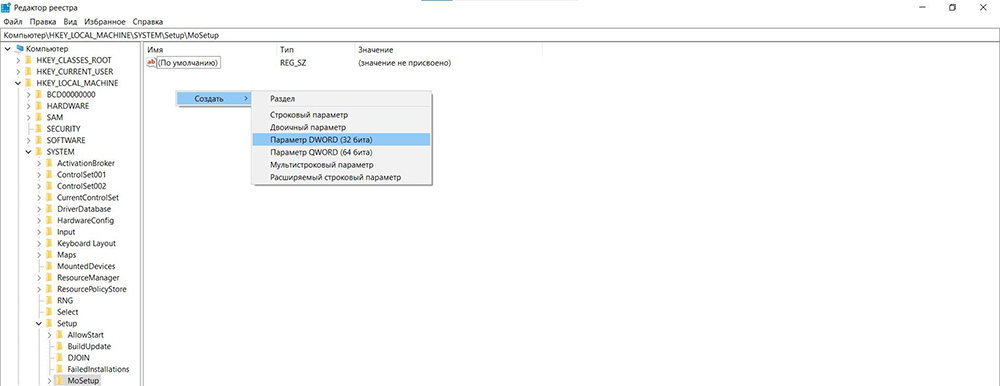
- В списке появится новый файл. Присвоить ему название AllowUpgradesWithUnsupportedTPMOrCPU. Нажать Enter.
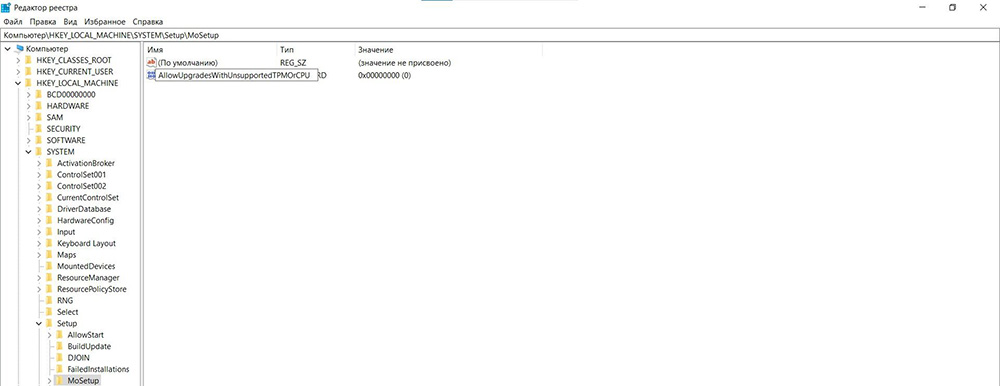
- Дважды щелкнуть по созданному файлу, чтобы открыть его свойства. Изменить значение на «1». Кликнуть по «Ок».
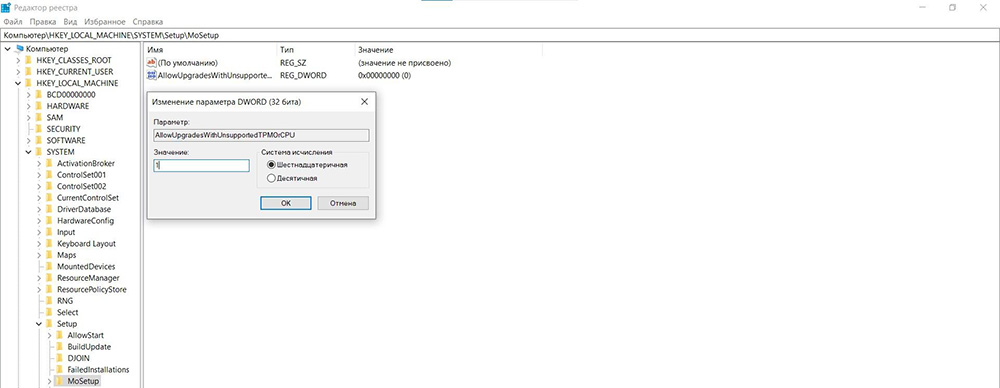
Теперь можно повторно запустить процедуру обновления Windows 11 – больше не будет отображаться ошибка о несовместимости системы. Если в «Центре обновления» недоступна возможность загрузки, нужно скачать «Помощник по установке», а затем запустить его.
Установка на старый компьютер без поддержки TPM
Предлагаемый выше метод позволяет обойти TPM 2.0, но установщик по-прежнему требует, чтобы компьютер поддерживал версию 1.2. Однако, если устройство в принципе не поддерживает TPM, следует выполнить следующие шаги:
- Загрузить пакет скрипта MediaCreationTool.bat, нажав кнопку «Code» и «Download ZIP». Данный инструмент позволит изменить поведение официального средства создания установщика, а также включает сценарии для отключения проверок.
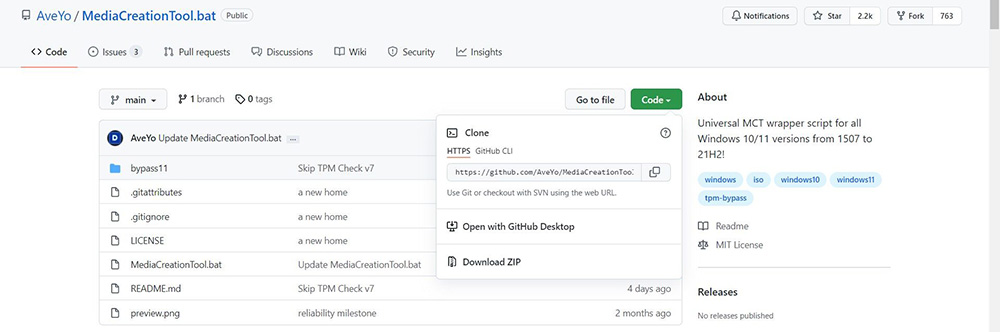
- Затем распаковать архив, поместив его в любую папку.
Следующим шагом является выполнение соответствующих инструкций в зависимости от того, нужно ли выполнить обновление текущей версии до 11-ки или установить ОС с нуля из загрузочного USB-накопителя.
- Если вы хотите обновить систему, тогда все, что потребуется – из папки запустить bat-файл MediaCreationTool, дважды щелкнув по нему.

- Возможно, на экране отобразится предупреждение от Defender – потребуется нажать на «Подробнее» и выполнить операцию в любом случае. После появится командное окно с меню, где указан список с различными версиями, которые можно скачать с помощью Media Creation Tool. Наш вариант – версия «11».
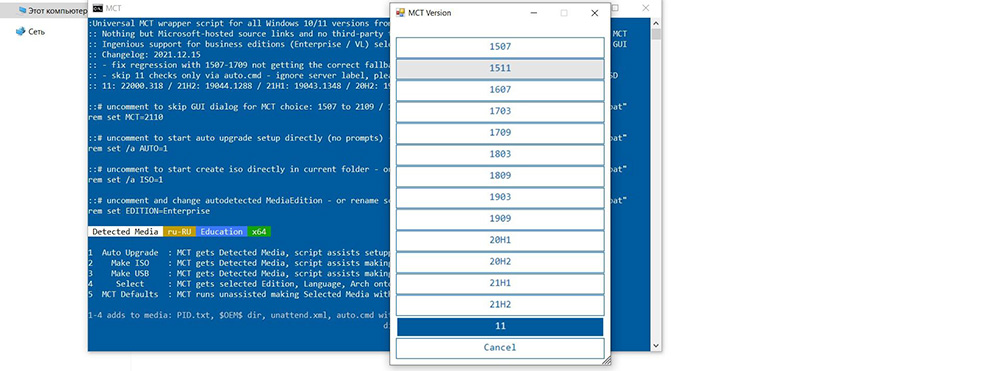
- Появится меню со списком действий. Нам подходит Auto Setup, то есть автоматическая установка.
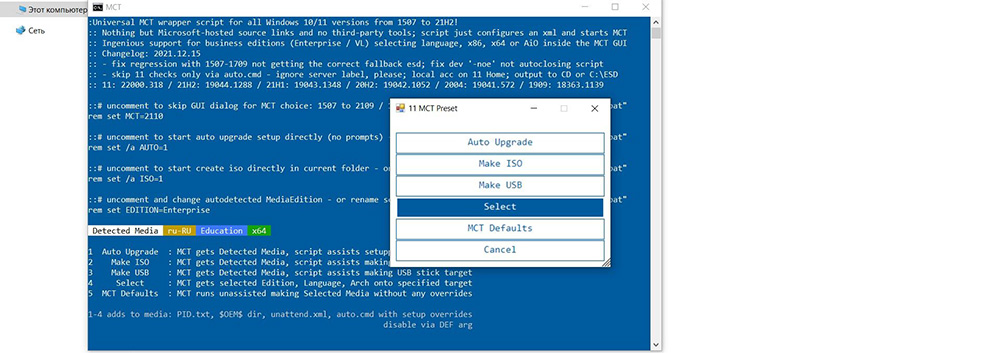
- Теперь начнется скачивание последней ОС и проверка обновлений. Процедура займет до 15 минут. Когда файлы будут подготовлены, запустится процедура апдейта – компьютер несколько раз перезагрузится.
Если по какой-то причине этот способ не сработал, можно отключить проверку совместимости вручную. Для начала запустить скрипт, дважды кликнув по файлу Skip_TPM_Check_on_Dynamic_Update, который расположен в папке bypass11 распакованного архива.

Теперь можно еще раз попробовать установить ОС любым из вышеописанных способов или создать установочный носитель на своем USB-устройстве.
- Для установки «чистой» Windows 11 нужно запустить bat-файл MediaCreationTool. Выбрать из списка систему, то есть версию «11».
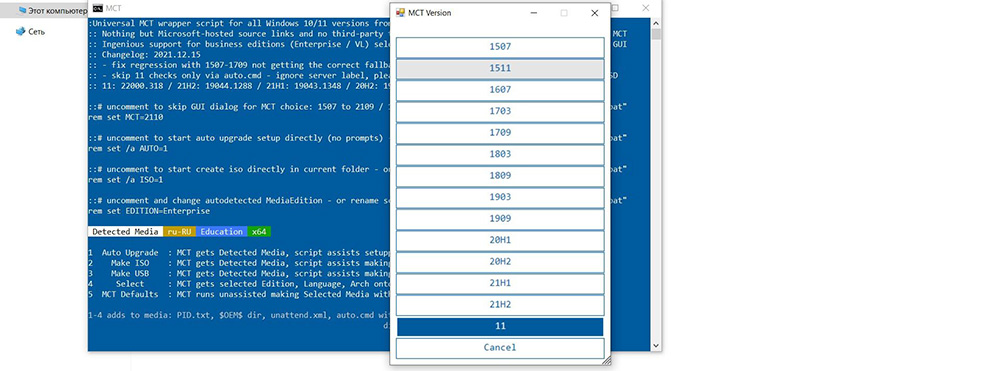
- Затем на следующем шаге выбрать вариант «Make USB». Это приведет к появлению средства создания мультимедиа от Microsoft, которое загрузит Windows 11.
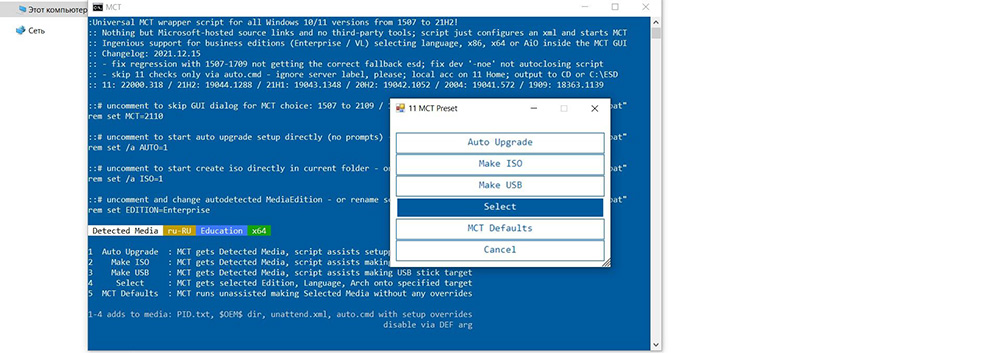
- В новом окне указать, на каком флэш-накопителе создать установщик.
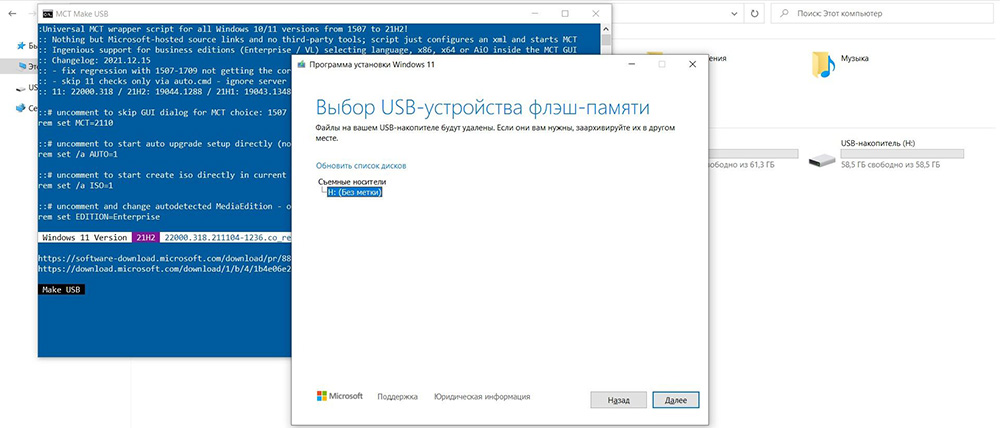
Программа установки загрузит ISO-образ с помощью этой утилиты. Однако отличие от официального инструмента заключается в том, что в установщик Windows 11, созданный с помощью этого скрипта, уже внесены изменения, поэтому соответствие TPM не проверяется.
После завершения операции следует перезагрузить компьютер с загрузочным USB-накопителем и пройти процедуру установки классическим способом.