Все программы Microsoft Office взаимосвязаны между собой и имеют общие функциональные возможности. Например, в Excel и Word легко создаются, редактируются, форматируются таблицы и различные объекты. Но если возникает необходимость конвертации данных из одного формата в другой, пользователь сталкивается с некоторыми трудностями.

Автоматическая конвертация
Стандартного инструмента преобразования (через опцию «Сохранить как») из xls(x) в doc(x) не существует. Поскольку форматы обладают совершенно разной структурой, Excel не может напрямую открывать файлы Word и наоборот.
Специальный софт
Одной из самых популярных утилит является Abex Excel to Word Converter, полностью сохраняющая исходное форматирование и структуру таблиц. Несмотря на отсутствие русского языка, имеет простой и понятный интерфейс, что упрощает работу с программой.
После скачивания, установки и запуска следует выполнить несколько действий:
- Клацнуть по кнопке «Add Files» - откроется новая папка, где нужно указать путь к документу. Выбрать xls(x) и нажать «Открыть». Можно добавить сразу несколько файлов.
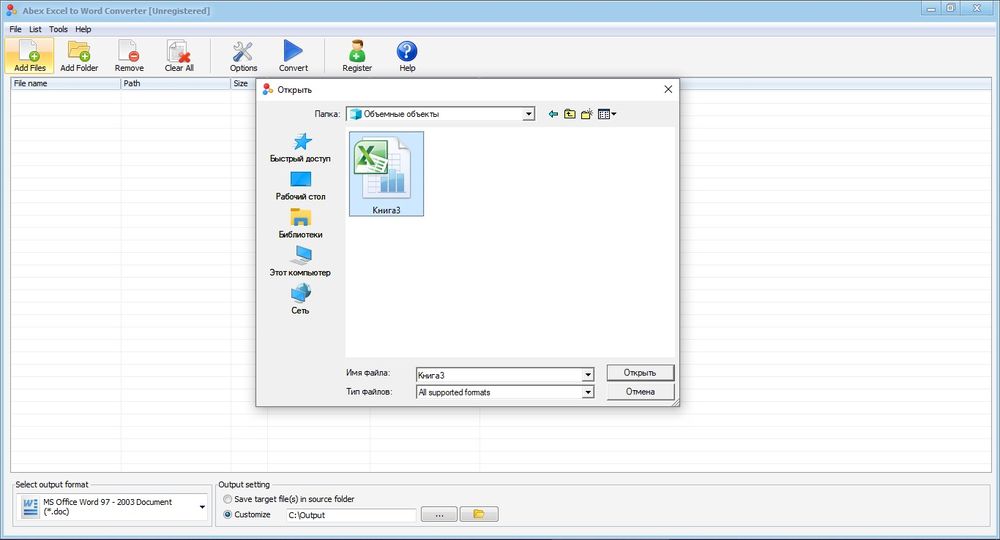
- Рабочая книга отобразится на главной странице. В самом низу есть опция «Select output format» - выбрать формат (версию Word).
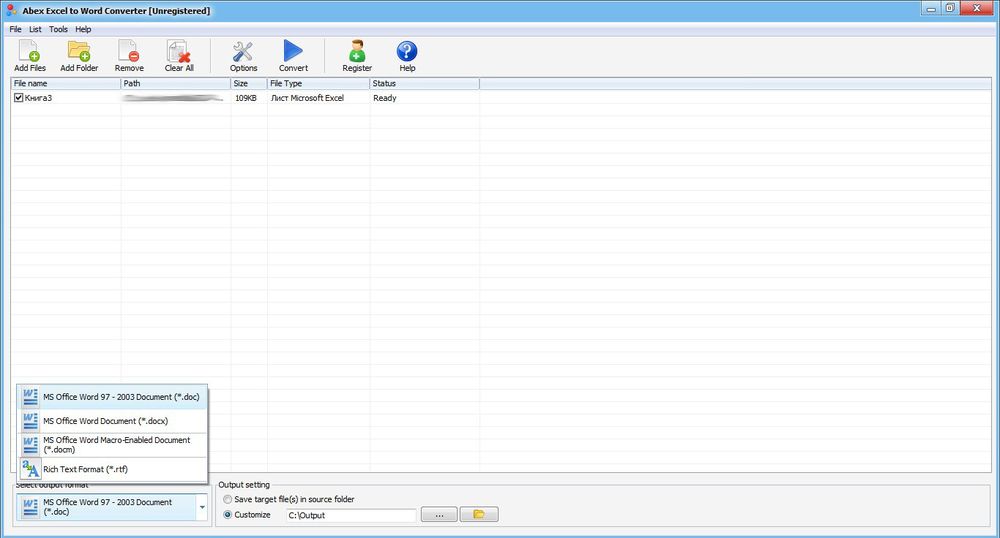
- В пункте «Output settings» указать расположение готового файла. Можно выбрать конкретную папку, клацнув по значку с тремя горизонтальными точками, вписать адрес вручную или сохранить файл в том же каталоге, откуда был взят исходник.
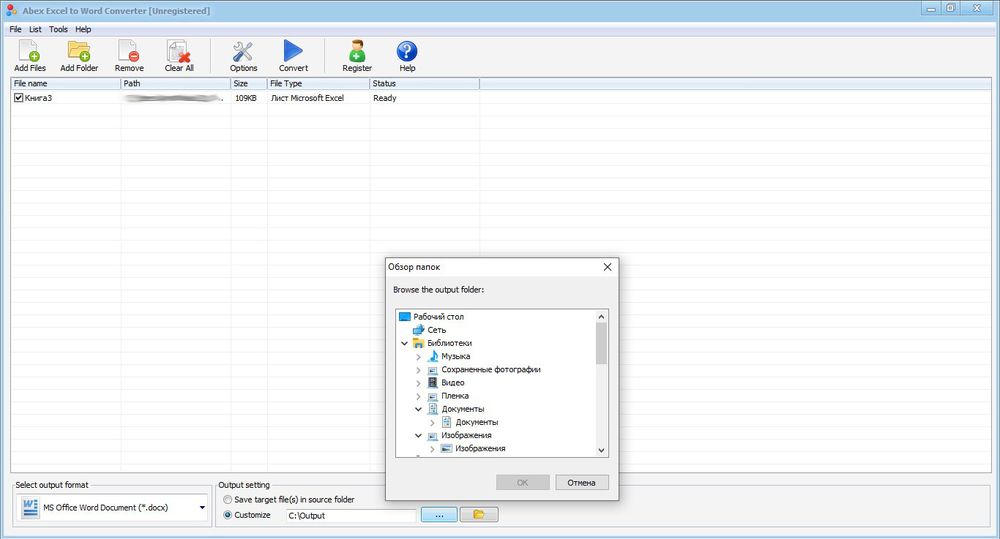
- При желании можно задать дополнительные параметры конвертации с помощью «Options», но обычно этого не требуется. Если были внесены изменения, клацнуть по «Ок».
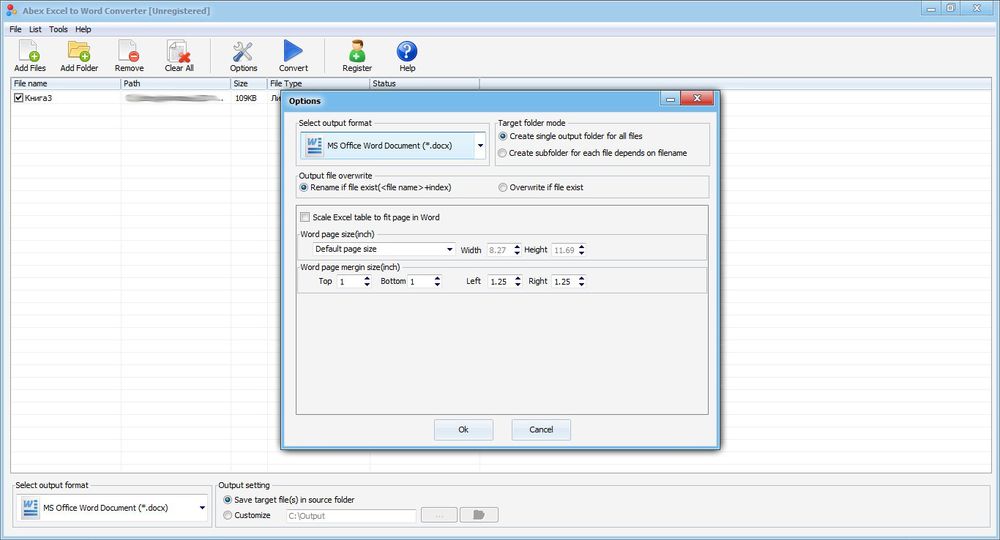
- Для запуска конвертации нажать кнопку «Convert». Если на компьютере открыт doc-файл, система потребует закрыть его для продолжения. Нажать «Yes».
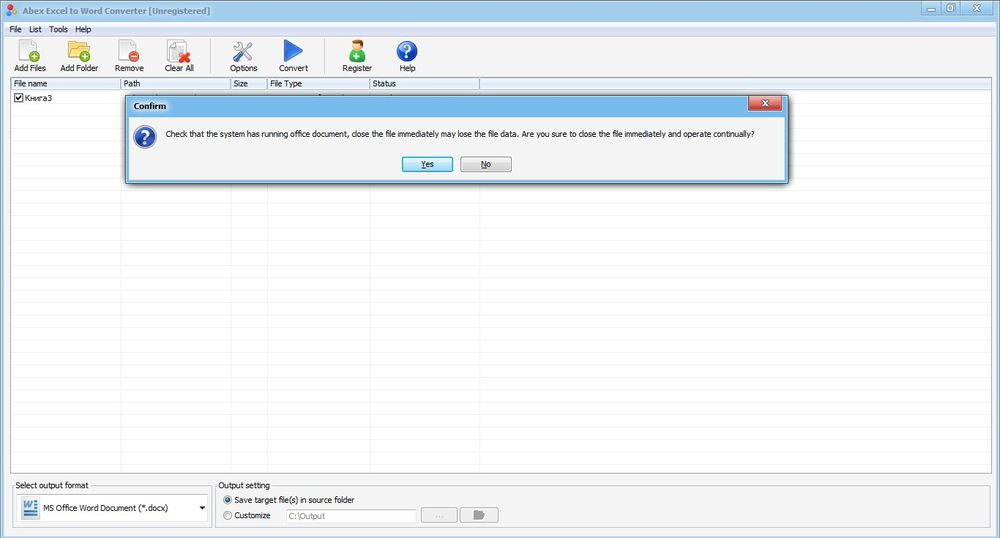
- В следующем уведомлении система предложит купить лицензию. Нажать «No». Преобразуется только часть файла, на которую будут наложены водяные знаки.
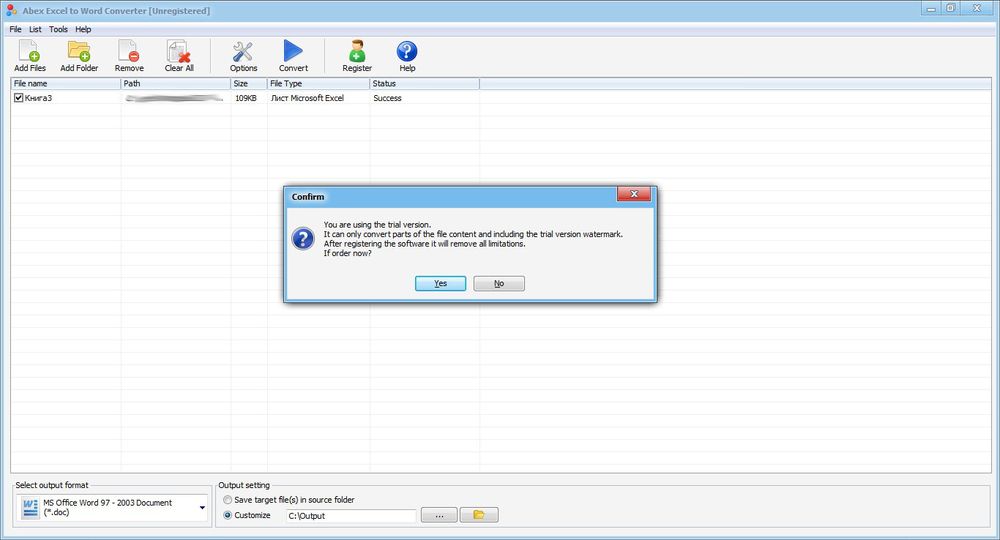
- Запустится процесс конвертации. О ее успешном завершении свидетельствует статус «Success».

Таким же образом работает обратная конвертация.
Программы имеют один принцип работы: загрузка файла, выбор формата и папки для сохранения, непосредственно преобразование. Однако все они являются условно-бесплатными и предлагают пользователям ограниченный функционал. Для того чтобы полноценно пользоваться всеми функциями, придется купить лицензию.
Онлайн-решения
Если нет необходимости часто конвертировать файлы в разные форматы, можно воспользоваться онлайн-конвертером. Так же, как и у программ, их принцип работы примерно одинаковый.
Самые популярные сервисы:
- PDFmall.
- Aconvert.
- Go4сonvert.
- Onlineconvertfree.
- CoolUtils.
- Convertio.
Как работает сервис:
- Нужно выбрать файл из папки или перетащить его в указанное место.

- Запустится процесс преобразования формата.
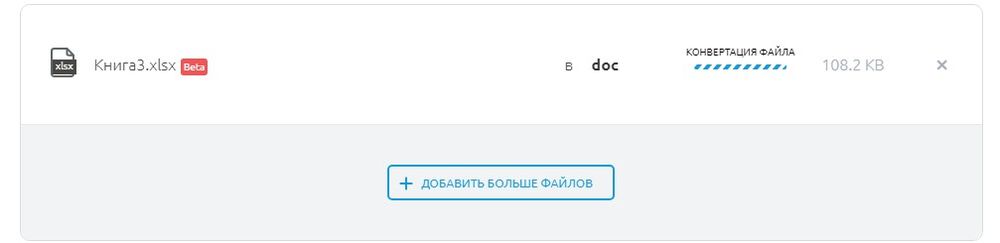
- По завершении можно скачать готовый файл.

Графические объекты обычно конвертируются некорректно.
Ручной перенос данных
При копировании таблиц и значений в другой формат документа они часто отображаются неправильно: размеры не совпадают, текст съезжает и т.п. Поэтому рекомендуется учитывать несколько моментов.
Копирование и вставка
Данный способ подходит только для простых и небольших таблиц:
- Выделить таблицу на листе.

- Нужно скопировать ее посредством комбинации клавиш Ctrl+C. Или же щелкнуть по выделенному диапазону правой кнопкой мышки и выбрать из меню вариант «Копировать».
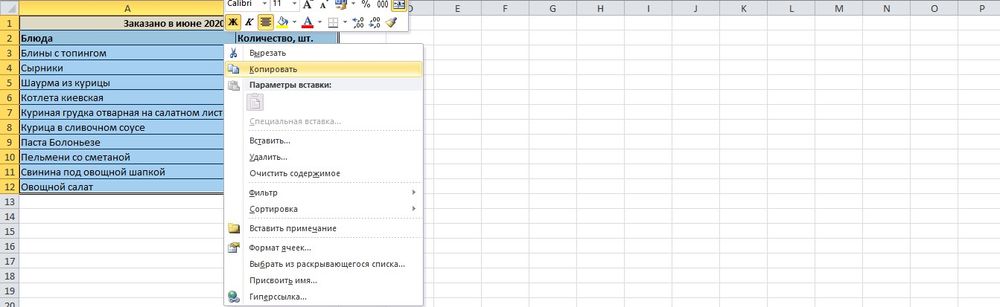
- Открыть Word. Установить курсор в месте, куда будет добавлена таблица. Для вставки подходит один из способов:
- комбинация клавиш Ctrl+V или Shift+Ins;
- во вкладке «Главная» выбрать опцию «Вставить» с сохранением исходного форматирования;
- щелкнуть правой кнопкой мышки по свободному месту на странице, из меню в пункте параметров вставки выбрать первый вариант (значок планшета с кистью).
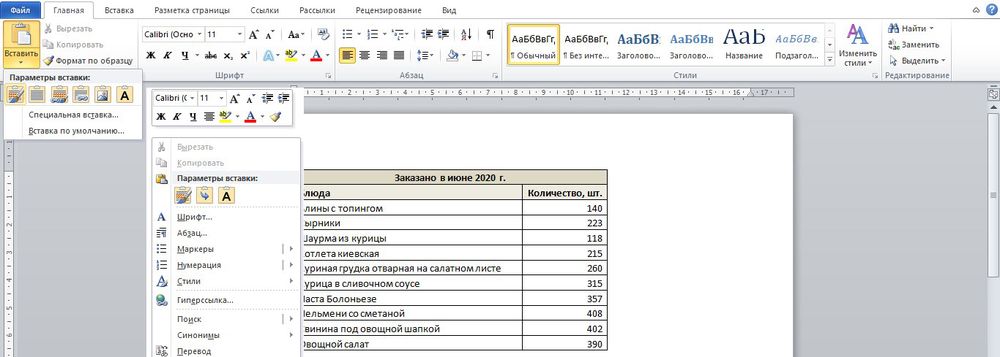
Таблица будет добавлена в таком же виде, в котором она была в Excel. После чего ее можно редактировать.
В опции «Вставить» есть еще несколько вариантов вставки:
- Без исходного форматирования, в стиле, который на данный момент установлен в Word.
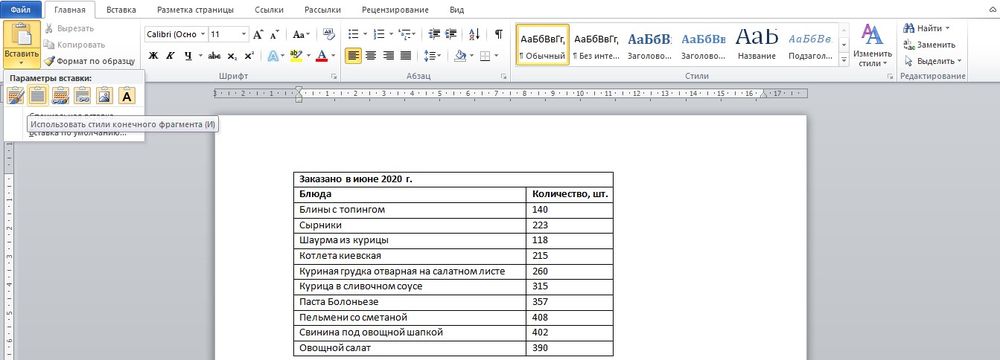
- В том же виде, в котором объект был выполнен в Excel, и с сохранением связи с ним.
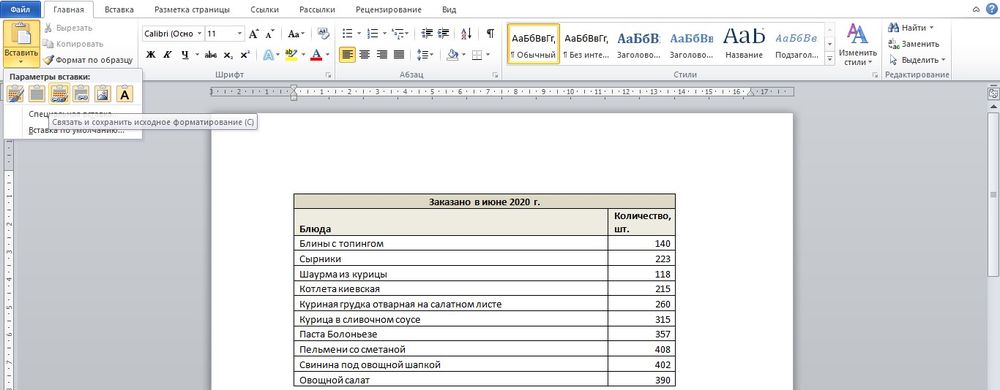
- Комбинация двух вариантов.
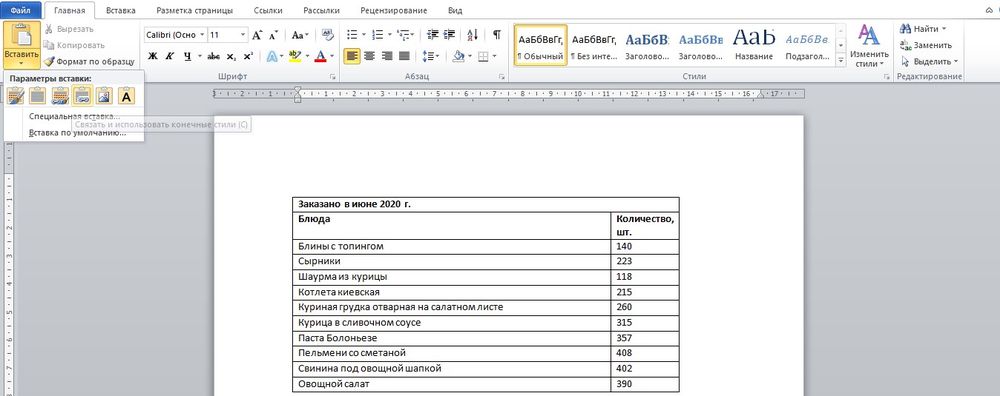
- Рисунок, который невозможно отредактировать.
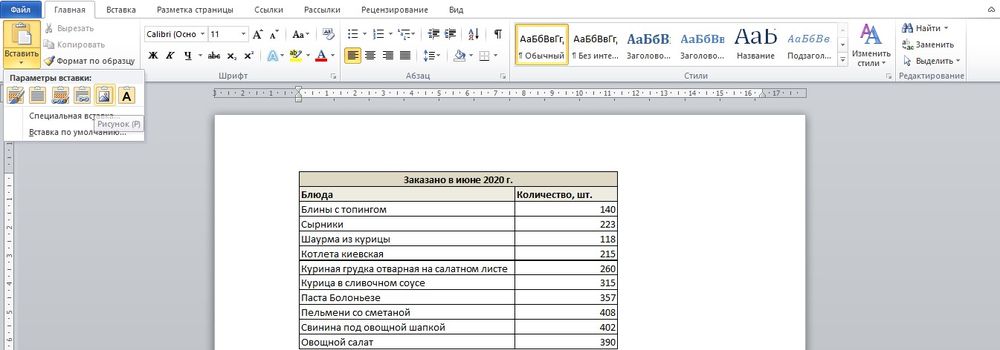
- Только текст.
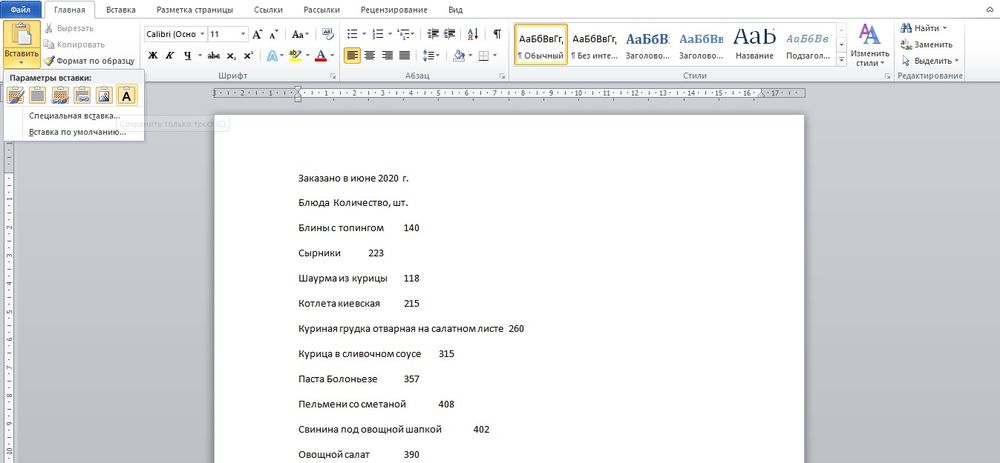
Копирование и специальная вставка
Благодаря специальной вставке можно перенести таблицу в целостном виде и при этом сохранить ее связь с Excel:
- Выделить таблицу и скопировать ее.
- В текстовом редакторе использовать опцию «Вставить» - «Специальная вставка».

- В открывшемся окне из списка выбрать лист и установить маркер или возле «Вставить» (при редактировании запускается панель инструментов Excel прямо в Word), или возле «Связать» (редактирование осуществляется в исходном файле xls, но изменения отображаются и в doc). Нажать «Ок».
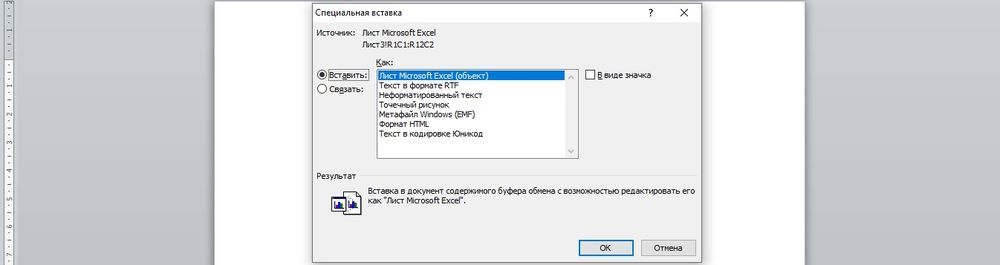
- Таблица появится в Word, для ее редактирования нужно дважды щелкнуть по ней левой кнопкой мышки.
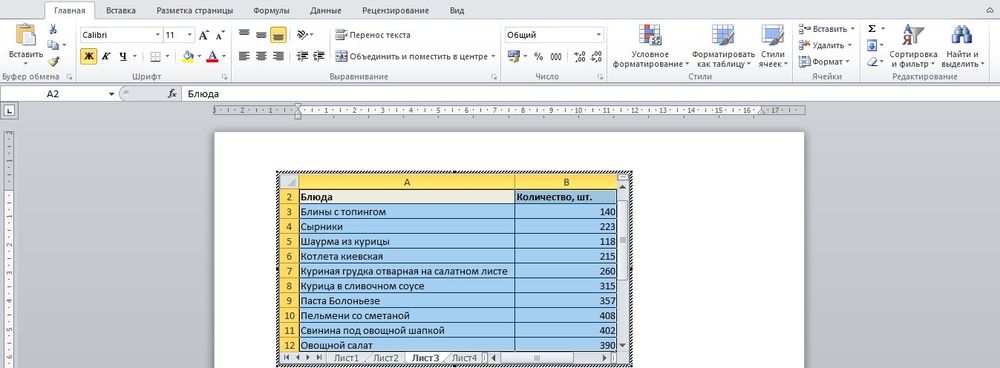
Вставка из файла
Открывать Excel в этом случае не нужно:
- В Word установить курсор в то место, куда будет добавлен объект, и перейти на вкладку «Вставка».
- В разделе «Текст» найти опцию «Объект» и выбрать одноименный пункт.
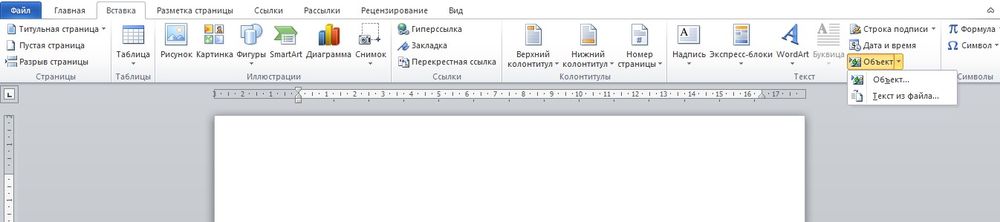
- Откроется новое окно. Перейти во вкладку «Создание файла».
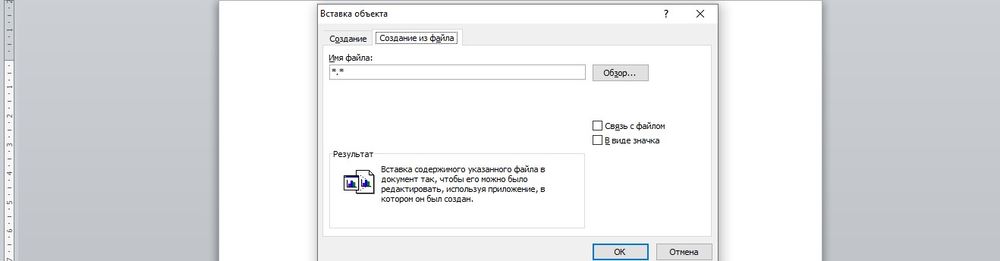
- Нажав на «Обзор», появится «Проводник» - найти xls-файл, выделить его и кликнуть по «Вставить».
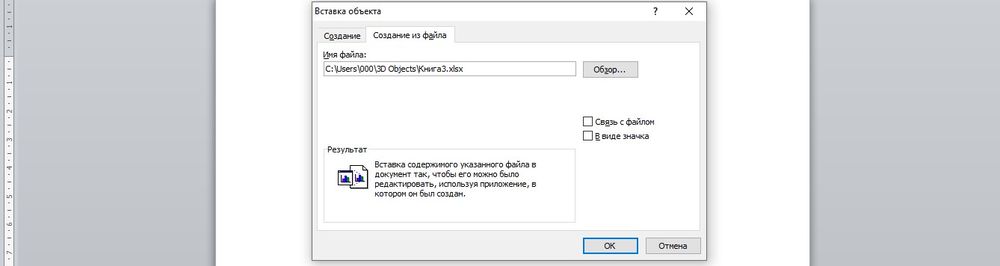
- Если после выбора файла просто нажать «Ок», будет добавлен объект, который нельзя редактировать. Отметить галочкой пункт «Связь с файлом» - таблица доступна для редактирования как в исходном файле, так и в текстовом редакторе. Отметить галочкой пункт «В виде значка» - добавится ярлык xls. Отметить галочкой оба пункта – таблица доступна для редактирования только в Excel.
- Выбрать подходящий вариант и нажать «Ок».
Если во время добавления объекта будет открыт xls-файл, на экране появится уведомление об ошибке. Нужно закрыть программу и заново пройти все шаги.
Вставка пустой таблицы
Осуществляется таким же способом, как и вставка объекта из файла:
- Установить курсор и во вкладке «Вставка» дважды выбрать «Объект».
- В списке найти тип объекта «Microsoft Excel Worksheet», выделить его и нажать «Ок».
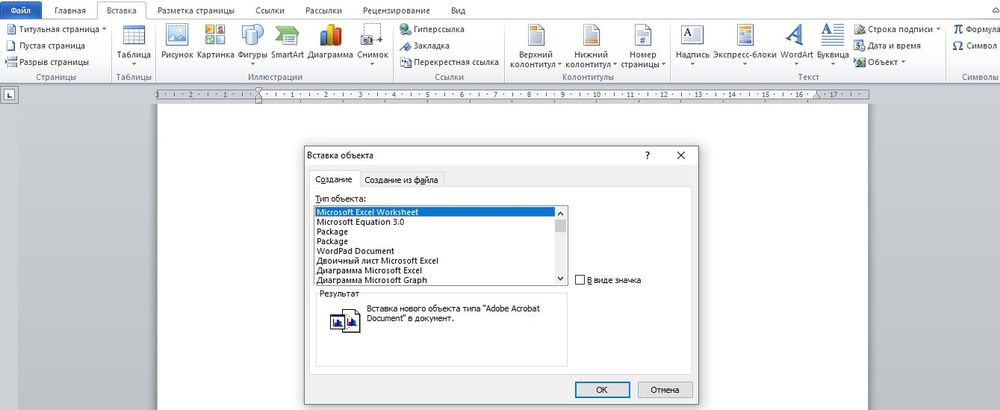
С помощью всех инструментов Excel можно создать таблицу и отформатировать ее по желанию.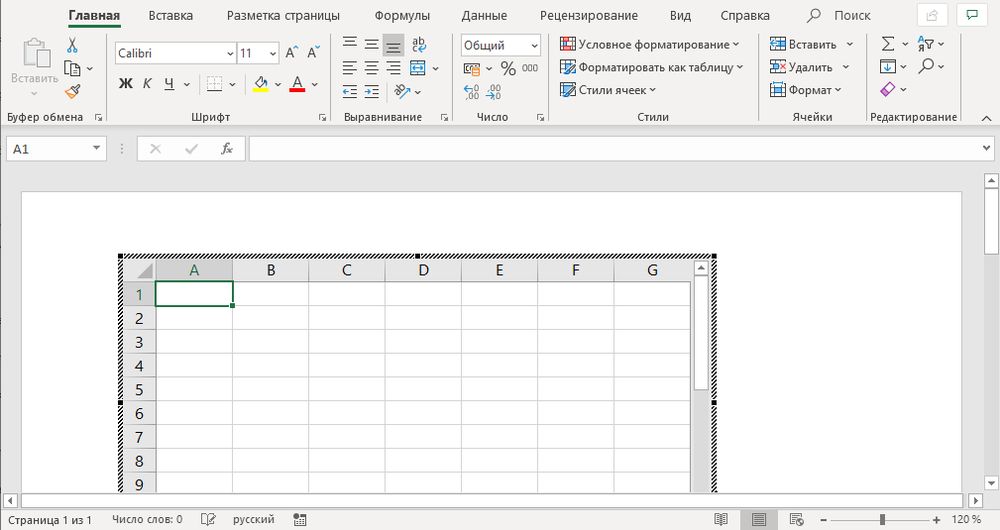
Способы копирования и вставки работают также для обратной конвертации.


































