Дети начинают использовать компьютер, планшет и смартфон с раннего возраста, поэтому важно подумать о настройке элементов управления на устройствах, которыми они часто пользуются. В первую очередь родительский контроль необходим для защиты невинных детей от неприемлемого контента.
Родительский контроль – это название группы параметров, которые позволяют контролировать взрослым, какой контент может видеть ребенок. В сочетании с параметрами конфиденциальности они могут помочь защитить детей от того, чего они не должны видеть или испытывать в Интернете.
Windows 10
Создав отдельную учетную запись на своем устройстве с Windows 10, можно управлять действиями ребенка на компьютере и в Интернете. Родитель будет получать автоматические отчеты о его активности и при необходимости менять заданные параметры.
Как это сделать?
- На рабочем столе щелкнуть значок Windows в левом нижнем углу экрана, а затем кликнуть по шестеренке, чтобы открыть меню «Настройки».
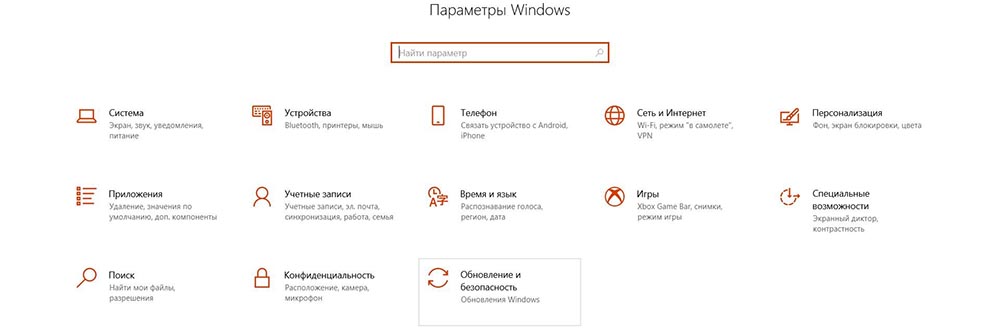
- Перейти в раздел с учетными записями. Щелкнуть по вкладке «Семья и другие пользователи».
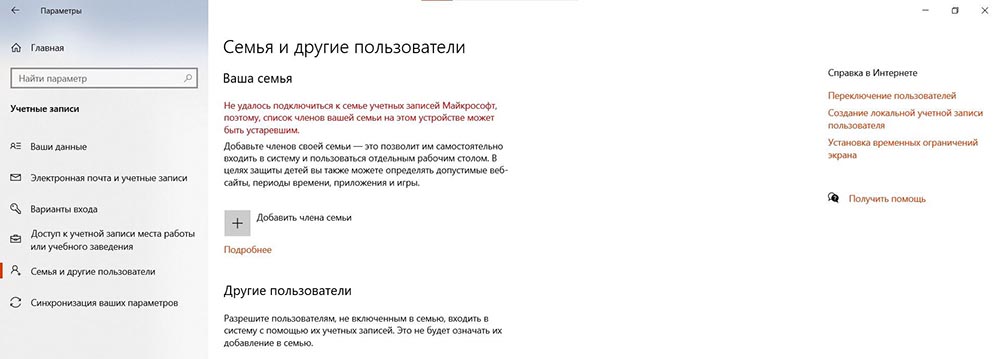
- Добавить нового члена семьи, кликнув по кнопке.
- Установить переключатель на пункт «Добавить ребенка», затем ввести адрес электронной почты Microsoft, предварительно создав его, и нажать «Далее».
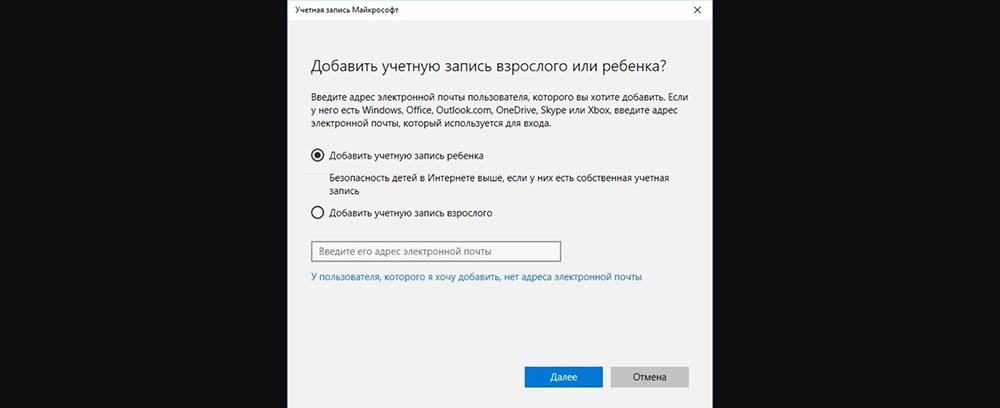
- Вписать номер своего мобильного телефона, чтобы улучшить безопасность, и кликнуть по «Далее».
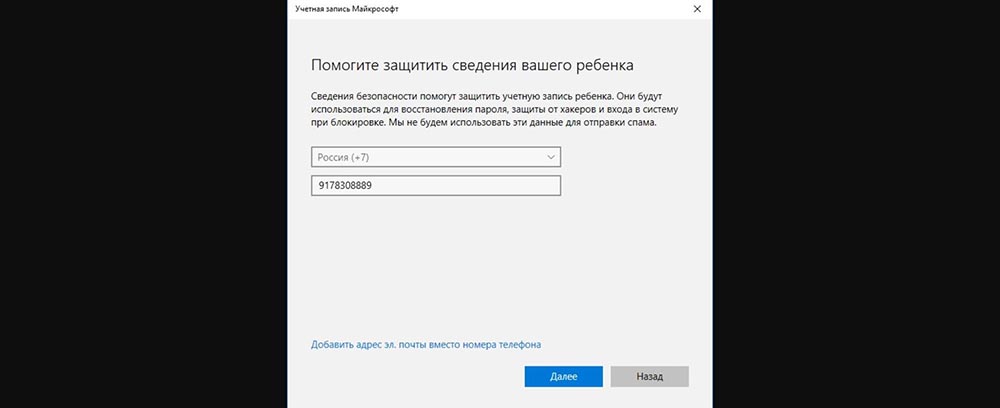
- Снять оба флажка на следующем экране и нажать «Далее».
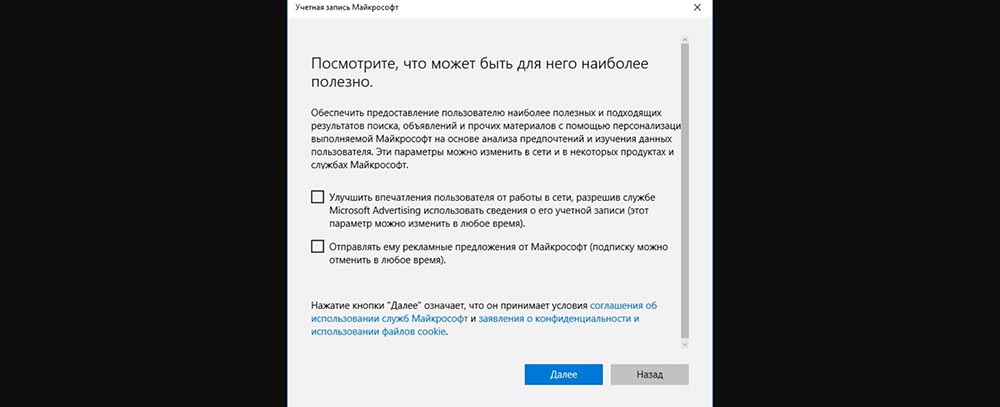
Хотя пользователь может создать аккаунт непосредственно в Windows 10, он будет перенаправлен на веб-сайт Microsoft Family, чтобы управлять учетными записями, созданными для своей семьи, и контролировать их. Чтобы получить доступ к этому веб-сайту из раздела «Ваша семья», нужно клацнуть по ссылке «Управление семейными настройками в Интернете».
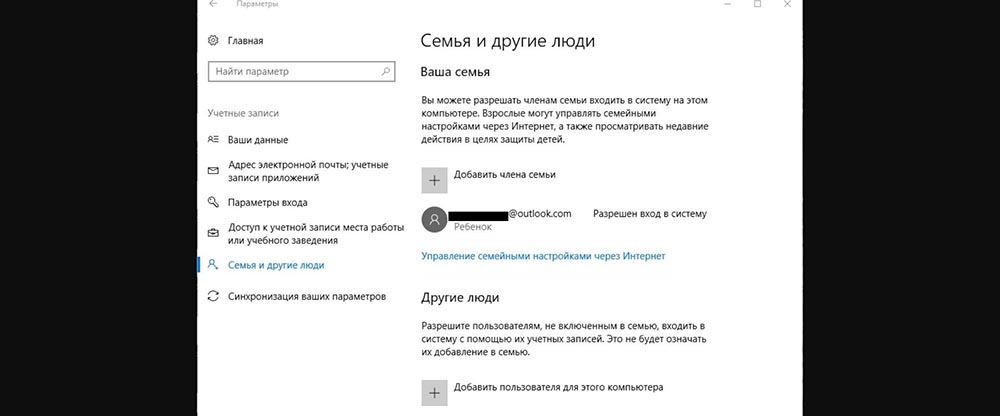
Пользователь окажется на онлайн-платформе, откуда сможет управлять менять параметры детского аккаунта. Щелкнув по кнопке «Действие», откроется страница с отчетами: как ребенок выполняет поиск в Интернете, просматривает веб-страницы, приложения и игры, а также общее время использования компьютера. Для каждой из этих категорий доступна установка ограничений.
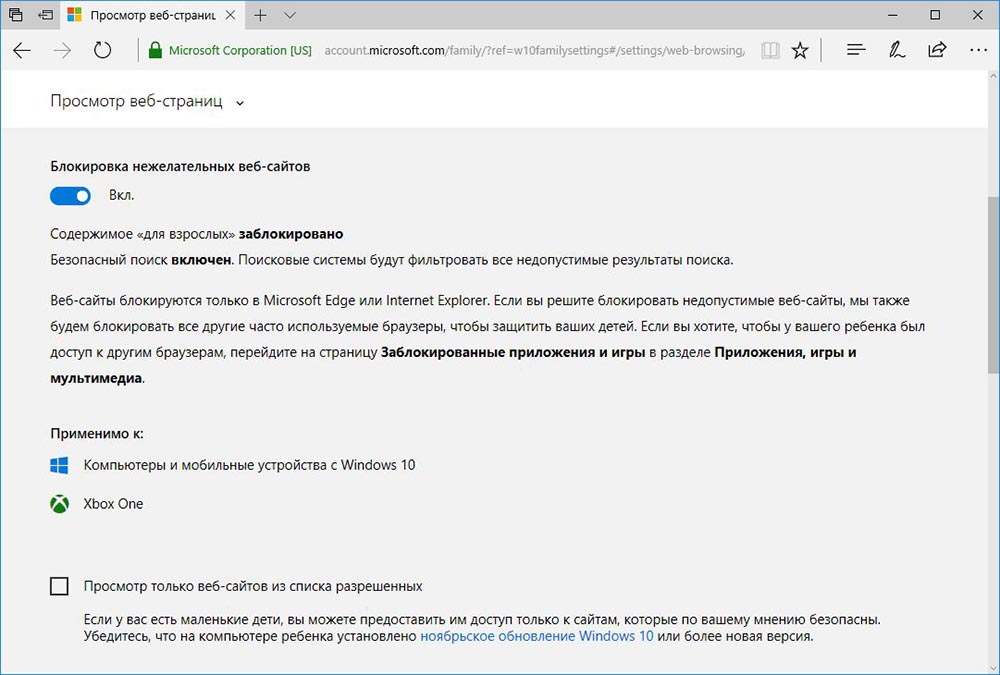
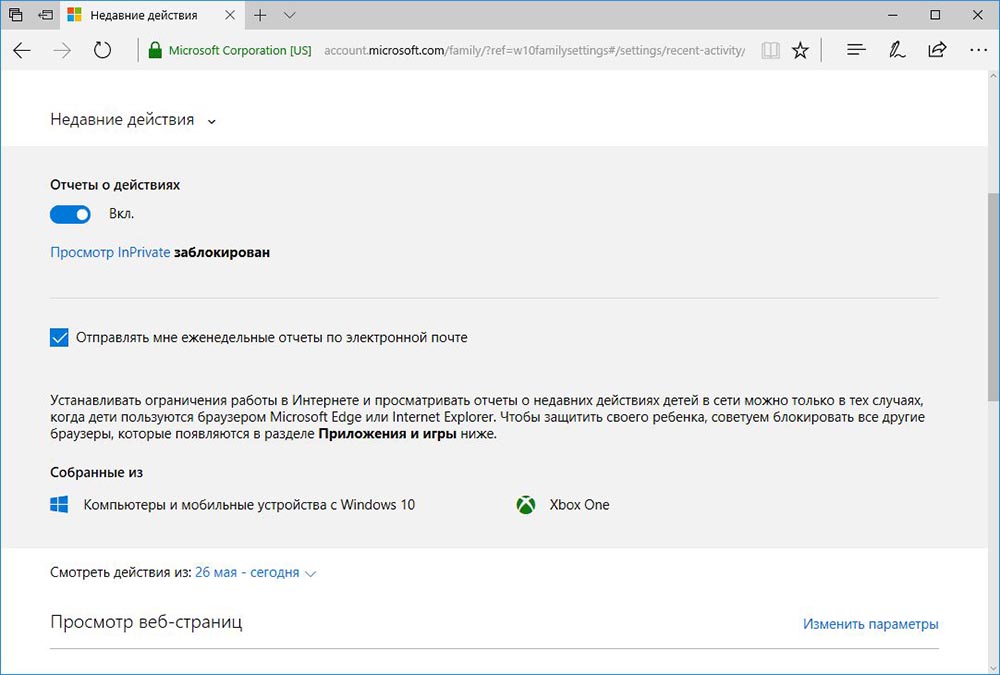
В разделе «Таймер работы за компьютером» указывается время использования. Здесь устанавливается дневной лимит, допустимое время начала и завершения сеанса.
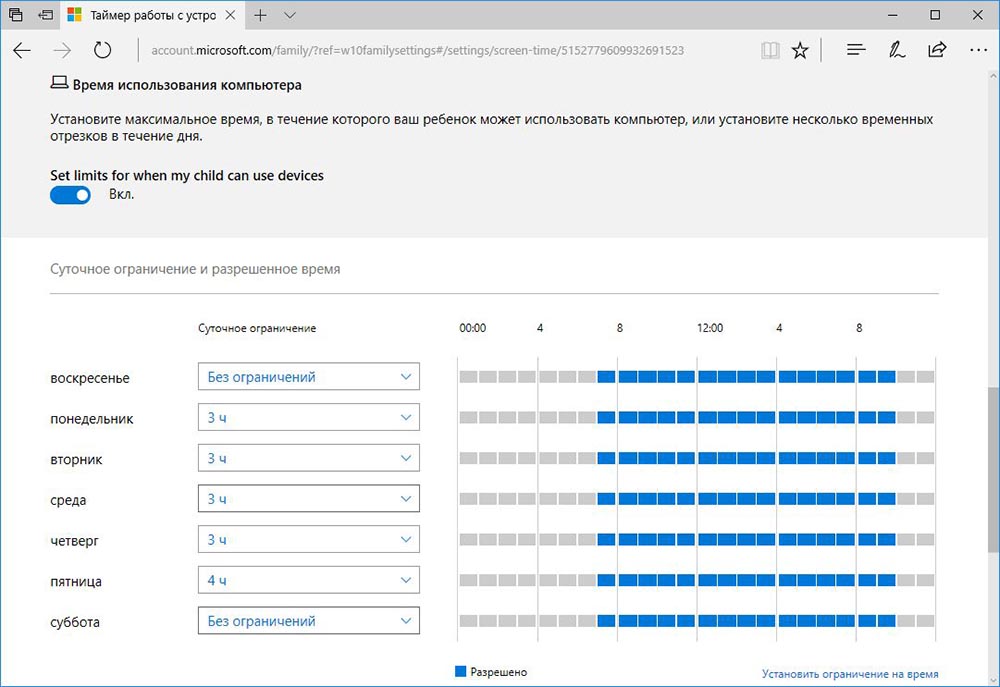
Android
Смартфоны Android имеют родительский контроль для магазина Play, но не на самом устройстве. Они позволяют установить возрастную фильтрацию приложений и PIN-код для покупок.
Как это сделать?
- При настройке телефона необходимо активировать учетную запись Google на телефоне. Можно использовать свой аккаунт или создать отдельный для ребенка.
- Запустить Google Play, коснуться кнопки меню и перейти в настройки.
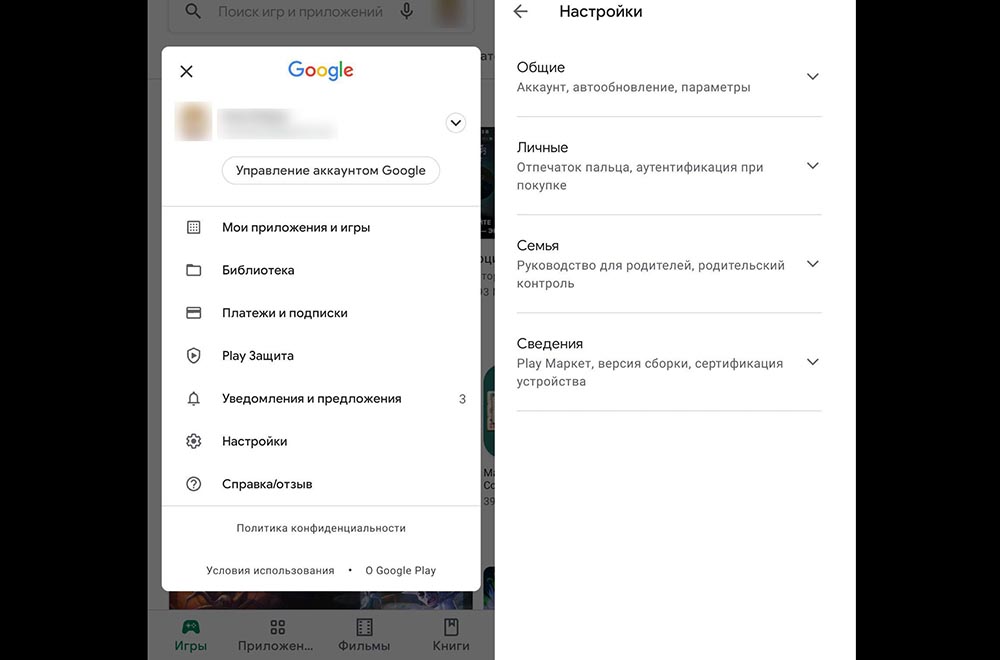
- Открыть меню раздела «Семья» и нажать «Родительский контроль».
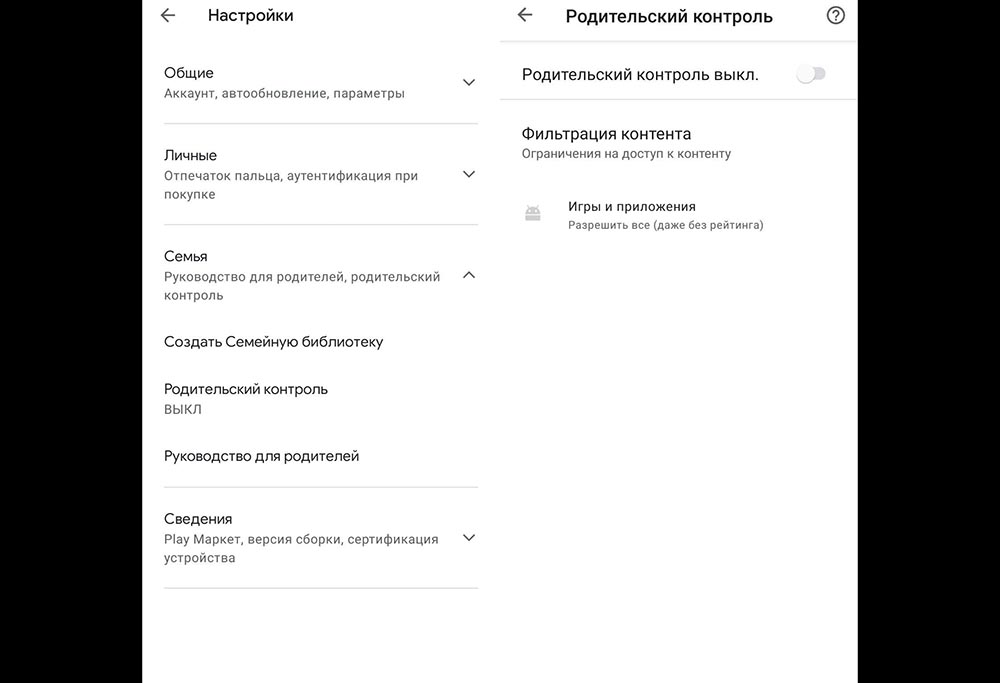
- Включить родительский контроль, нажав на переключатель. Система предложит создать PIN-код.
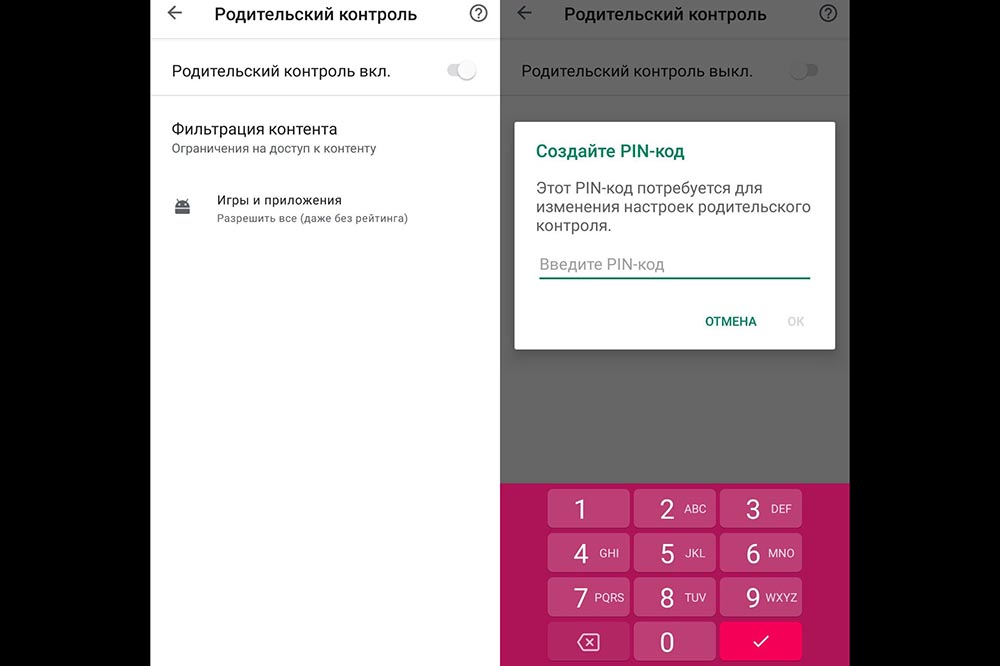
- Установить ограничения для приложений и игр. Сохранить изменения.
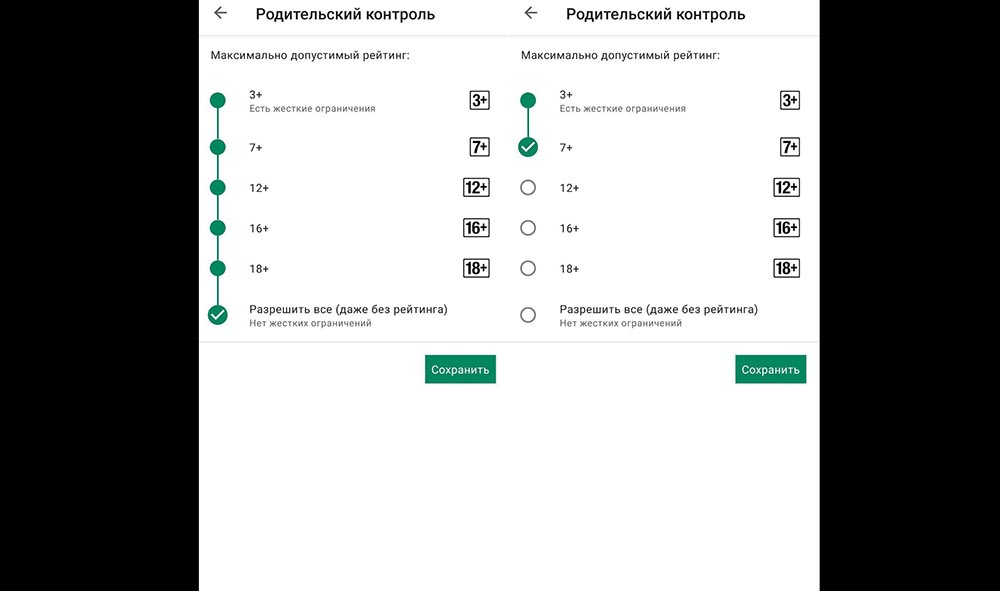
- Вернуться в меню «Настройки» в приложении Google Play. Открыть раздел «Личные». Кликнуть по запросу аутентификации для покупок.
- Во всплывающем окне выбрать запрос пароля для всех покупок, открыть 30-минутное окно, в котором все покупки разрешены после ввода пароля, или полностью отключить аутентификацию.
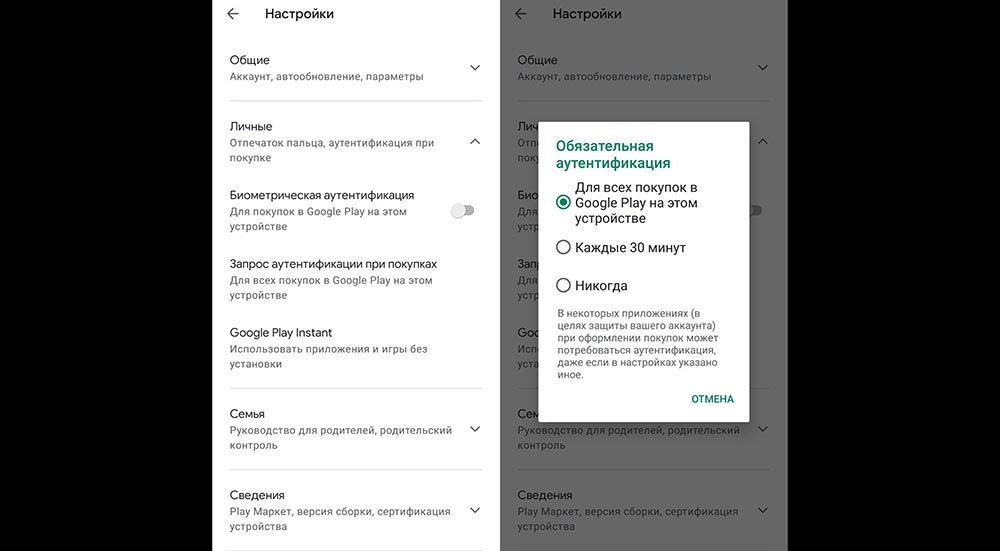
iPhone/iPad
Родительский контроль Apple всегда был очень хорош, а в iOS 14 он стал более всеобъемлющим и простым в использовании, чем когда-либо прежде.
Пользователь может установить различные уровни ограничений для разных членов семьи, заблокировать одни приложения и оставить открытыми другие, а также установить широкий диапазон ограничений по времени и возрасту.
Экранное время
Перед передачей телефона рекомендуется настроить экранное время. Всегда можно будет отменить ограничения, когда дети начнут проявлять ответственность.
Есть два способа настроить экранное время: сделать это на детском устройстве и заблокировать все с помощью пароля, или установить параметры на своем телефоне и управлять ими оттуда же. Если выбрать последнее, сначала нужно настроить семейный доступ, что влечет за собой создание отдельного детского Apple ID. Apple ID предоставит ему дополнительный доступ к контенту.
- Зайти в «Настройки» и нажать «Экранное время».
- Следовать подсказкам на экране.
- Установить уникальный пароль, затем выбрать, чье это устройство.
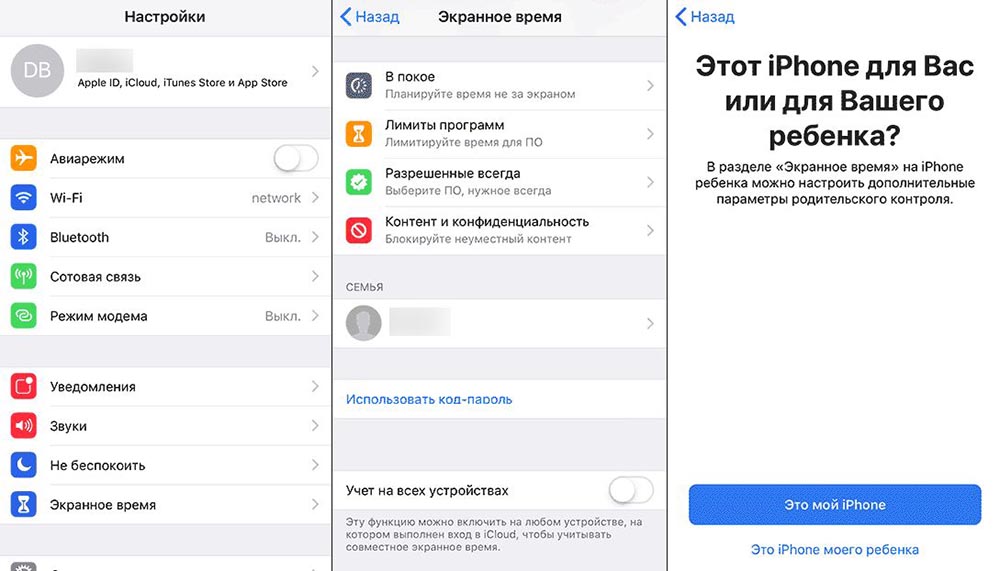
Необходимо включить опцию «Контент и конфиденциальность». В разделе «Покупки в iTunes и App Store» выбирается параметр и устанавливается для него значение «Не разрешать». Также можно изменить настройки пароля для дополнительных покупок в iTunes и App Store.
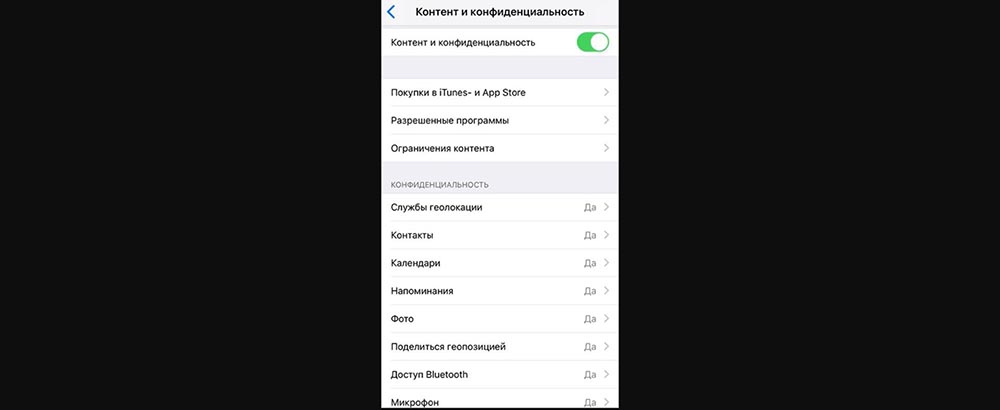
В разделе «Экранное время» следует выбрать ограничения контента и конфиденциальности, если будет предложено, ввести пароль. Затем нажать «Конфиденциальность», выбрать настройки, которые нужно ограничить.
Управляемый доступ
Управляемый доступ позволяет заблокировать iPhone или iPad в приложении. Это полезно для детей, поскольку они не смогут выйти из этого конкретного приложения и получить доступ к другим приложениям и настройкам.
- Перейти в «Настройки».
- Выбрать «Специальные возможности».
- Прокрутить страницу вниз и нажать «Управляемый доступ».
- Коснуться переключателя, чтобы он стал зеленым.
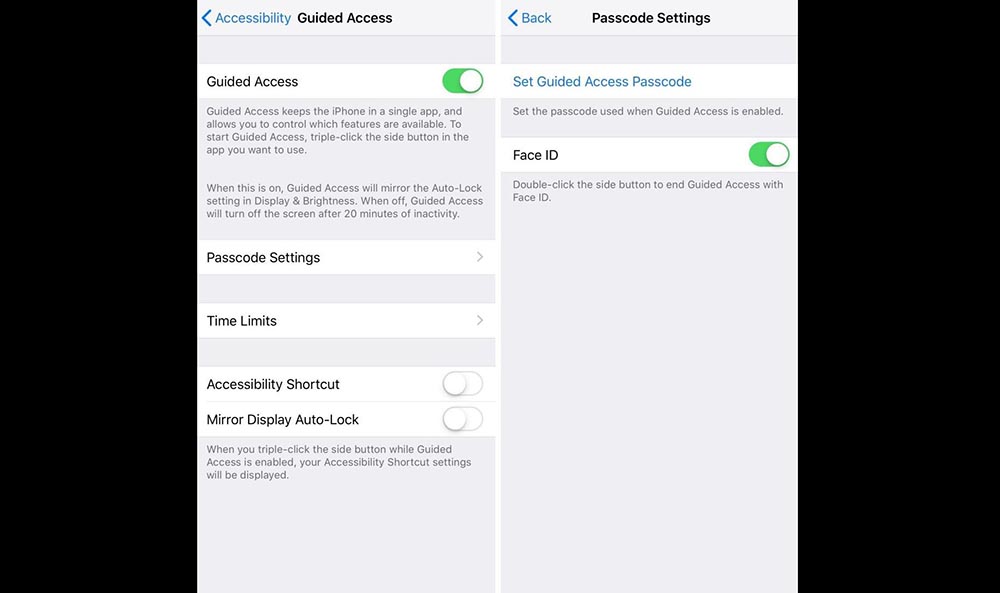
Затем, чтобы запустить управляемый доступ, следует трижды нажать боковую кнопку (питание). При включении кнопки и сенсорный экран будут отключены.
В этом разделе также можно установить пароль, ограничение по времени и включить функции автоматической блокировки.
Запрет веб-контента
iOS может автоматически фильтровать веб-контент, чтобы ограничить доступ к сайтам для взрослых в Safari и приложениях на устройстве. Пользователь может добавить определенные веб-сайты в список одобренных или заблокированных, ограничить доступ только к выбранный страницам.
- Зайти в «Настройки», затем – в «Экранное время».
- Перейти в ограничения содержимого и конфиденциальности и ввести пароль для экранного времени.
- Коснуться пункта «Ограничение контента», далее - «Веб-контент».
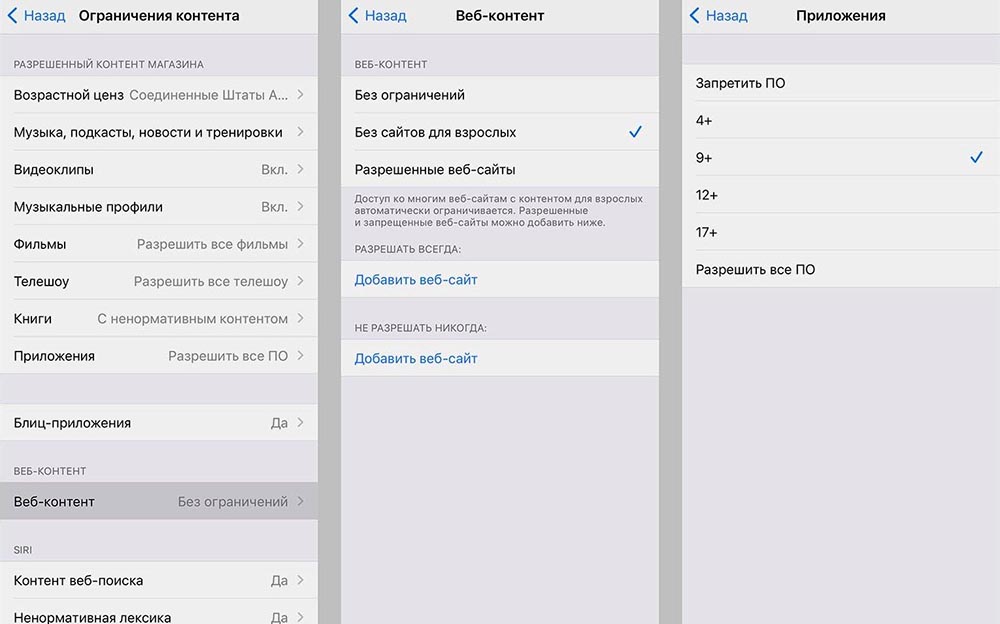
В разделе «Ограничение контента» стоит сразу ограничить функции Siri, например, запретить выполнять поиск в Интернете, когда задается вопрос, а также функции игрового центра (возможность играть в многопользовательские игры, добавлять друзей в Game Center, захват экрана и звука).
Использование элементов управления и настроек наряду с другими стратегиями
Родительский контроль и настройки конфиденциальности – полезные инструменты, помогающие минимизировать риски, с которыми могут столкнуться дети, но они не на 100% эффективны. Очень важно научить ребенка таким навыкам, как критическое мышление и устойчивость, чтобы он знал, что делать, если столкнется с проблемой. Более того, он не должен стесняться или бояться говорить со взрослыми о том, что с ним происходит в сети Интернет.


































