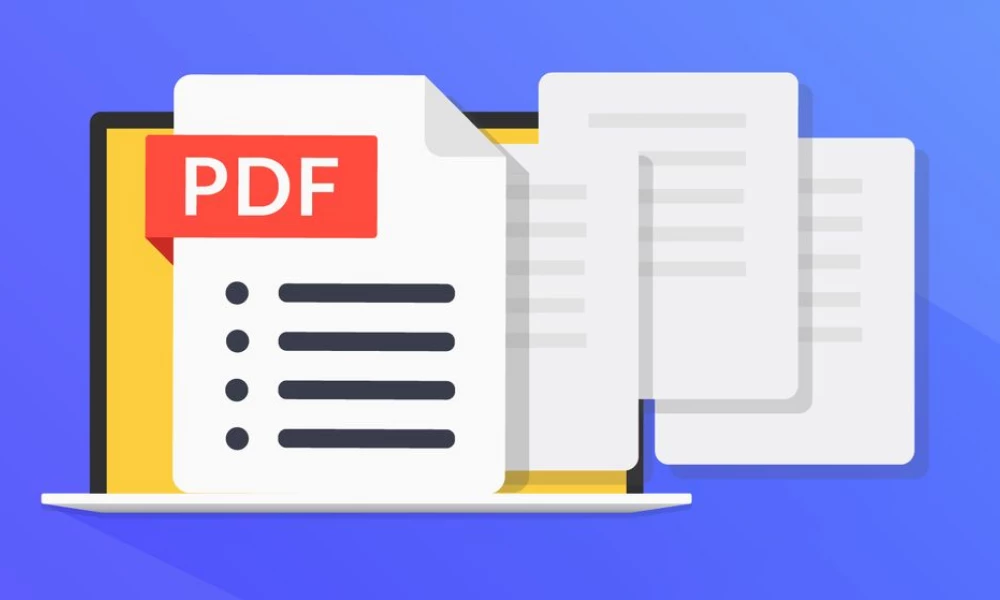PDF – популярный формат для документов. Благодаря своей универсальности используется для чтения электронных книг и журналов, печати, проведения презентаций и т.д. Независимо от устройства, операционной системы и программного обеспечения, в котором просматриваются PDF-файлы, сохраняет все шрифты, цвета и структуру исходного документа. Для выполнения простых действий с PDF достаточно стандартного приложения-просмотрщика Adobe Acrobat.
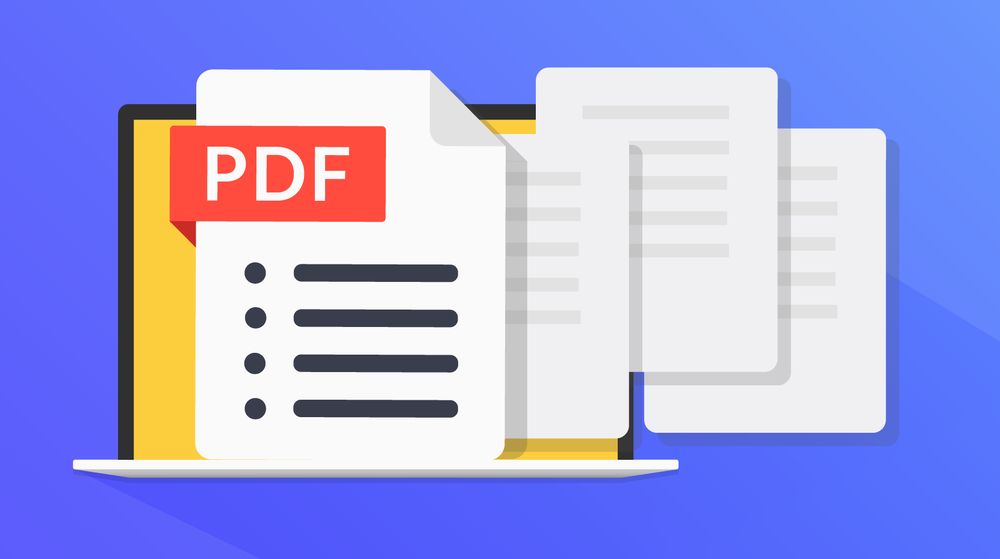
Как в PDF выделить текст цветом
Для использования заливки следует:
- Перейти на вкладку «Инструменты» и выбрать пункт «Добавить комментарий».
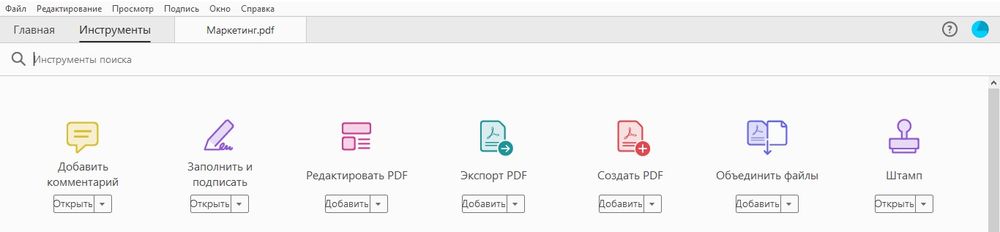
- Появится панель с инструментами: заливка, подчеркивание, вычеркивание, рисование.
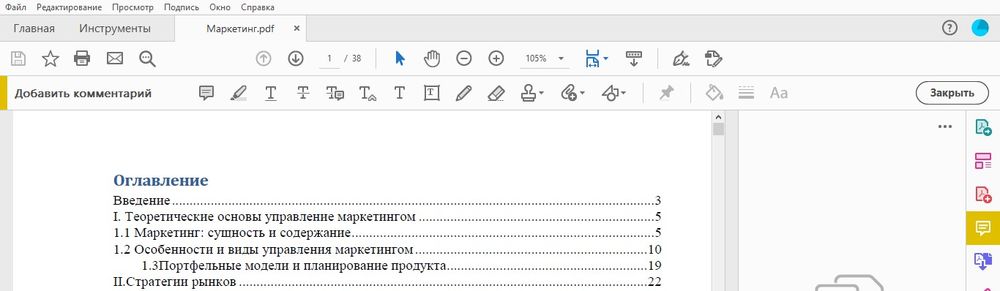
- Выделение текста цветом – второй значок слева (в виде маркера). Кликнуть по нему. Значок станет желтым, а справа на панели инструментов отобразится выбор цвета (также непрозрачности) и толщины линии.
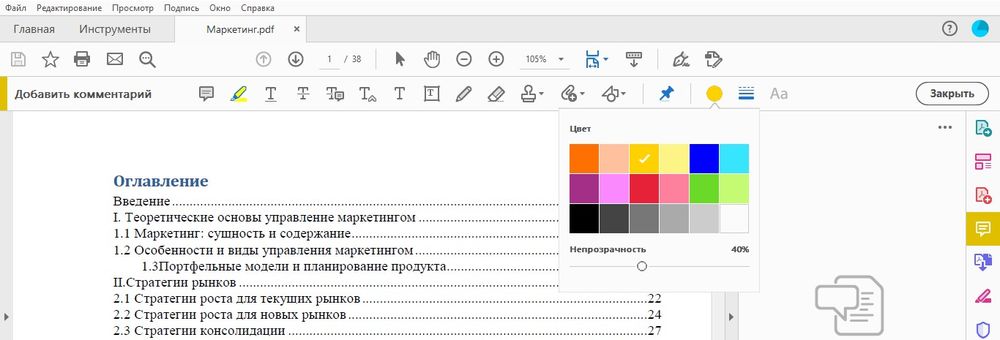
- После выбора цвета левой кнопкой мышки выделить нужную фразу слева направо или дважды клацнуть по конкретному слову.
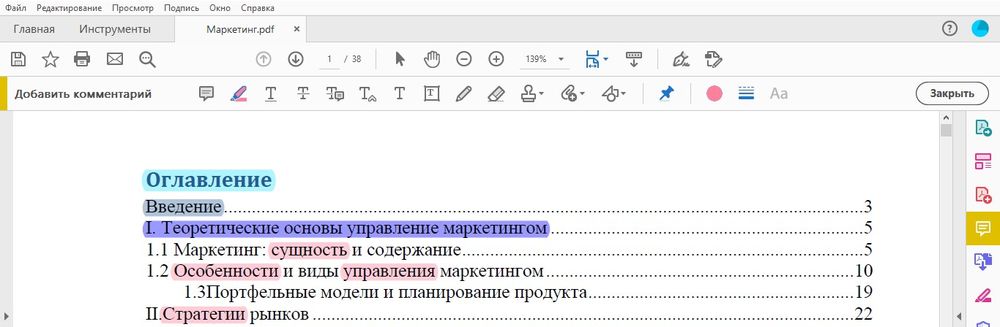
Чтобы подчеркнуть или зачеркнуть слово, нужно выделить его и клацнуть по иконке в виде буквы «Т».
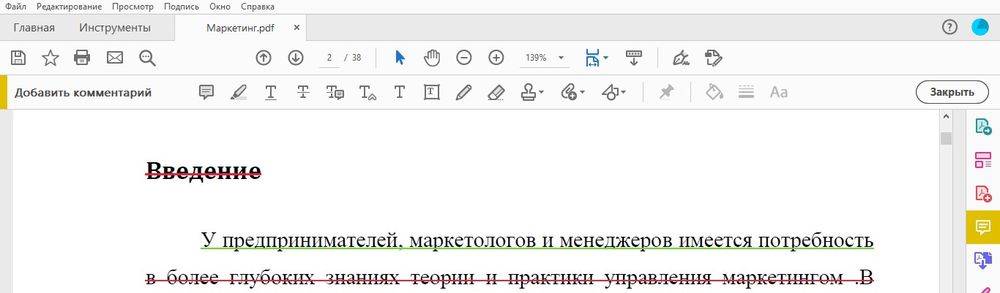
Опция доступна в бесплатной версии программы Adobe Acrobat Reader DC.
Как вставить подпись в PDF документ
С помощью программы можно подписывать документы и вставлять подпись в файл:
- На верхней панели вызвать меню «Подпись» – «Заполнить и подписать».

- На открывшейся панели инструментов для добавления текста клацнуть по значку «Ab» слева (он станет синим), щелкнуть левой кнопкой мышки в любом месте документа и ввести текст, например, фамилию и инициалы, название компании, дату. Можно увеличить, уменьшить или расширить текст, изменить цвет, добавить кружок, линию, точку и т.д.
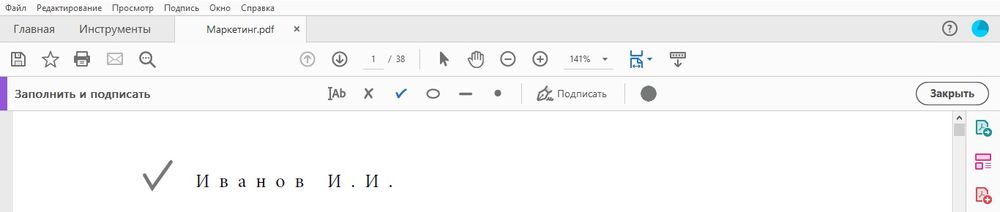
Есть второй способ создания и добавления подписи:
- Клацнуть по пункту «Подписать», который расположен на этой же панели инструментов. Выбрать один из двух вариантов: добавить подпись или инициалы.
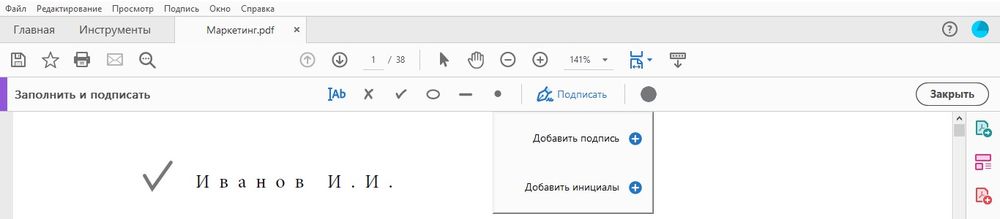
- Вписать текст посредством клавиатуры и задать желаемый стиль. Нажать «Применить». Поместить подпись в любом месте документа кликом левой кнопки мышки.
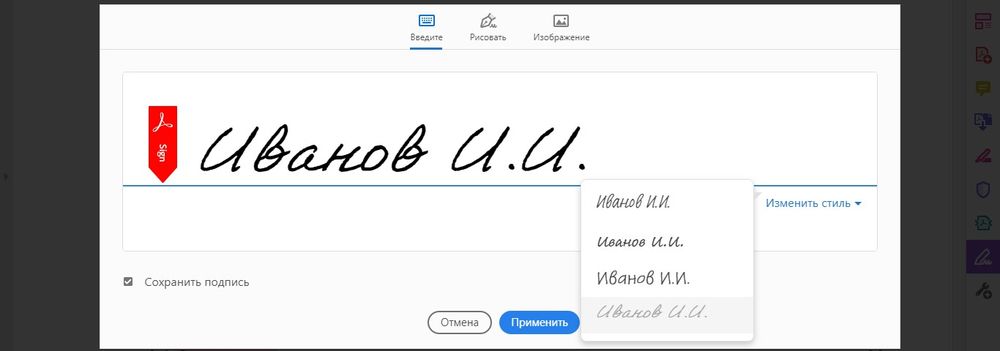
- Кликнуть по пункту «Подписать», нажать на серый круглый значок, расположенный справа от добавленной в п.2 подписи. Выбрать вариант «Добавить подпись» - нарисовать подпись от руки. Нажать «Применить». Теперь поместить подпись в любом месте документа кликом левой кнопки мышки.
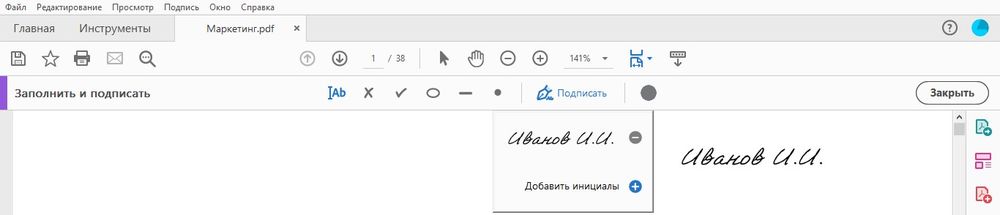
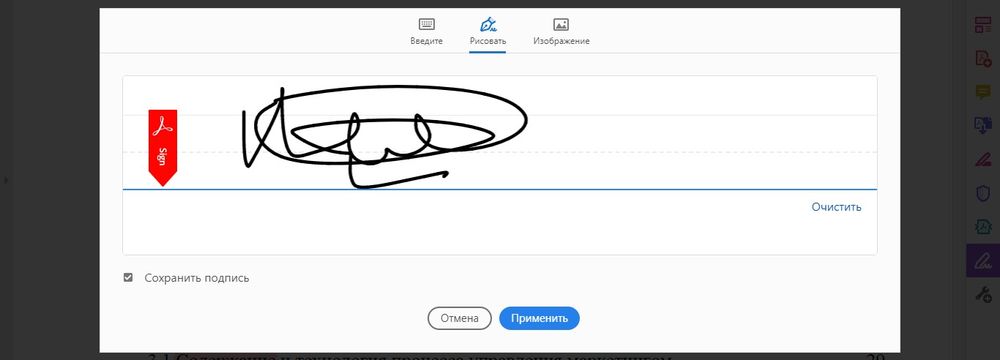
- Таким же образом добавить рисунок (штамп) с ПК. Для изменения размера и поворота всех элементов необходимо использовать маркер.
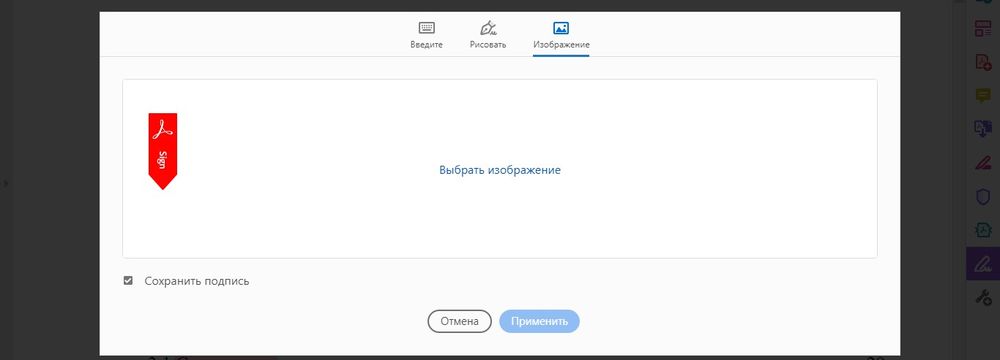
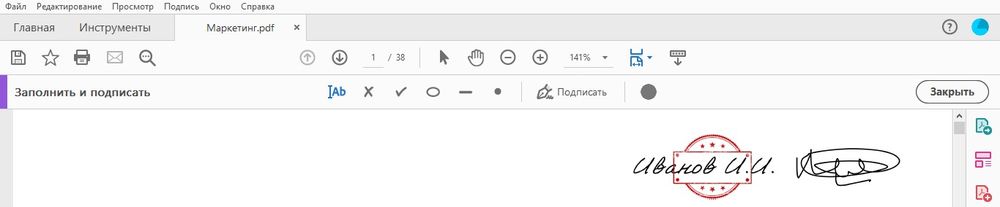
Если на документ установлены настройки защиты, подписать его невозможно.
Опция доступна в бесплатной версии программы Adobe Acrobat Reader DC.
Как в PDF вставить картинку
Вставить картинку легко и просто, всего в несколько кликов:
- Во вкладке «Инструменты» выбрать опцию «Редактировать».
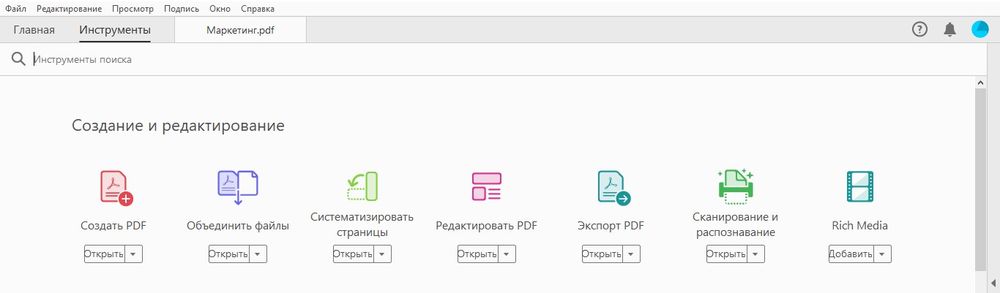
- Появится панель с редактором. Нажать на опцию «Добавить изображение». Откроется папка – указать путь к картинке. Выделить ее и нажать «Открыть».
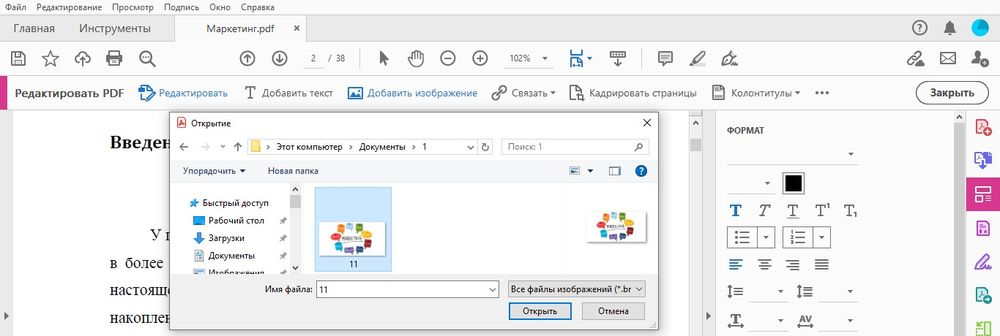
- Щелкнуть левой кнопкой мышки по месту в документе, где будет размещаться картинка.
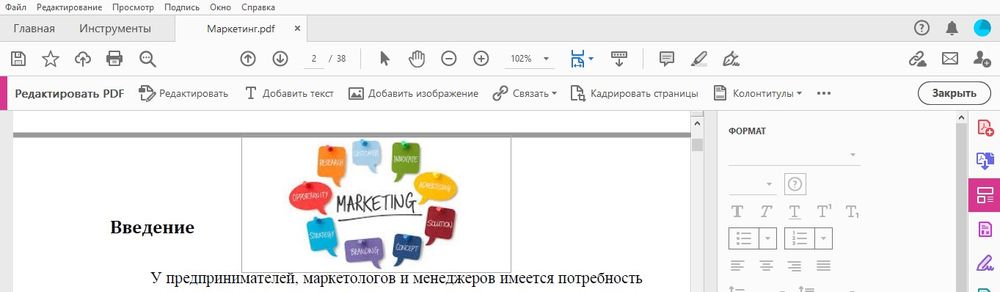
Изображение можно отразить по вертикали или горизонтали, повернуть, переместить на передний или задний план и т.д.
Добавляется картинка и более простым способом: необходимо клацнуть правой кнопкой мышки по свободному месту в документе, в выпадающем меню выбрать «Добавить изображение».
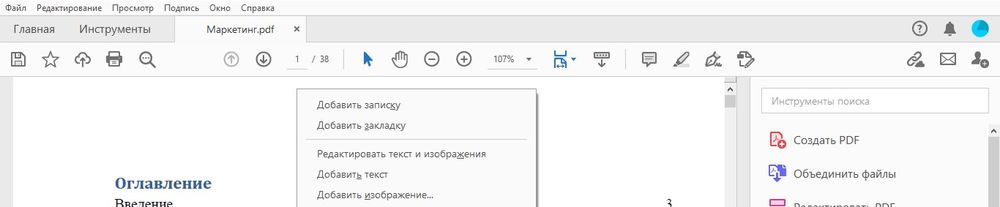
Опция доступна только в платной версии программы Acrobat Pro DC. Но можно воспользоваться пробным периодом, который длится 7 дней.
Как в PDF добавить страницу из другого PDF
С помощью данной опции возможно объединить файлы любого формата, включая Word, Excel, PowerPoint:
- В «Инструментах» выбрать пункт «Объединить…».
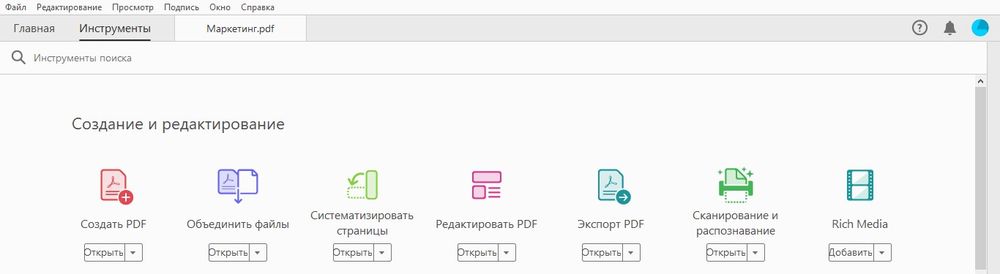
- Перетащить файл прямо в интерфейс программы.
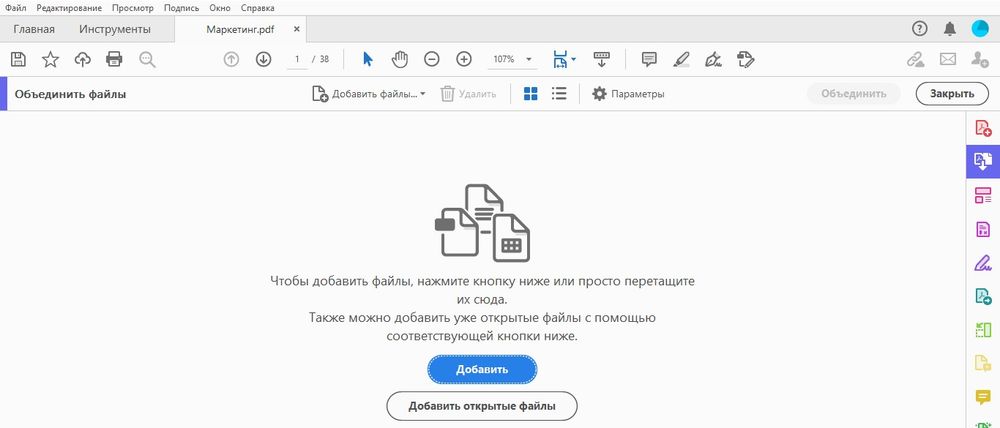
- Документы отобразятся на экране.
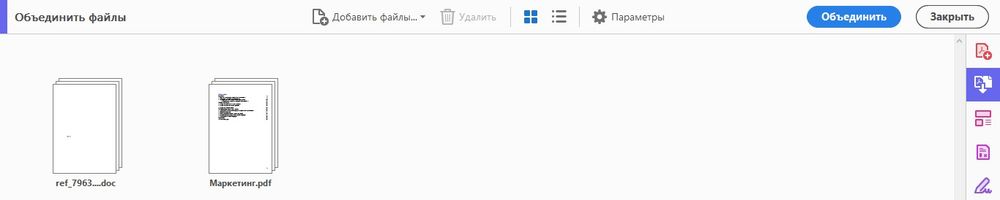
- Если нужно отсортировать страницы, двойным щелчком левой кнопки мышки развернуть документ и путем перетаскивания поменять местами листы.
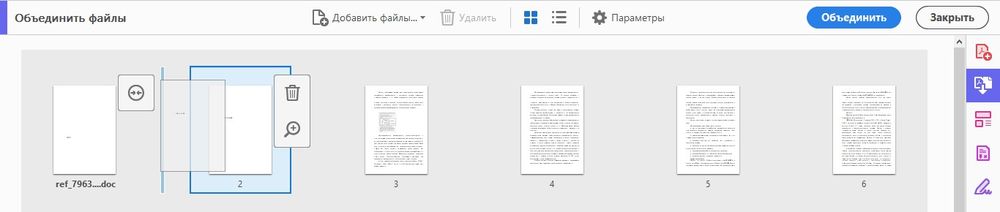
- Для удаления конкретной страницы следует навести на нее курсор и нажать на появившийся значок корзины справа.
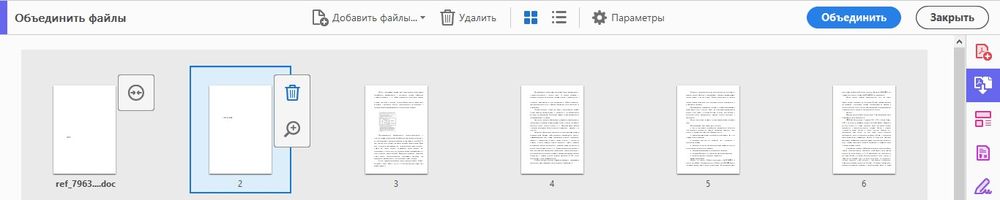
- После внесенных изменений двойным кликом по первому листу выйти из режима просмотра. Нажать на кнопку «Объединить». Запустится процесс преобразования, который займет несколько секунд (в зависимости от объема).
Для добавления страницы необходимо провести некоторые манипуляции:
- Открыть файл, из которого должен быть изъят один лист.
- Двойным щелчком открыть левую вертикальную панель инструментов.
- Выбрать миниатюры – первый значок.
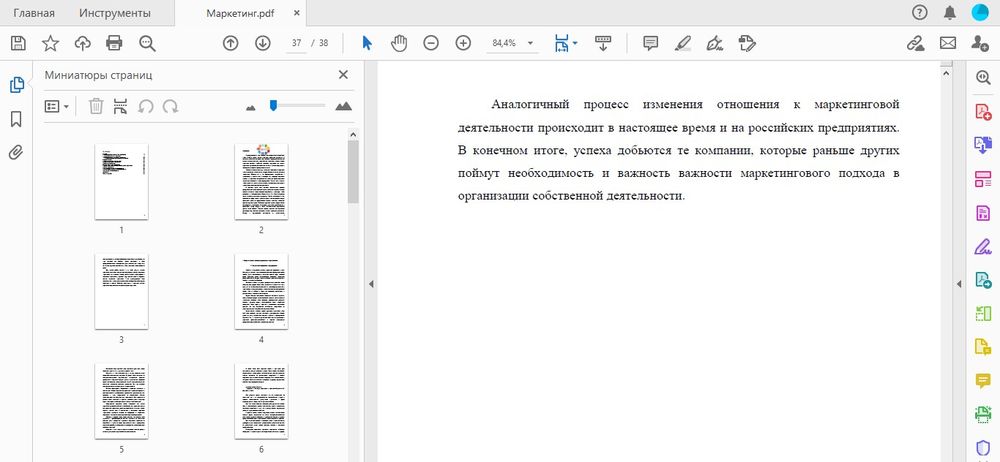
- Вызвать параметры, кликнув на соответствующий значок (расположен возле корзины).

- Выбрать опцию «Извлечь…». Указать номер листа, который следует извлечь. Отметить галочкой пункт об изъятии в отдельный файл. Нажать «Ок».
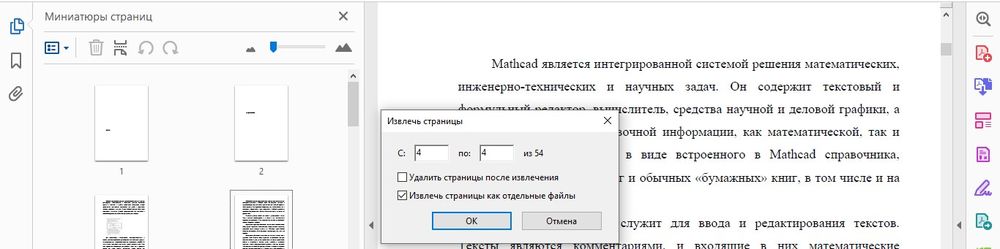
- Закрыть данный файл.
- Открыть документ, в который будет добавлен один лист. Повторить действия из п.2-4.
- Перейти по пути «Вставить страницы» – «Из файла».
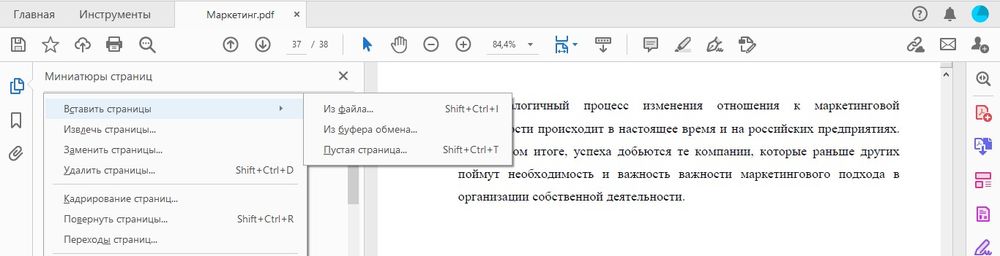
- В открывшейся папке выбрать файл.
- Задать настройки, куда будет вставлен новый лист.
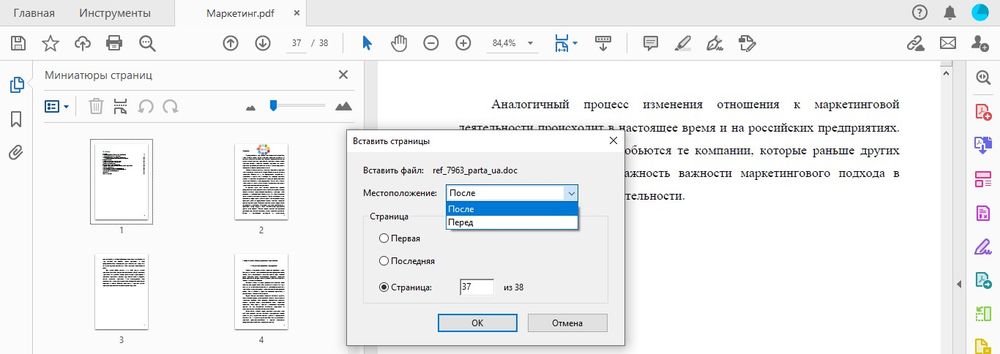
Опция доступна только в платной версии программы Acrobat Pro DC.
Как в PDF убрать текст
Это – самая простая опция:
- Перейти по пути «Инструменты» – «Редактировать».
- Выделить текст левой кнопкой мышки.
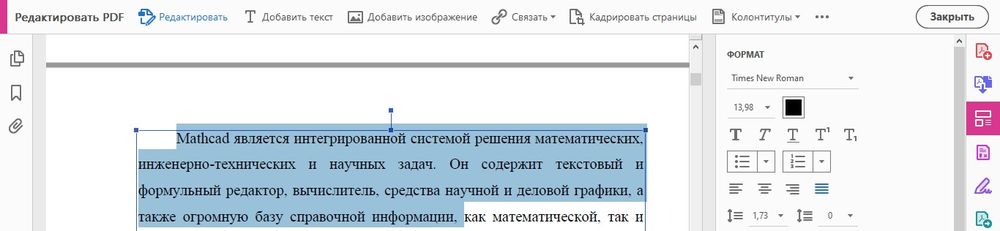
- Кликнуть по нему правой кнопкой мышки. В выпадающем меню выбрать «Удалить» или нажать на клавиатуре кнопку «Backspace» («Del»).
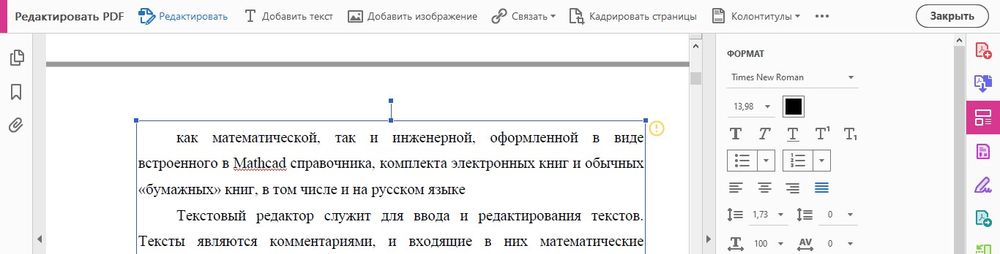
Опция доступна только в платной версии программы Acrobat Pro DC.
Как в PDF удалить страницу
Удалить один или несколько листов из документов можно через «Миниатюры»:
- Двойным кликом мышки по вертикальной панели слева вызвать настройки. Зайти в раздел с миниатюрами листов.
- Левой кнопкой выделить ненужную миниатюру и нажать на значок «Корзины». Для выделения сразу нескольких листов стоит воспользоваться комбинацией клавиш Shift и стрелки (вправо, вниз). Подтвердить действие нажатием на «Ок».
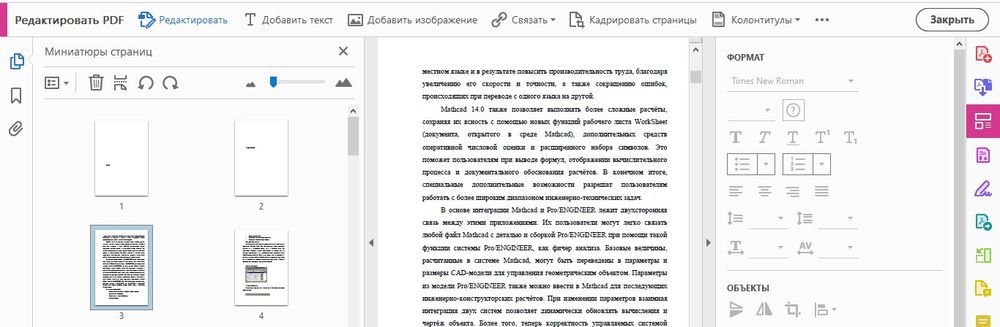
Опция доступна только в платной версии программы Acrobat Pro DC.
Как в PDF разделить страницы на разные файлы
Сделать это проще всего посредством опции систематизации:
- Открыть документ, который нужно разделить. Перейти в «Инструменты» – «Систематизировать…».
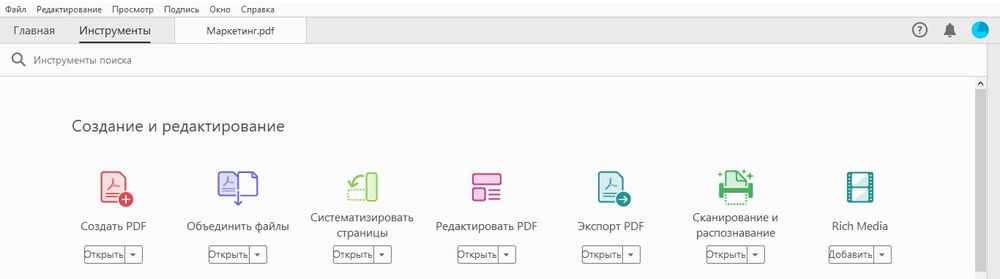
- На экране отобразятся миниатюры.
- Чтобы сохранить один лист как отдельный файл, для вызова меню нажать «Извлечь», далее отметить галочкой соответствующий пункт и повторно нажать на кнопку «Извлечь».
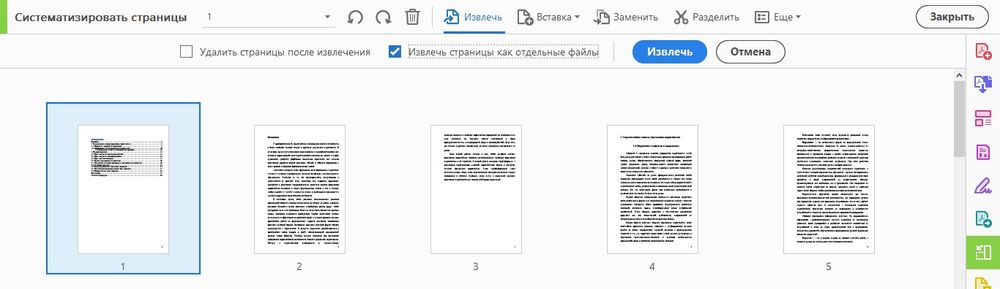
- Указать путь, куда он должен быть сохранен.
- Если необходимо извлечь все листы документа как несколько отдельных файлов, кликнуть по «Разделить» для вызова меню.
- Вписать количество листов для разделения. В «Параметрах ввода» выбрать папку для сохранения.
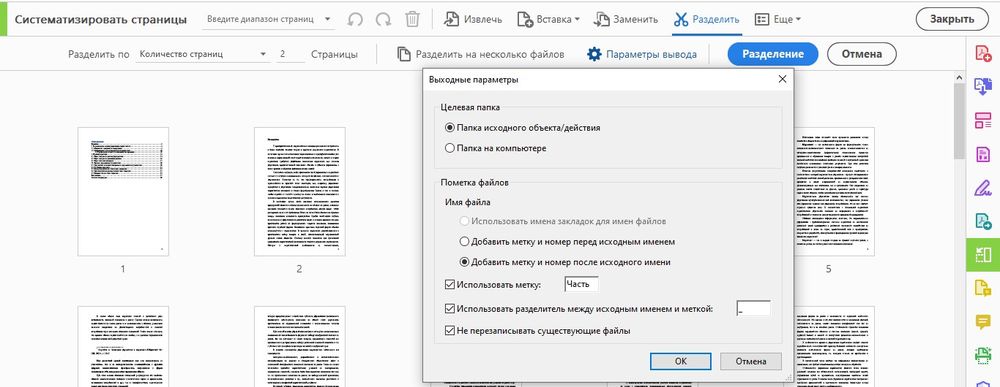
- Нажать на кнопку «Разделение» или «Разделить на несколько файлов» – результат будет одинаковый.
Опция доступна только в платной версии программы Acrobat Pro DC.
Как в PDF распечатать 2 страницы на одном листе
Данная опция также называется n-up. Кроме непосредственной печати на одном листе нескольких страниц позволяет их упорядочивать горизонтально или вертикально.
Для этого после открытия документа в приложении необходимо:
- На верхней панели инструментов вызвать меню «Файл» – «Печать». Или воспользоваться комбинацией клавиш Ctrl+P.
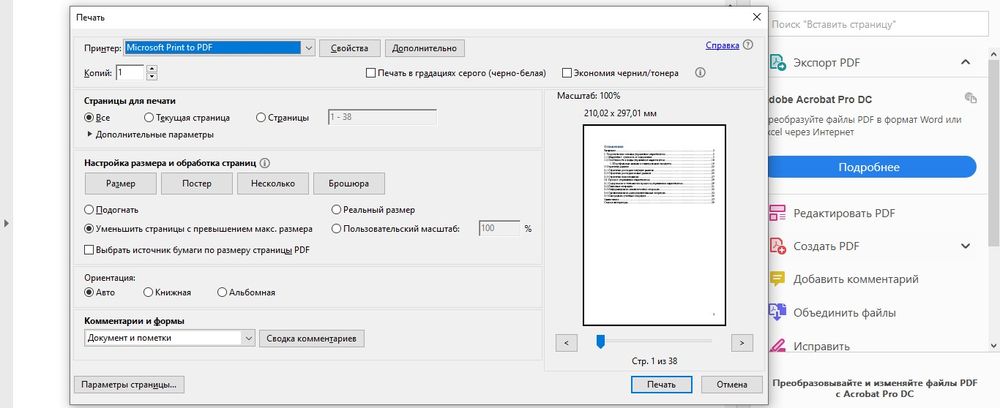
- Откроется новое окно. В пункте настройки размера и обработки страниц кликнуть по варианту «Несколько».
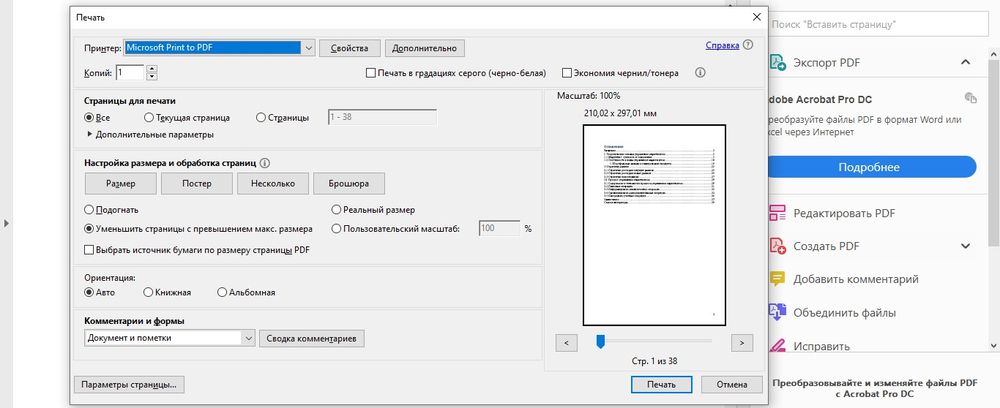
- Указать количество страниц на листе (2, 4, 6, 9, 16) или задать свое значение.
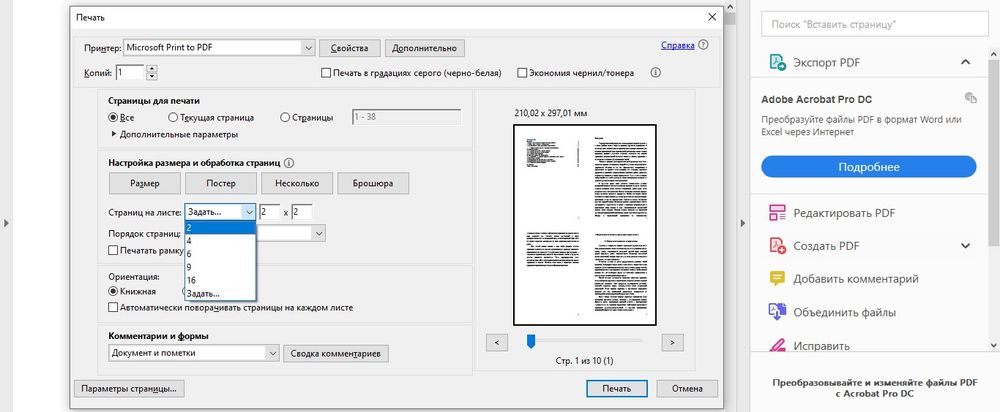
- В следующем пункте указать порядок страниц (горизонтально – в ряд слева направо; горизонтально в обратном порядке; вертикально – с левого верхнего угла, сверху вниз, слева направо; вертикально в обратном порядке).
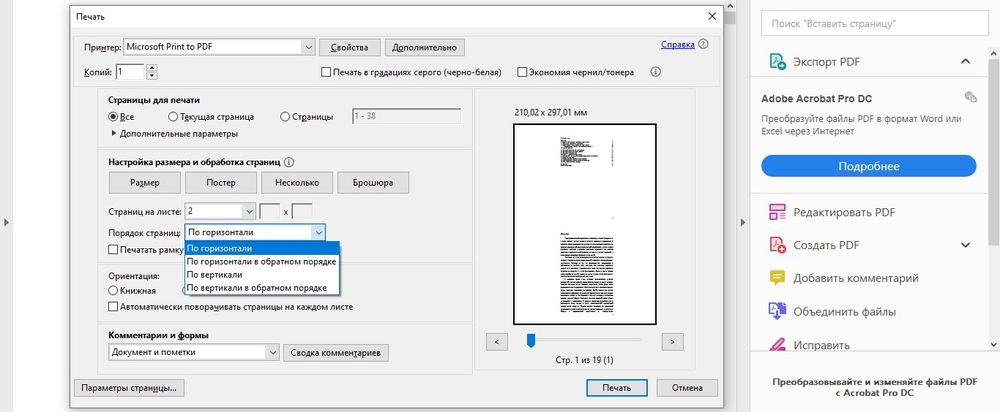
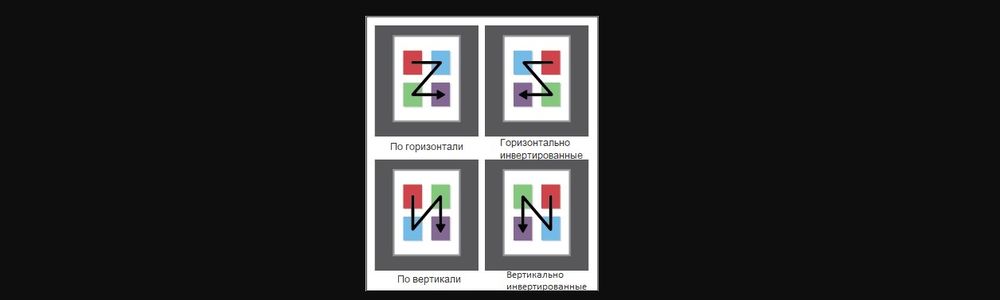
- Выбрать ориентацию и задать другие настройки (добавить рамку и т.д.).
- Нажать «Печать» (или «Ок»).
Опция доступна в бесплатной версии программы Adobe Acrobat Reader DC.