Одна небольшая ошибка со стороны пользователя, вирус или сбой винчестера может уничтожить все фотографии, документы, важные файлы на компьютере. Поэтому рекомендуется настроить автоматическое копирование данных на внешний накопитель или в общую сетевую папку, используя встроенные инструменты Windows.
Правила резервного копирования
Необходимо придерживаться нескольких простых правил:
- Иметь 3 копии (на компьютере, USB и в облачном хранилище).
- Использовать 2 разных типа носителей (жесткий диск и оптический носитель, например, DVD – речь идет о том, чтобы не хранить все в одном месте).
- Хранить 1 копию вне дома (в онлайн-сервисе резервного копирования).
В идеале на портативном жестком диске должно быть намного больше места (хотя бы в 2 раза), чем на HDD компьютера, чтобы сохранять несколько копий или версий файлов.

Как сделать резервную копию системы стандартным способом
Образ – это «снимок» всего, что хранится на жестком диске, включая Windows, системные настройки, программы и другие файлы. Поэтому, если возникнет серьезная ошибка, HDD или весь компьютер просто перестанет работать, будет возможность восстановить ОС.
Однако нельзя восстановить отдельные файлы из образа – все данные на диске будут заменены во время процесса восстановления содержимым образа ОС.
Также можно хранить только один образ системы, любая предыдущая версия будет перезаписана. При этом можно сохранить существующий образ, скопировав папку «WindowsImageBackup» в другое место перед бэкапом.
Важно! Инструмент Windows Backup не позволяет планировать автоматическое создание системных образов, но это имеет смысл, чтобы случайно не перезаписать образ на тот, который не работает.
Чтобы осуществить бэкап ОС, необходимо выполнить следующие шаги:
- Открыть параметры, нажав одновременно кнопки Win+I.
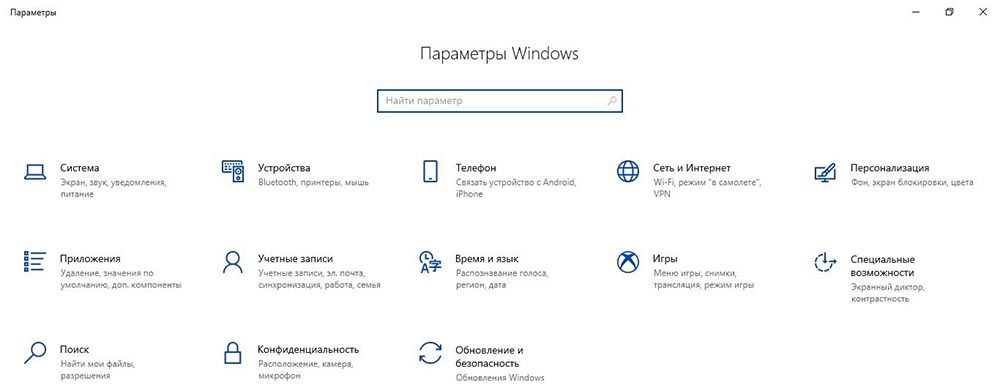
- Перейти в раздел обновления.
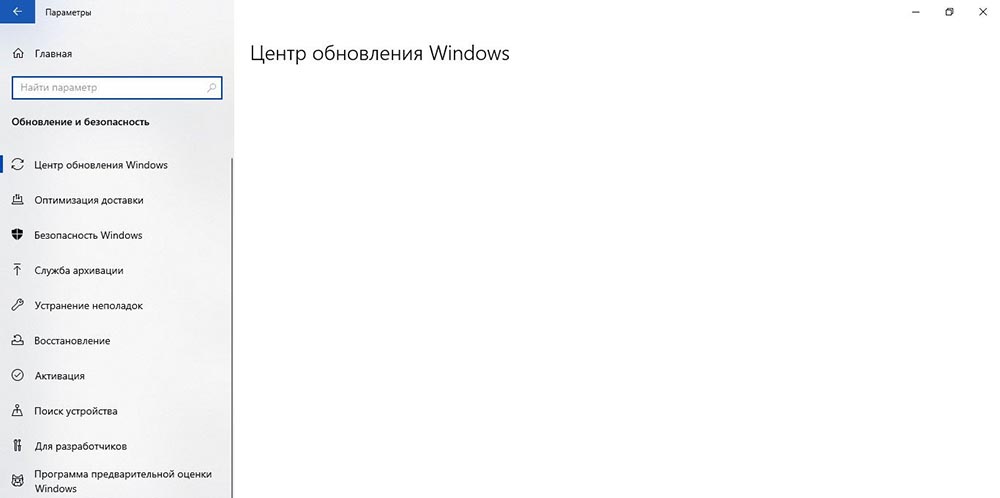
- На панели с меню, расположенной слева, выбрать вкладку «Архивация».
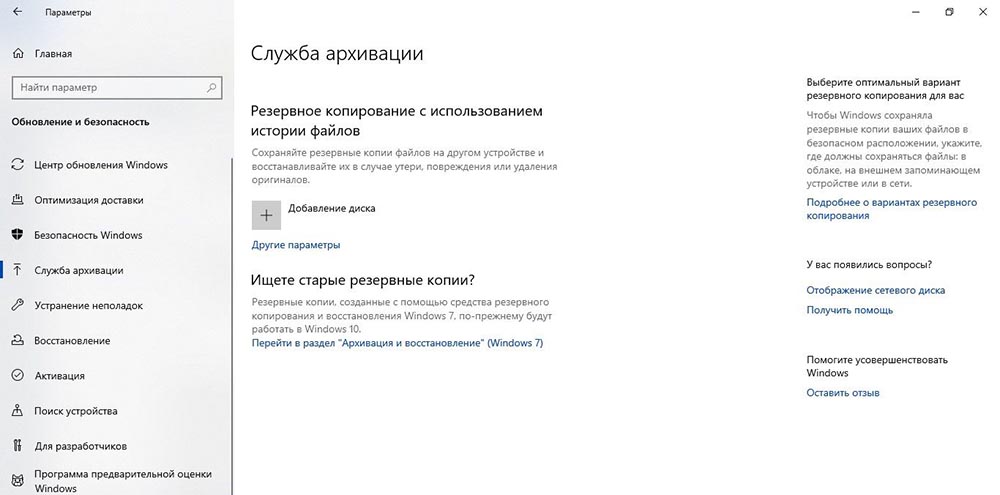
- Открыть «Другие параметры».
- Перейти в «Дополнительные параметры».

- Откроется новое окно.
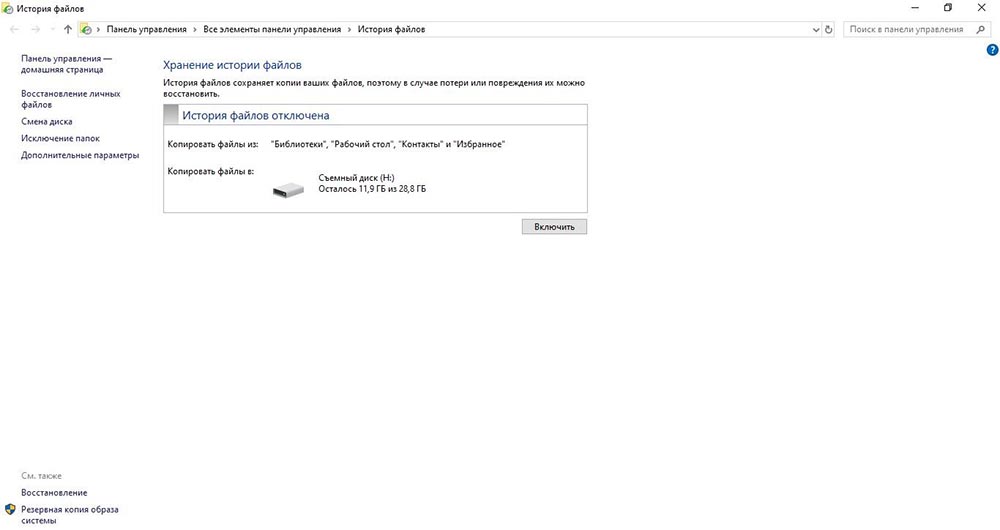
- Кликнуть по ссылке «Копия образа системы», которая располагается в самом низу слева.
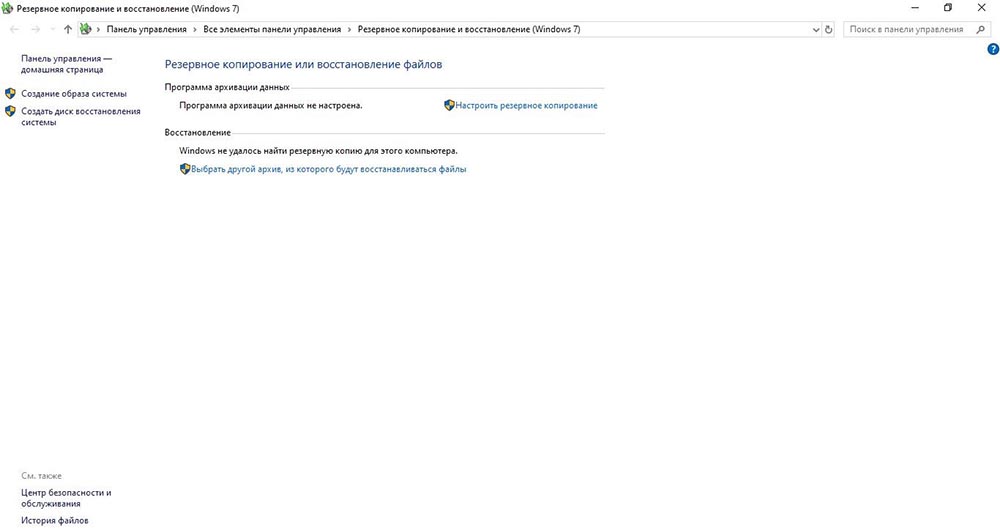
- Перейти по ссылке «Создание образа системы».
- Windows будет автоматически искать подключенные к компьютеру накопители.
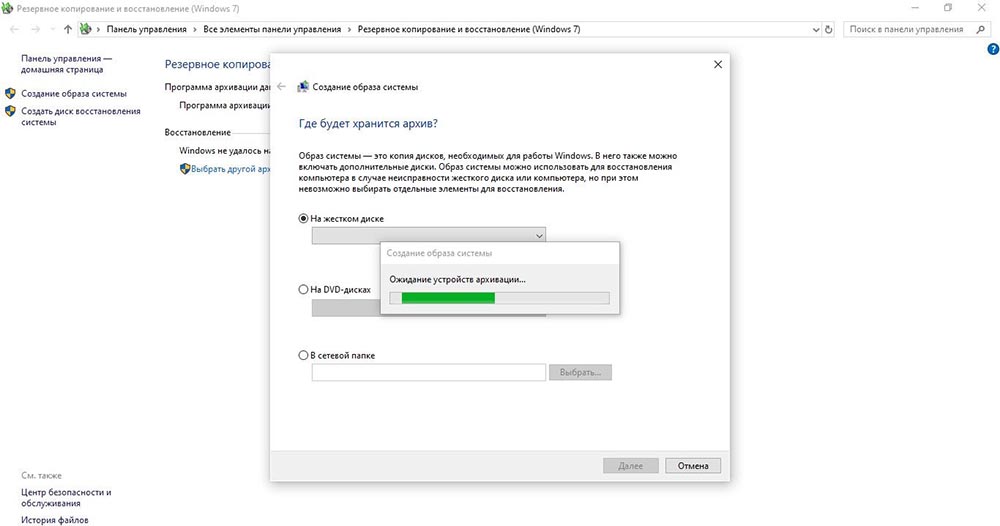
- После отображения результата поиска нужно указать место хранения образа. Это должен быть внешний накопитель, DVD-диск или сетевая папка. Нажать «Далее».
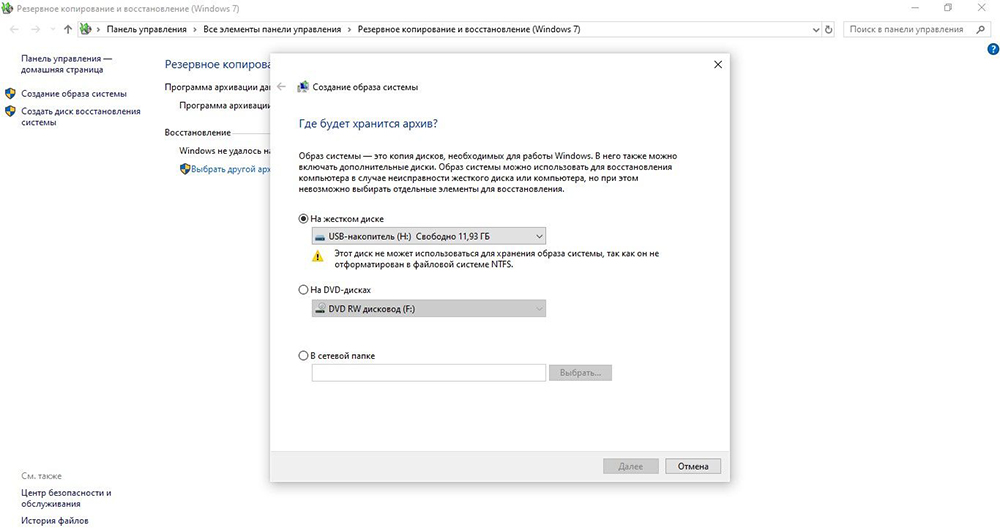
- По умолчанию создается копия зарезервированного и системного диска. Выбрать также другие диски при необходимости.
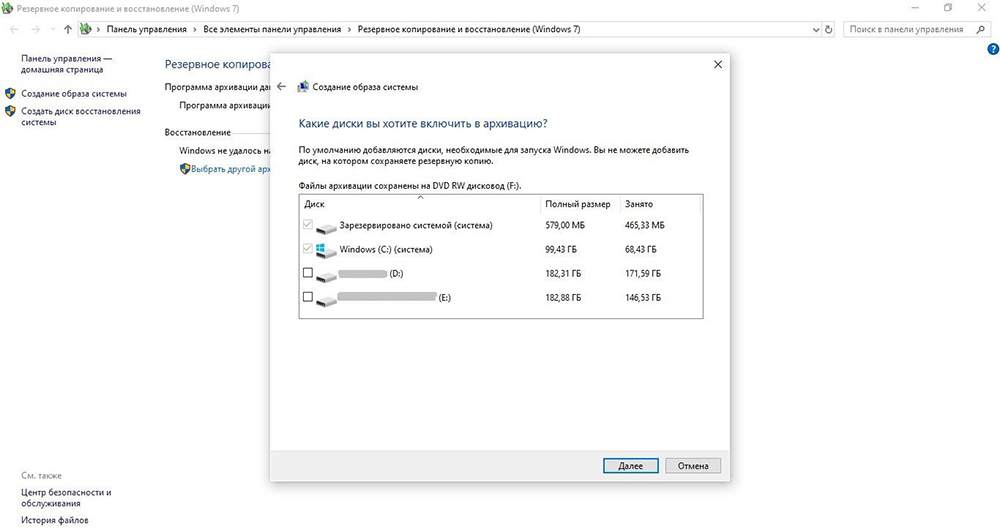
- Внимательно проверить параметры архивации и нажать одноименную кнопку.
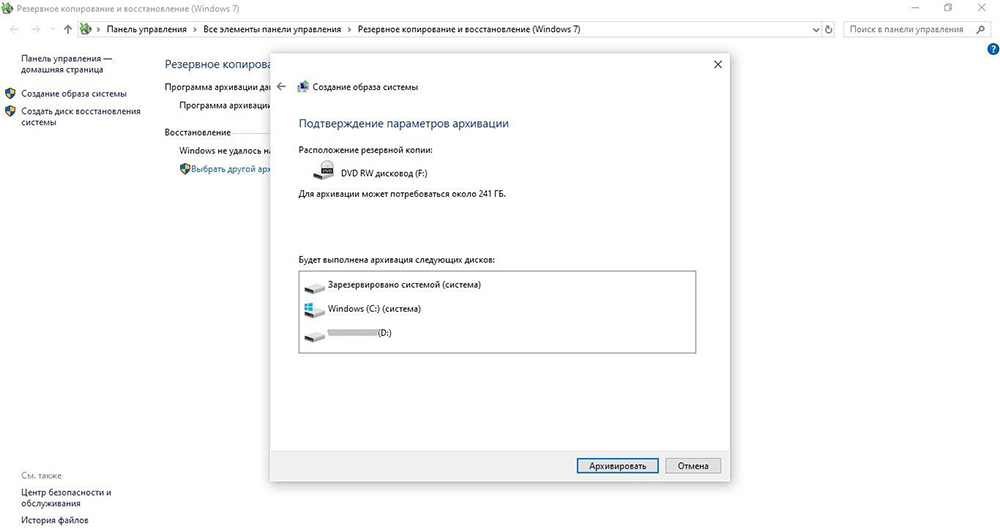
- Подождать окончания процесса, он может занять несколько часов, в зависимости от размера файла.
Как только архивация завершится, система предложит создать диск восстановления системы. Рекомендуется сделать это, чтобы на всякий случай была копия ОС.
Важно! В Windows 7 есть служебная программа, которая называется «Резервное копирование и восстановление». В Windows 8 этот инструмент был переработан и разделен на две части: история файлов и инструмент для создания образа системы.
Как сделать резервную копию системы с помощью DISM
Через командную строку возможно создать образ ОС и в будущем восстановить систему. Для этого необходимо:
- Запустить диалоговое окно «Выполнить», нажав Win+R.
- Вписать команду cmd и одновременно зажать клавиши Ctrl+Shift+Enter.
- Командная строка откроется от имени Администратора.
- По очереди вставить команды diskpart, list volume и exit через Enter.
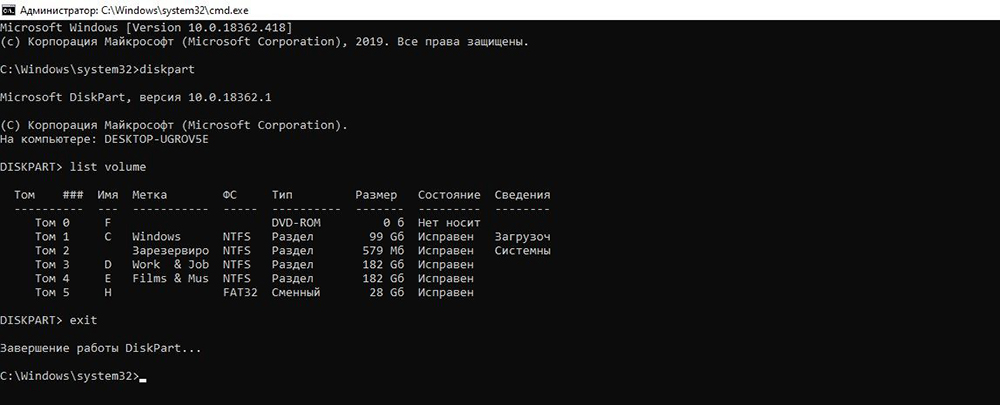
Здесь важно обратить внимание на букву системного диска (может быть не C) и букву того диска, на который будет записан образ.
После этого добавить следующую команду:
dism /Capture-Image /ImageFile:F:\Win10Image.wim /CaptureDir:C:\ /Name:” Win10Win”
ImageFile – место, куда сохранится копия, CaptureDir – расположение непосредственно ОС, Win10Win – имя образа.
После запуска команды нужно будет немного подождать, пока на экране не отобразится уведомление об успешном завершении операции.
Как сделать резервную копию отдельных папок
Если понадобится восстанавливать только выбранные папки, лучше использовать историю файлов. Встроенный инструмент Windows довольно прост в использовании, нужно только один раз настроить его, чтобы автоматически и непрерывно создавались копии нужных документов.
- Из параметров системы (Win+I) перейти по пути «Обновление» - «Архивация» - «Другие параметры» - «Дополнительные параметры».
- Откроется окно «История файлов».
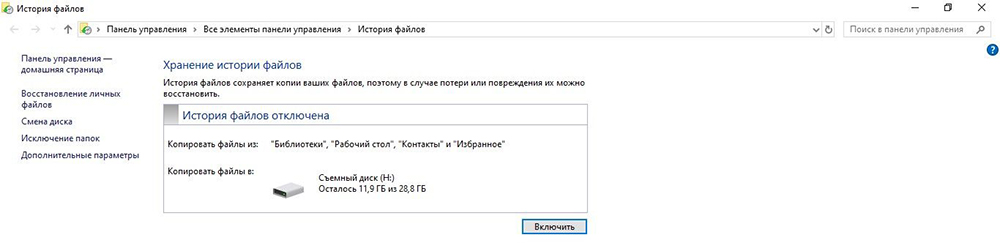
- В разделе «Смена диска» меняется носитель, куда будет записываться история, или выбирается сетевая папка.
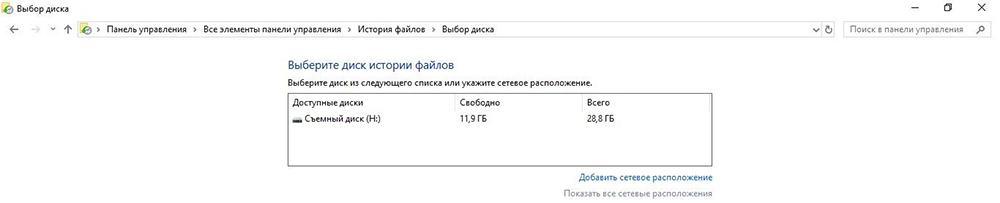
- В разделе «Дополнительные параметры» настраивается период сохранения данных (каждый час, ежедневно и т.д.) и время хранения версий.
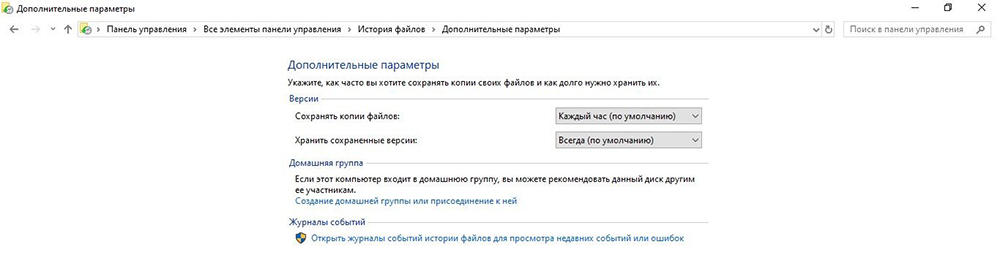
- В разделе «Исключить папки» добавляются исключения, историю каких данных не следует сохранять.
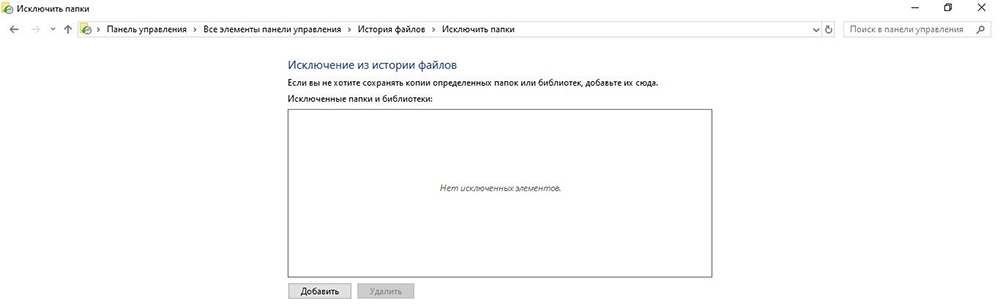
После того как все параметры настроены, необходимо вернуться назад и нажать кнопку «Включить». Теперь файлы из «Библиотеки», «Контактов», «Избранного» и «Рабочего стола» будут сохраняться на выбранный носитель.
Подводя итоги
Резервные копии хороши настолько, насколько хороши возможности по их восстановлению. Многие пользователи не задумываются об этом, но когда запускают восстановление файлов, оказывается, они пустые, и процесс завершается неудачей.
Подобное произошло с Pixar, когда компания случайно удалила «Историю игрушек 2» и обнаружила, что все резервные копии не годятся – за исключением одной, которую технический директор хранил на своем домашнем компьютере.
Поэтому рекомендуется время от времени тестировать резервные копии (примерно раз в месяц), восстанавливая один или два файла.


































