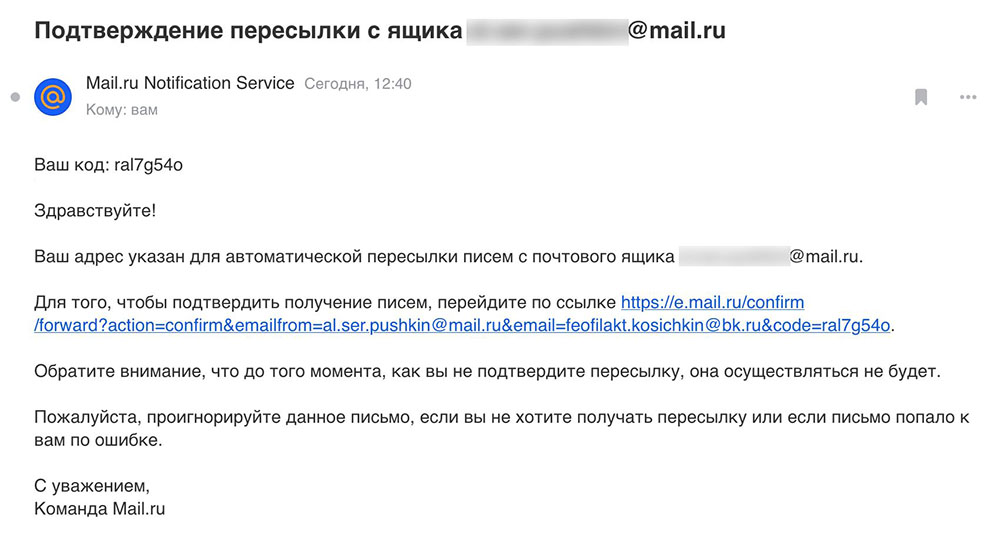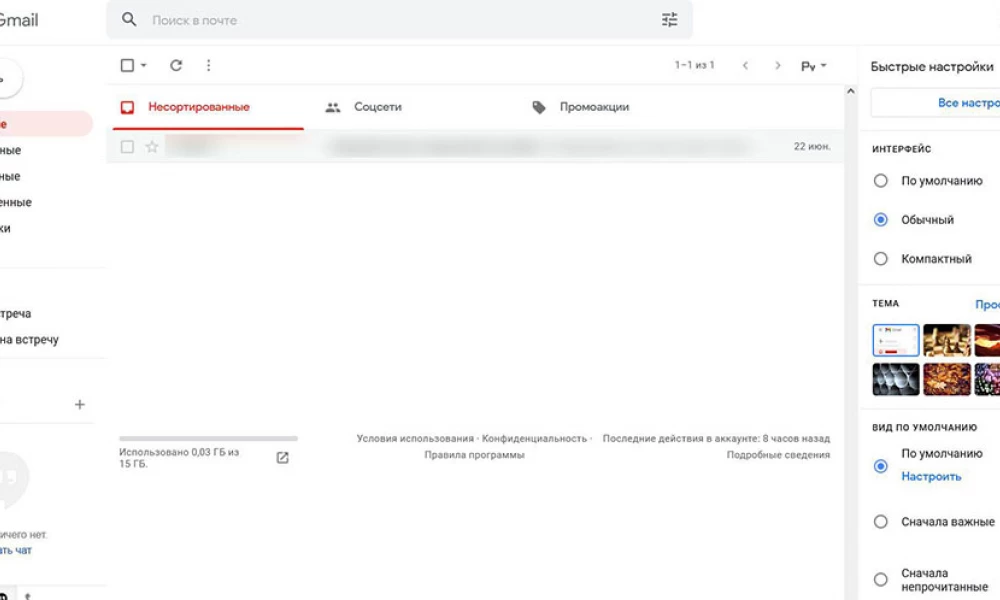Практически у всех пользователей есть хотя бы несколько почтовых ящиков – для личной переписки, бизнеса, магазинов, спама. Также законодательством страны может быть заблокирован доступ к конкретному почтовому сервису. Чтобы не использовать ВПН (или по другим причинам) следует включить автоматическую пересылку писем с одного емейла на другой. Активируется эта опция всего в несколько кликов мышки (причем независимо от почтового сервиса).
Gmail.com
Необходимо войти в учетную запись Gmail, далее:
- Зайти в параметры сервиса – в верхнем углу справа нажать иконку в виде шестеренки.
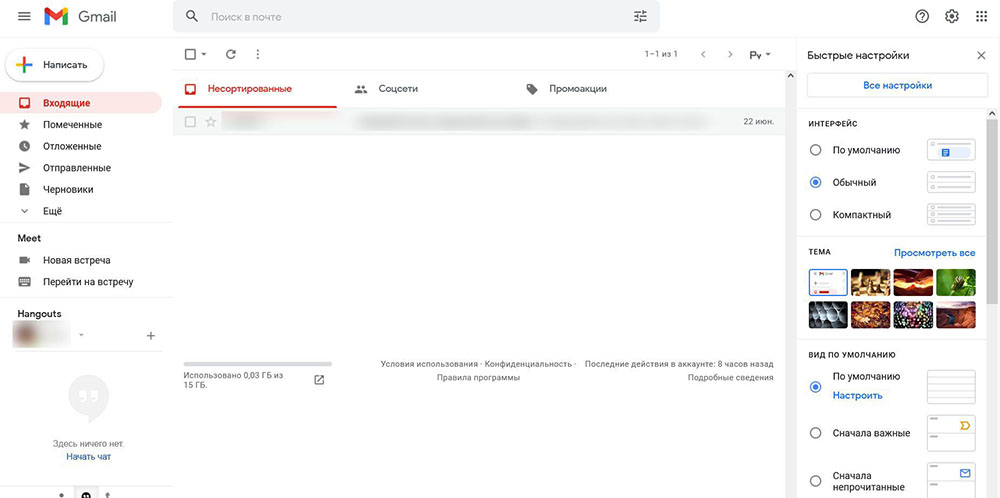
- Открыть раздел со всеми настройками.
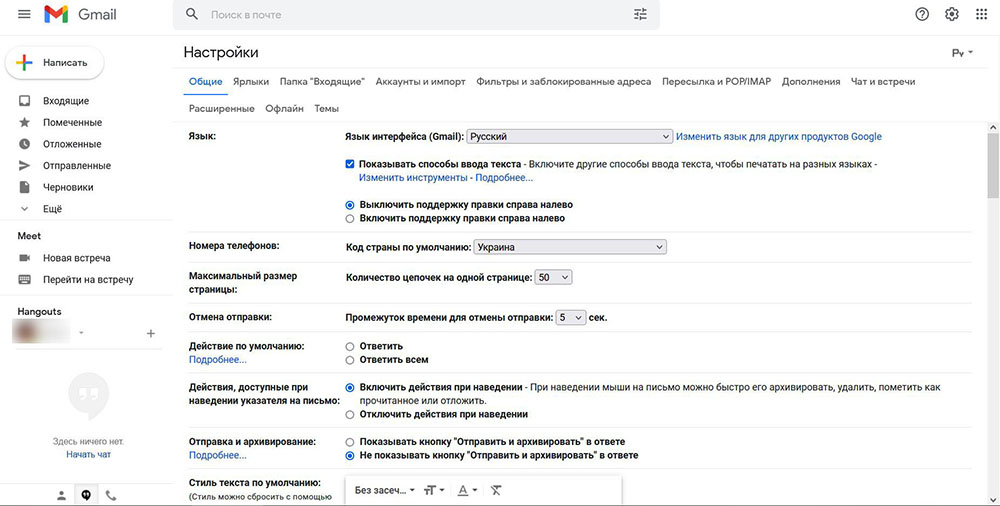
- Перейти на вкладку «Пересылка и POP/IMAP».
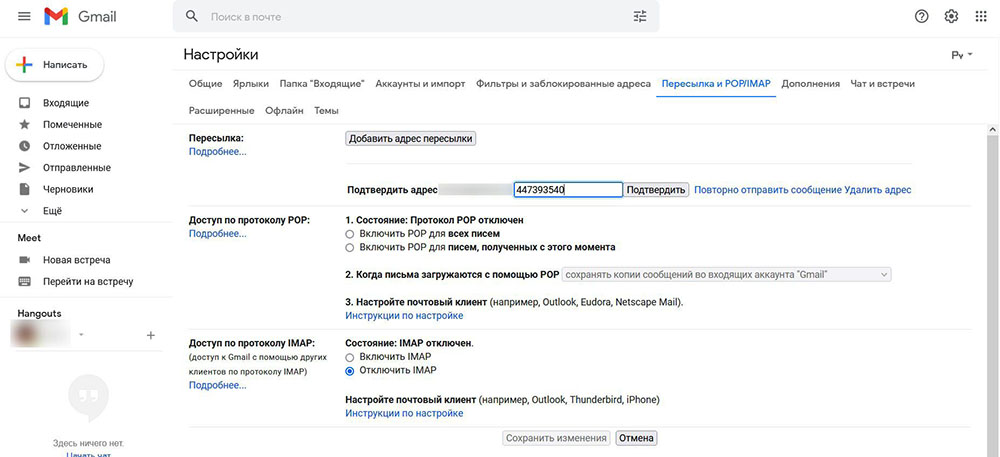
- В самом верху выбрать опцию «Добавить адрес…». В форму вставить емейл, на который будут теперь приходить сообщения из Gmail.
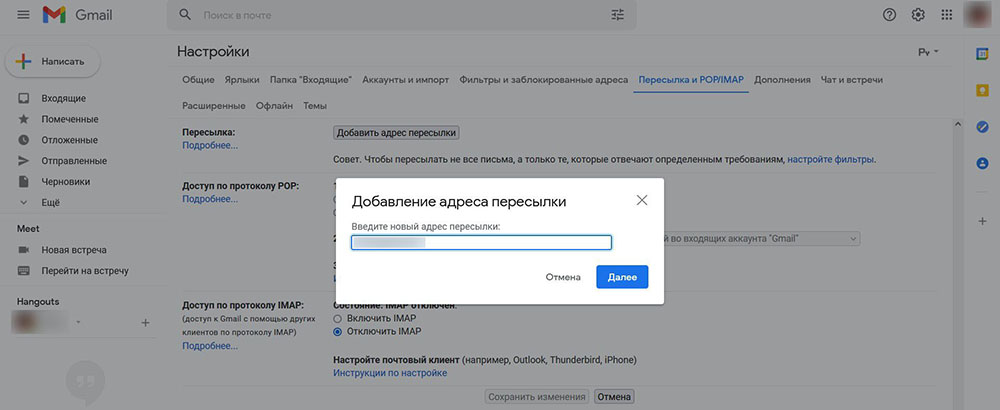
- После нажать «Далее» -> «Продолжить».
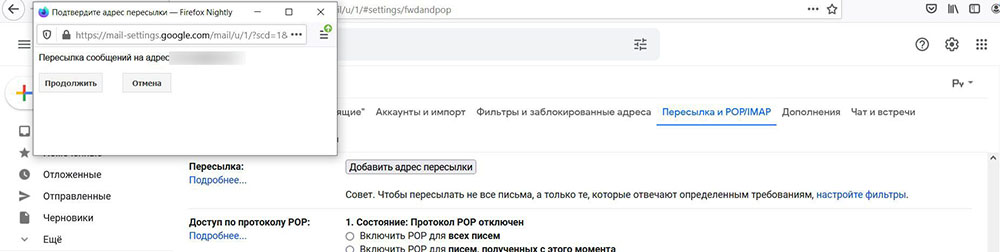
- На экране отобразится уведомление, где говорится, что нужно подтвердить действие с указанного емейла для переадресации.
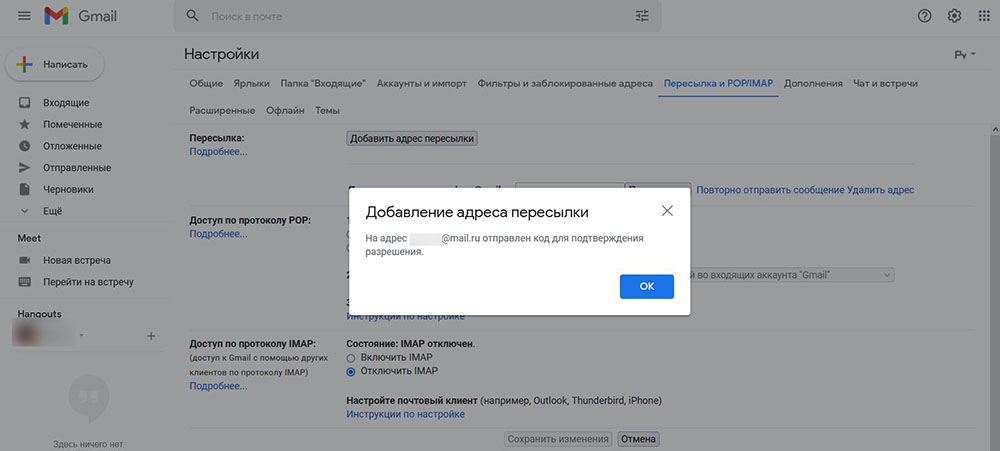
- На указанную почту придет подтверждающее сообщение. Следует открыть его и перейти по ссылке, находящейся внутри.
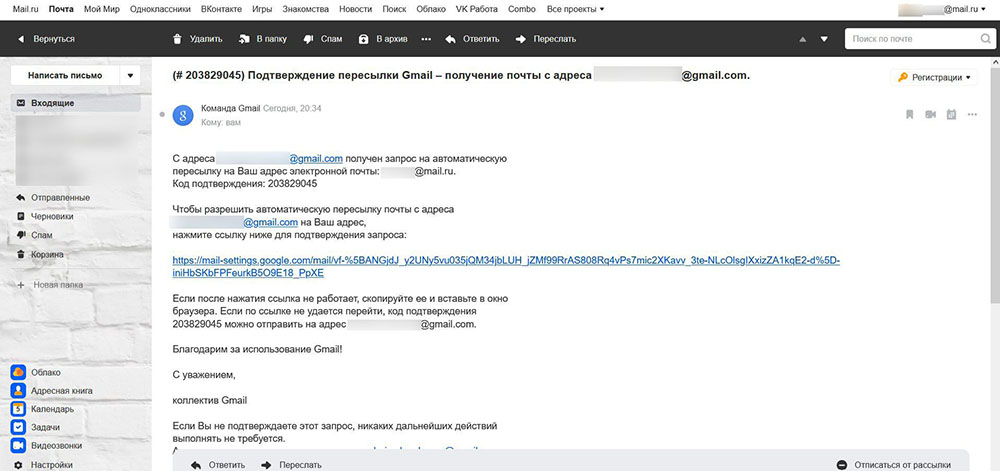
- Или же можно вернуться к первой учетной записи и вставить проверочный код из электронного письма в соответствующее поле. Подтвердить действие.
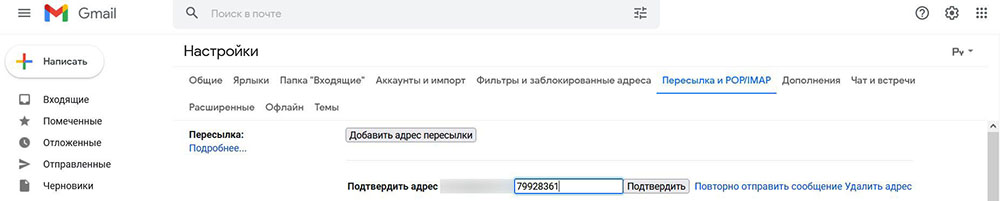
Теперь можно настроить пересылку. В качестве подстраховки не стоит удалять письма с Gmail, а хранить копии во входящих. Затем обязательно сохранить изменения, щелкнув по кнопке внизу страницы.
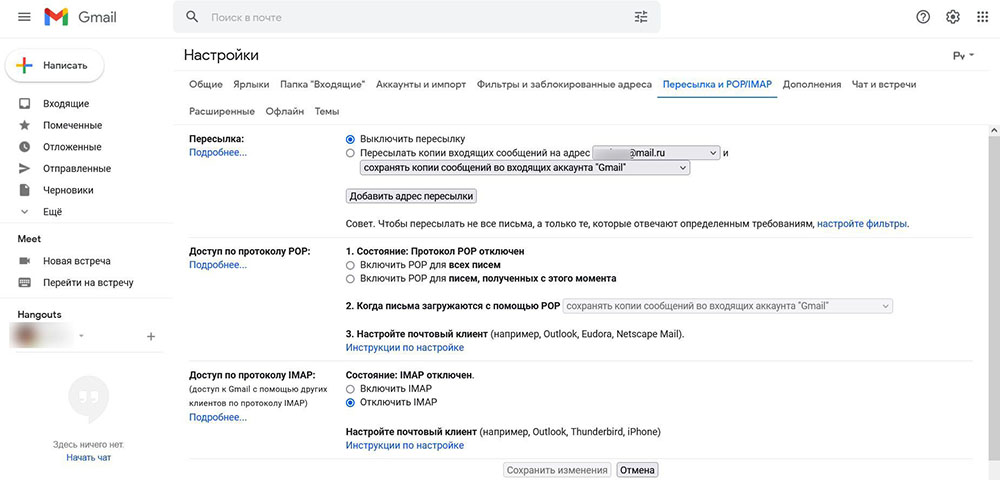
Таким образом возможно подтвердить и два, и три адреса электронной почты.
Фильтрация
Все сообщения по умолчанию переадресовываются лишь на один электронный ящик. Но если необходимо пересылать письма нескольким получателям одновременно, стоит настроить фильтрацию.
Фильтры можно настроить как с переадресацией, так и без нее. Для этого в параметрах почты необходимо перейти на вкладку «Фильтры и заблокированные адреса» -> «Создать новый фильтр».
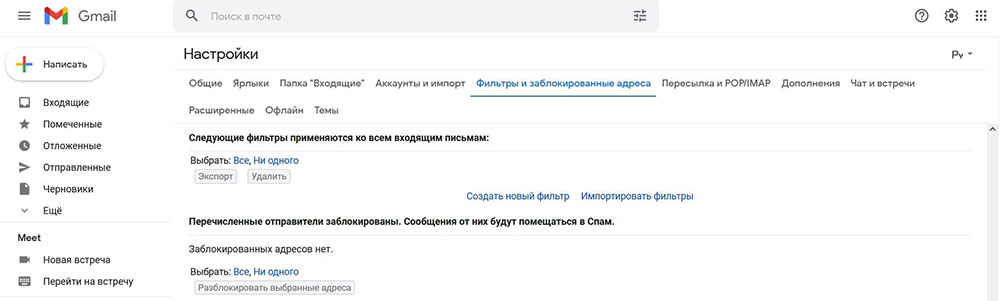
В открывшейся форме указать параметры, по которым сообщения будут выбираться для перенаправления: имя отправителя, имя получателя, тема, контент (ключевые слова), размер, наличие файлов во вложении.
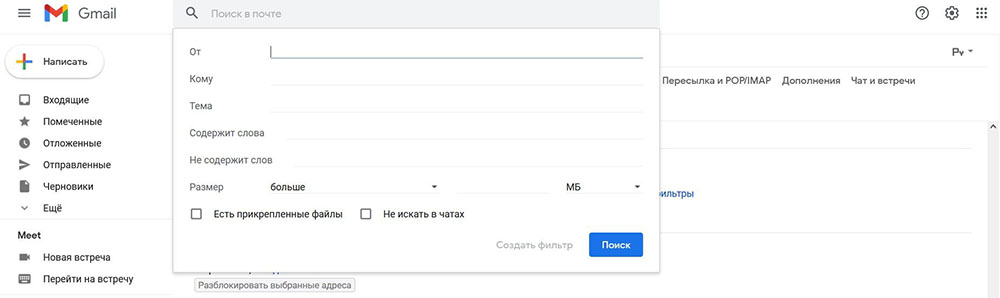
После настройки соответствующих параметров нажать кнопку «Создать фильтр». На следующей вкладке установить флажок в поле «Переслать…» и еще нескольких. Снова нажать кнопку «Создать фильтр».
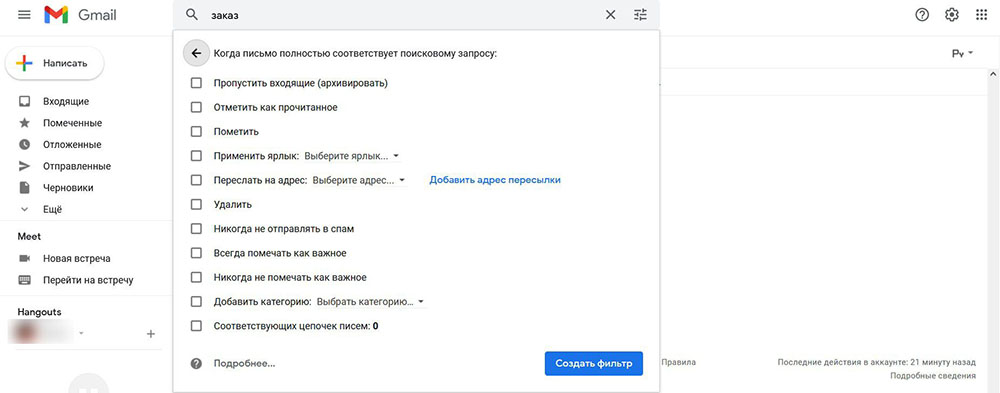
Outlook.com
Система Outlook удобна тем, что при необходимости настройки желаемых параметров требует от пользователя минимум усилий:
- В верхней части страницы учетной записи вызвать параметры, проскролить вниз открывшегося меню, нажать кнопку «Просмотреть все…».
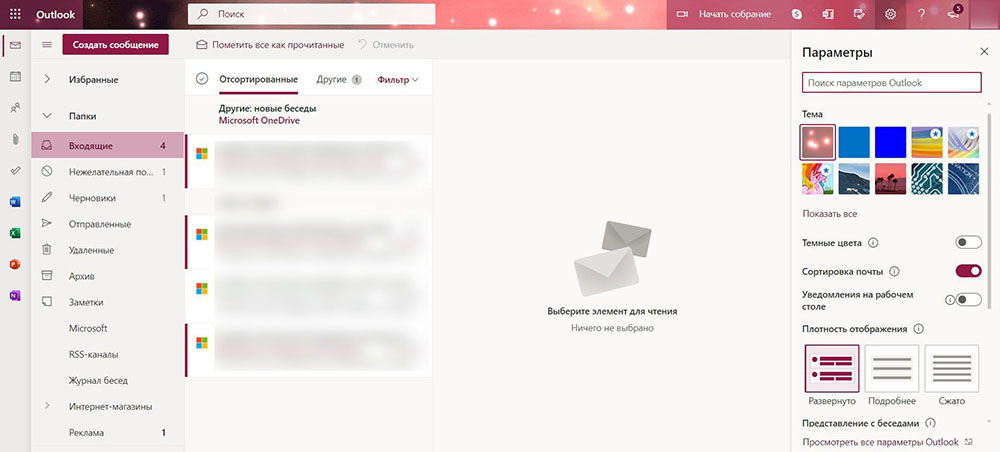
- Выбрать раздел «Почта» и перейти на вкладку «Пересылка».
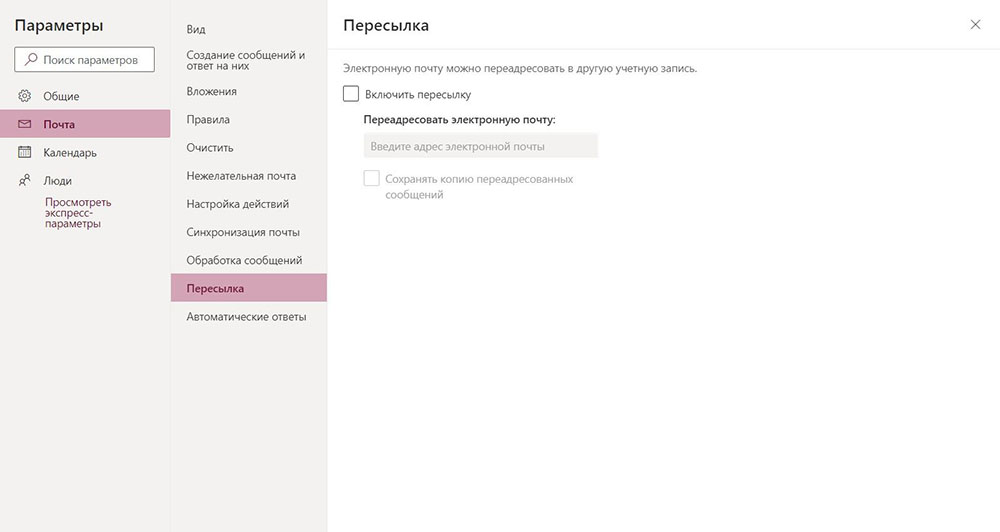
- Установить флажок в поле и добавить адрес электронной почты. Можно также выбрать опцию сохранения копий переадресованных сообщений.
- Затем сохранить изменения, кликнув по соответствующей кнопке.
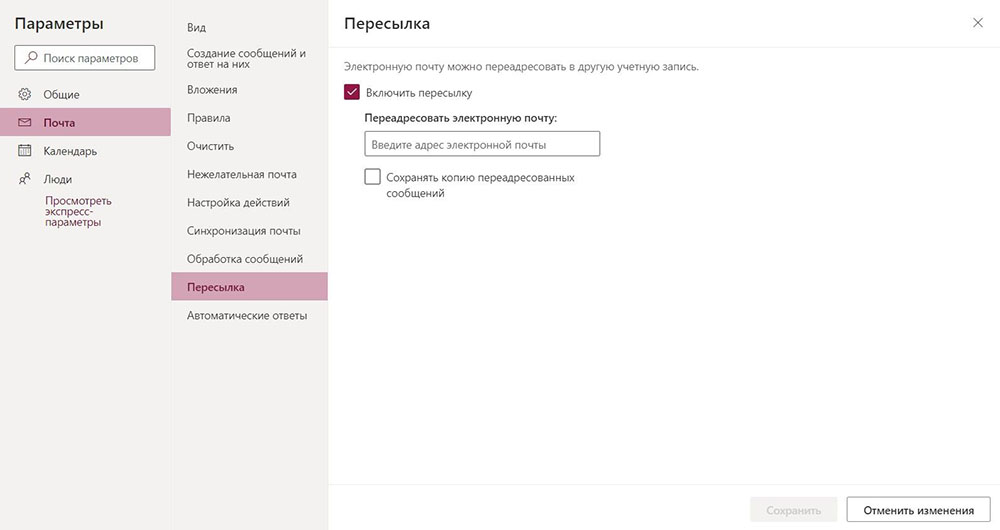
Фильтрация
Здесь настройка фильтров работает практически так же, как в Gmail. Необходимо открыть «Настройки» -> «Просмотреть все параметры», и из раздела «Почта» перейти на вкладку «Правила». Есть еще один вариант: открыть «Настройки» и вставить в поисковую строку фразу «Правила для входящих», чтобы быстро попасть в соответствующий раздел.
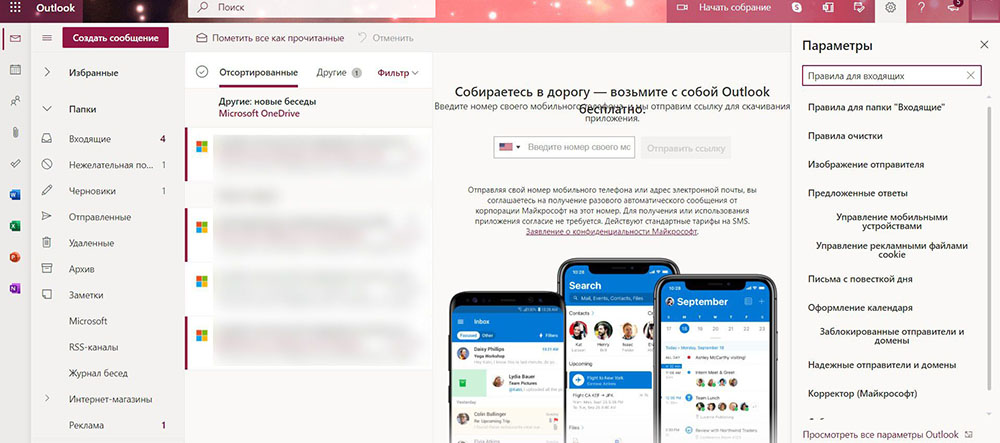
Далее кликнуть по кнопке «Добавить правило» и указать способ переадресации электронной почты. Можно выбирать сообщения по имени отправителя, ключевым словам, пересылать лишь «важные» письма и т.д.
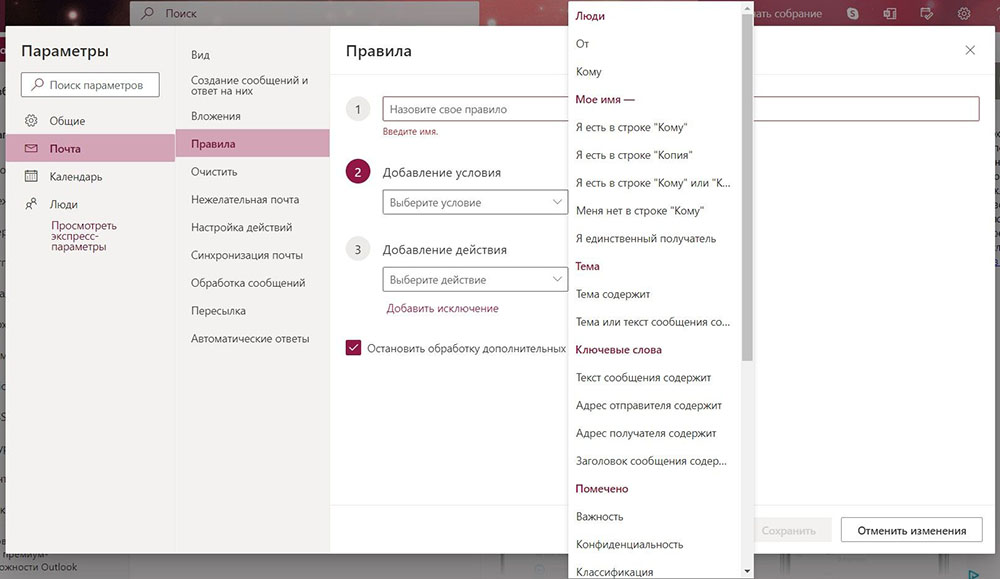
Затем добавить адрес для переадресации и сохранить новые изменения.
Yahoo.com
Для отправки копий входящих писем на другой емейл необходимо выполнить несколько шагов:
- Перейти в аккаунт и нажать кнопку «Настройки» в правом верхнем углу. Выбрать пункт «Дополнительные настройки».
- В меню отобразится список разделов – выбрать «Почтовые ящики».
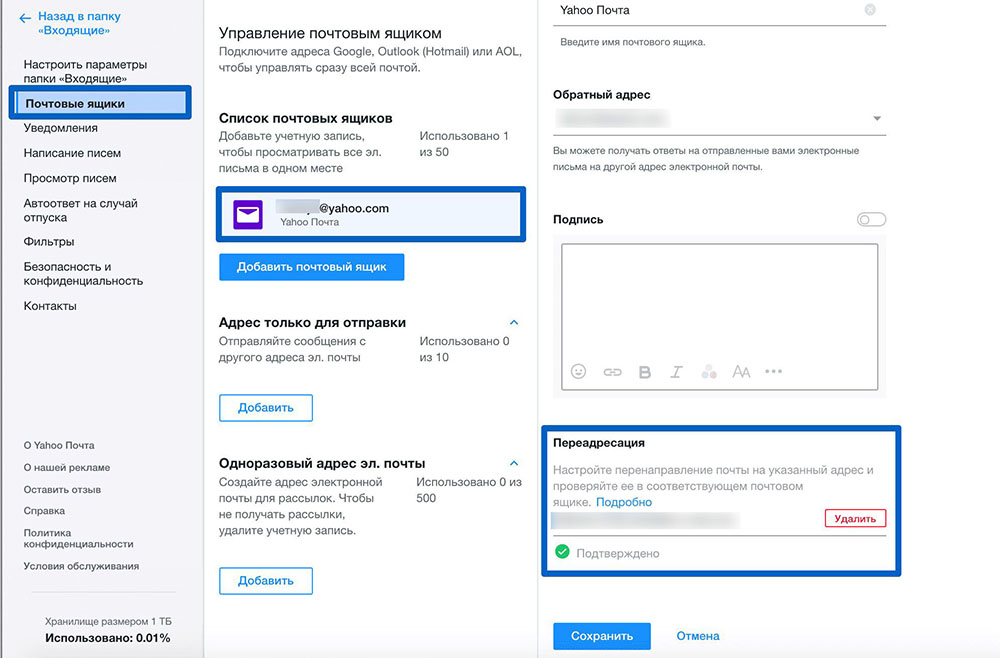
- Кликнуть по своему емейл-адресу. Справа будет раздел «Переадресация».
- Ввести адрес желаемого почтового сервиса и подтвердить действие.
На другую почту придет соответствующее уведомление. Для завершения процесса нужно перейти по ссылке из письма.
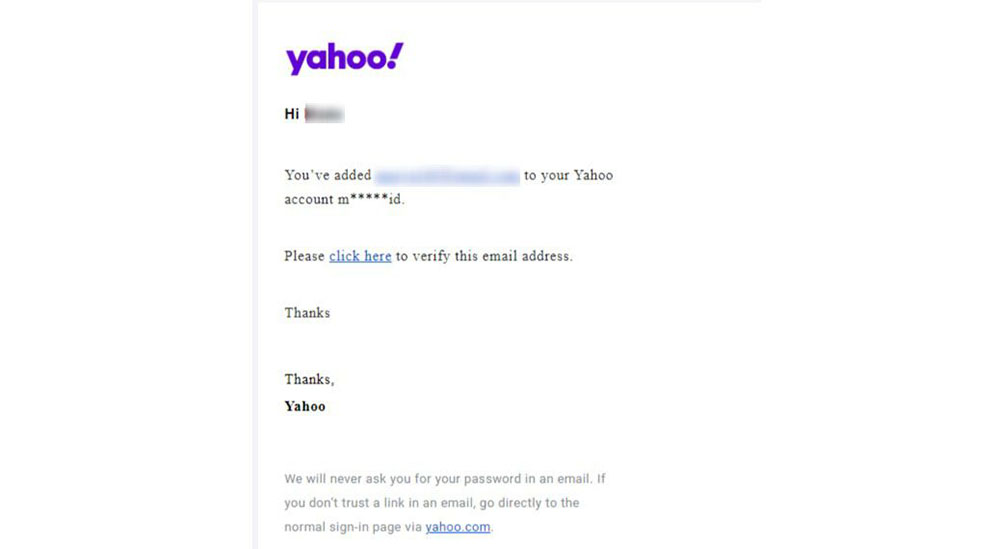
Фильтрация
В Yahoo возможно создать правило пересылки для всех новых входящих писем, но нельзя настроить фильтры для автоматического перенаправления определенных сообщений.
Важно! С 15 января 2021 года автоматическая пересылка электронной почты больше не доступна для бесплатных пользователей Yahoo. Если эта функция нужна, придется оплатить план Pro (3,5 долл./мес.).
Yandex.ru
Вот как можно переадресовать входящие:
- Войдя в аккаунт, в верхнем углу справа найти иконку в виде шестеренки – нажать кнопку настроек и перейти в раздел «Правила обработки писем».
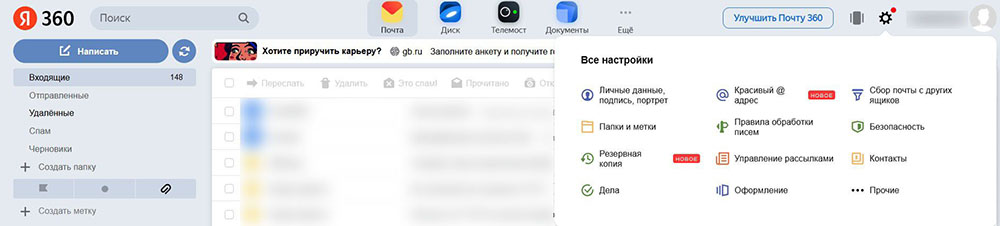
- На следующем шаге кликнуть «Создать правило».
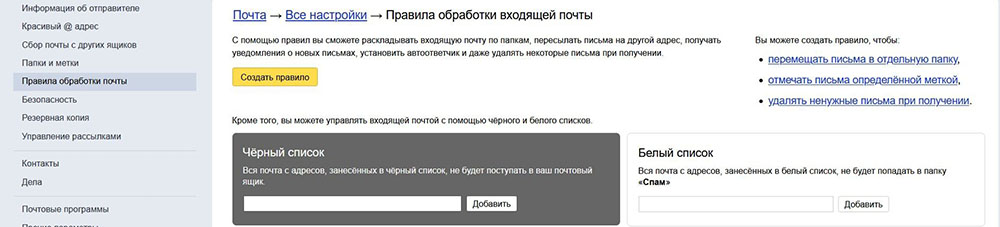
- Рекомендуется применить изменения ко всем сообщениям, кроме спама, с вложениями и без них.
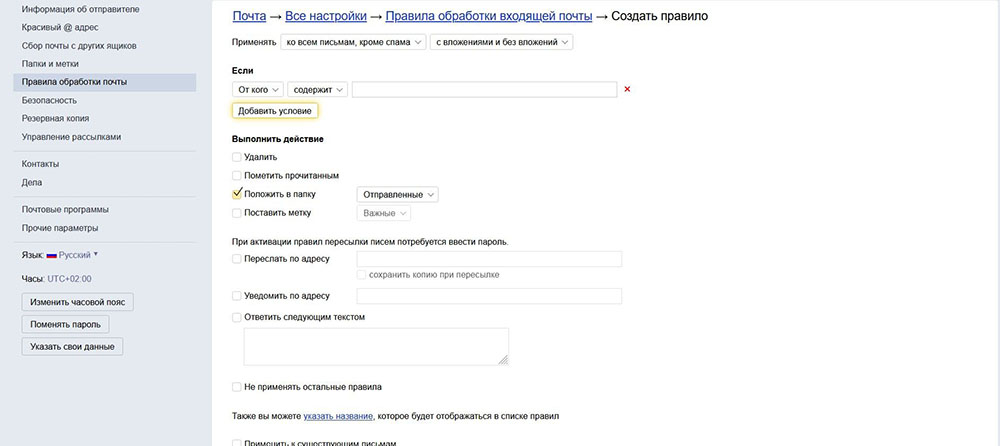
- Нажать кнопку «x» рядом с условием «Если…», снять флажок с пункта «Положить в папку» и поставить флажок на пункт «Переслать по адресу». Вписать емейл.
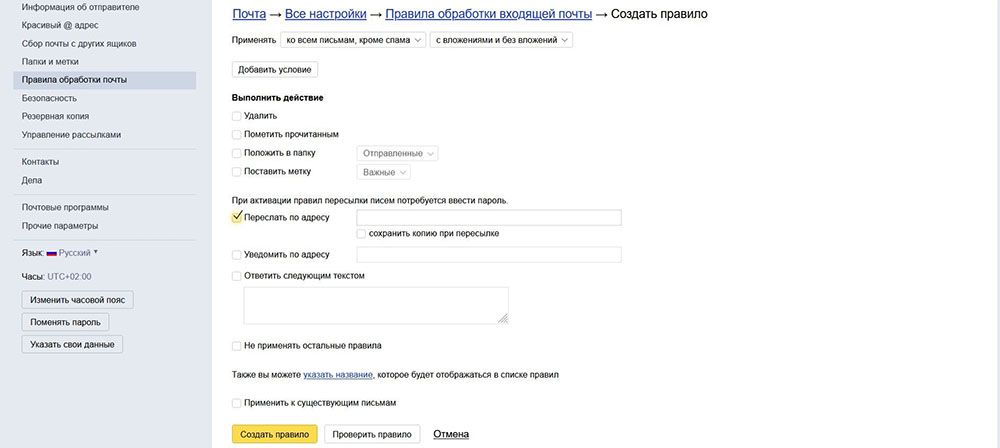
- При желании можно сохранять копию при пересылке, чтобы письма приходили и во входящие Яндекса.
- По завершении нажать «Создать фильтр». Будет предложено ввести текущий пароль электронной почты на Яндексе. Вписать его, чтобы подтвердить действие.
Новое правило будет создано в ожидании подтверждения введенного адреса электронной почты для переадресации. Следует проверить второй почтовый ящик на наличие электронного письма с подтверждением пересылки и щелкнуть по ссылке, указанной в нем.
В Яндексе также есть опция по быстрому добавлению других почтовых сервисов. Для этого нужно перейти в настройки и выбрать «Сбор почты с других ящиков».
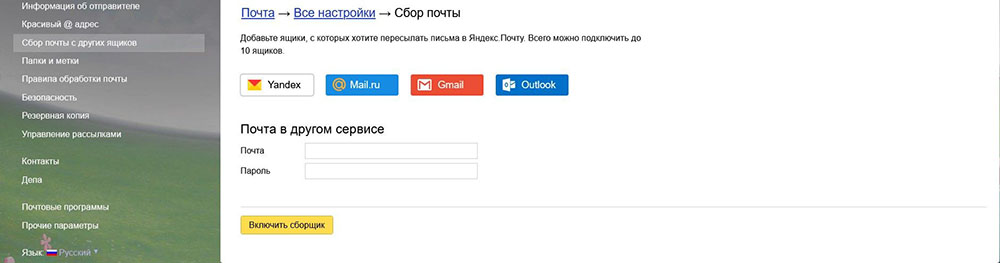
Mail.ru
Процесс такой же простой, как и в других сервисах. Необходимо выполнить несколько шагов:
- Зайти в аккаунт mail.ru, открыть раздел с параметрами сервиса, расположенный внизу страницы, перейти во «Все настройки».
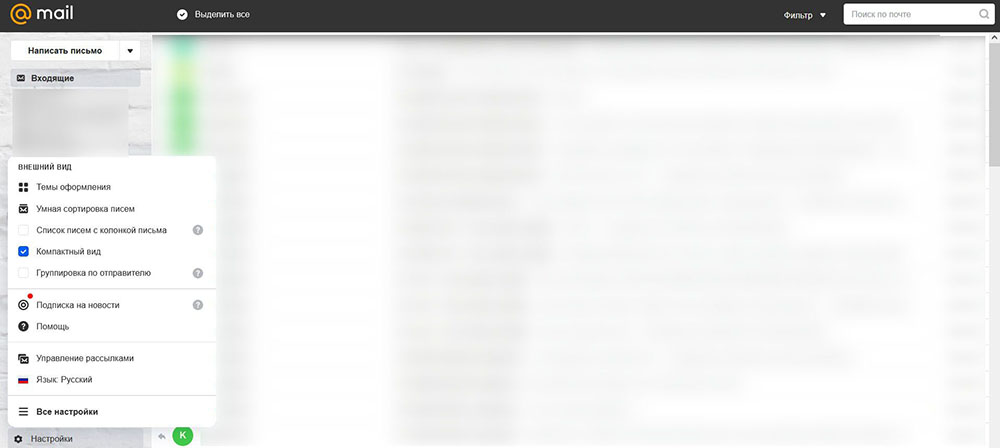
- Появится меню – выбрать «Фильтры».
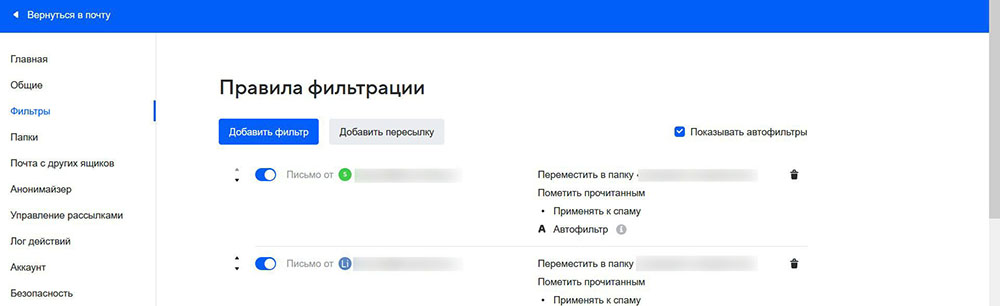
- Нажать кнопку «Добавить пересылку», вписать емейл и сохранить изменения.
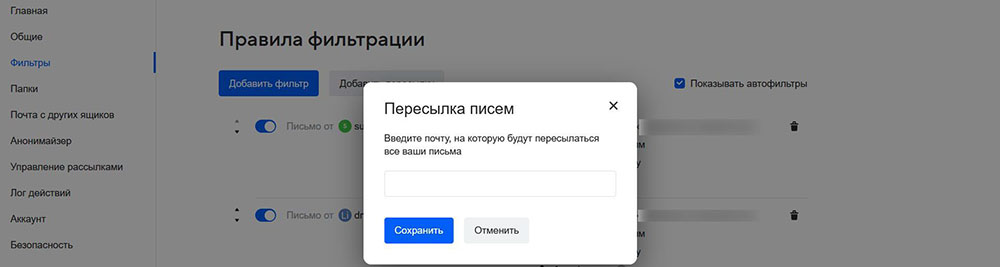
- Если номер мобильного телефона не прикреплен к аккаунту, нужно сделать это, поскольку без подтверждения по СМС невозможно включить переадресацию.
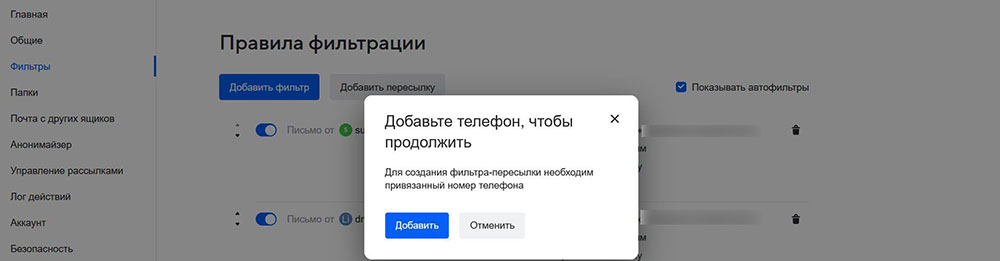
- Если номер мобильного телефона прикреплен к аккаунту, ввести код из СМС-сообщения. Нажать кнопку «Сохранить».
- На указанный емейл придет письмо с ссылкой, по которой нужно перейти для подтверждения адреса.