MikroTik – латвийский бренд, выпускающий недорогие функциональные маршрутизаторы. Для получения доступа в интернет их необходимо настроить. Базовая настройка MikroTik осуществляется с помощью утилиты Winbox автоматически или вручную.
Что нужно?
Для работы потребуются:
- сетевой шнур;
- устройство;
- ноутбук или персональный компьютер с Wi-Fi.
Особенности роутера
MikroTik подключается через стандартный адаптер и РоЕ. Установить его можно на компьютерный стол или закрепить на стене, что удобно.
Конструктивная особенность маршрутизатора – отсутствие внешнего порта. Пользователи самостоятельно определяют, какой порт будет внешним. Роутер настраивается один раз и работает стабильно в дальнейшем.
Автоматический способ через Winbox
Последовательность следующая:
- Вставить сетевой кабель в 1-й порт роутера.
- Подсоединить компьютер к LAN (во 2-5 порты на выбор).
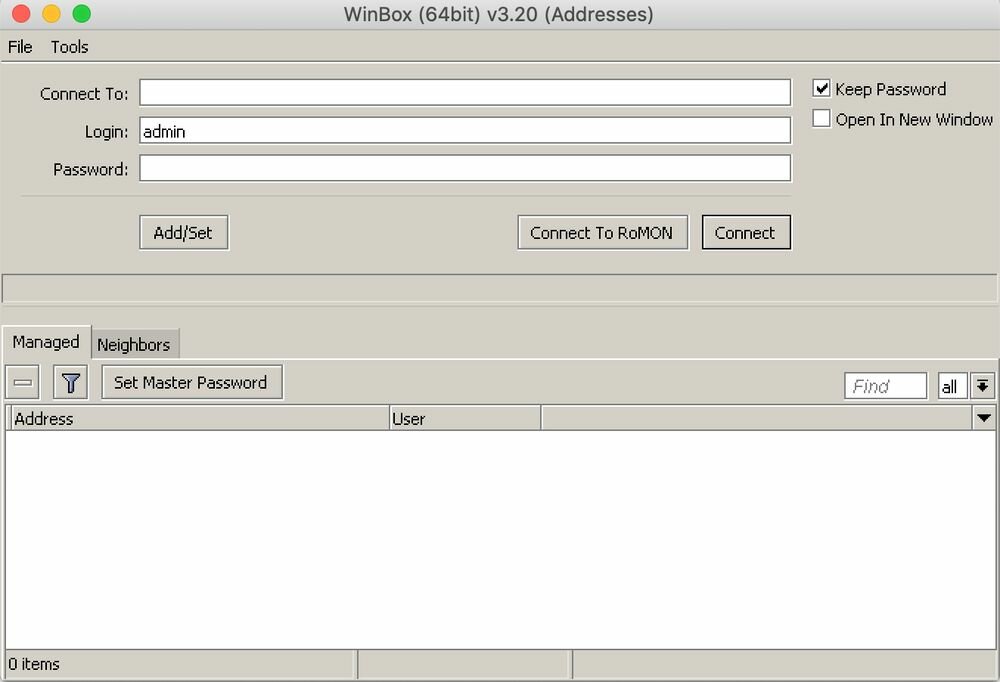
3. Установить на компьютер утилиту Winbox.
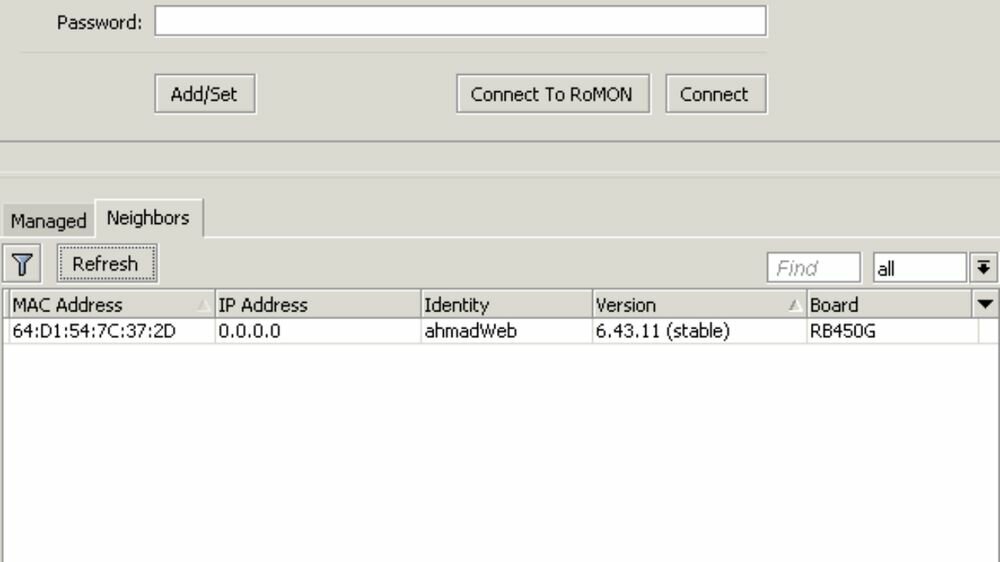
4. Нажать на кнопку Connect.
Если IP-адреса нет, то программа подключит роутер через MAC Address. Для этого нужно:
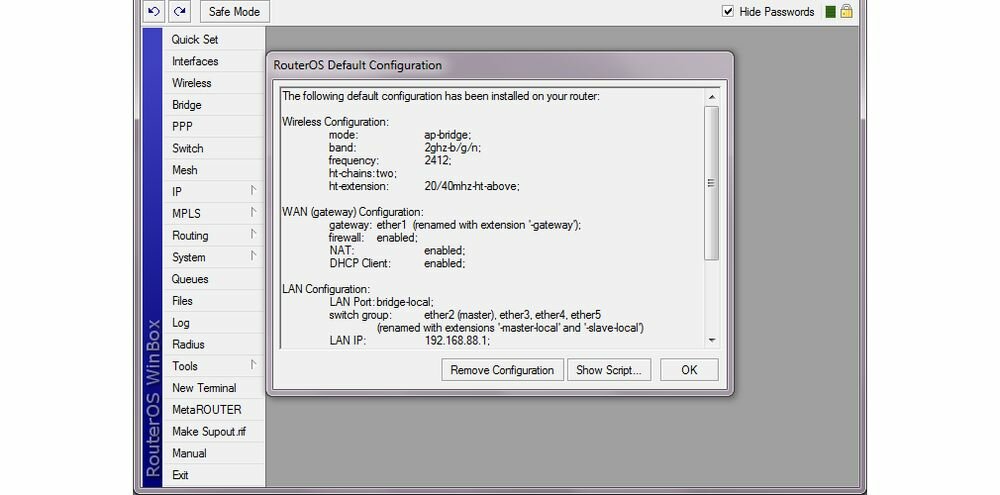
5. Дождаться, пока пропишется MAC Address.
6. Кликнуть на строку, в которой он показан, и на Connect.
После нажатия на Connect на экране появится окно заводских настроек. Их можно оставить или сбросить.
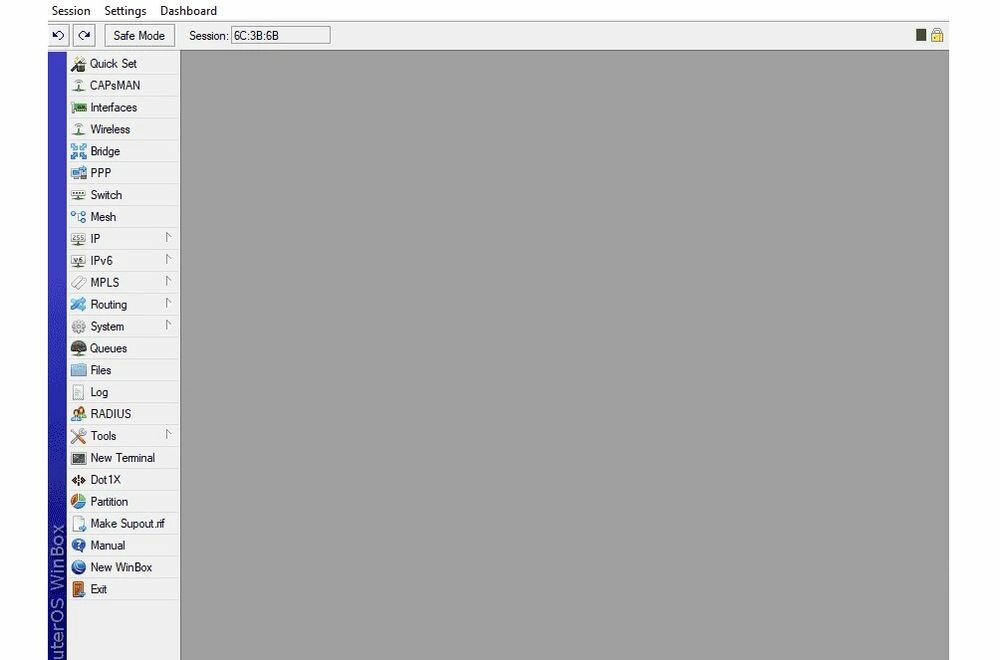
Чтобы отрегулировать роутер быстро, заводские настройки лучше не трогать: нажать OK и двигаться дальше.
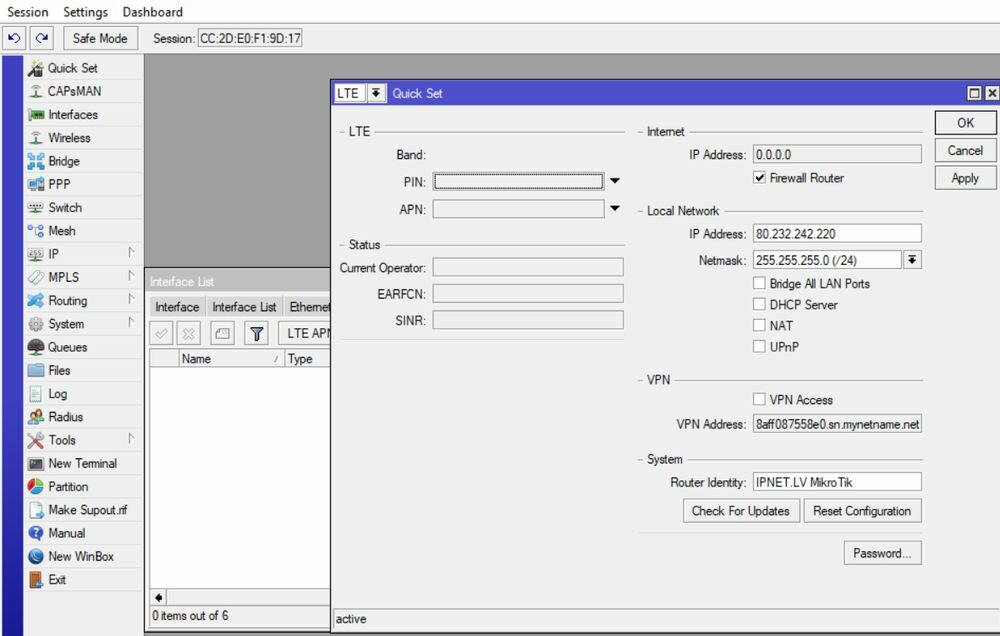
В открывшемся окне есть опция Quick Set – она находится в верхнем левом углу. Нажать на нее и выбрать Home AP. В этой вкладке все данные систематизированы по разделам, каждый из которых заполняют последовательно.
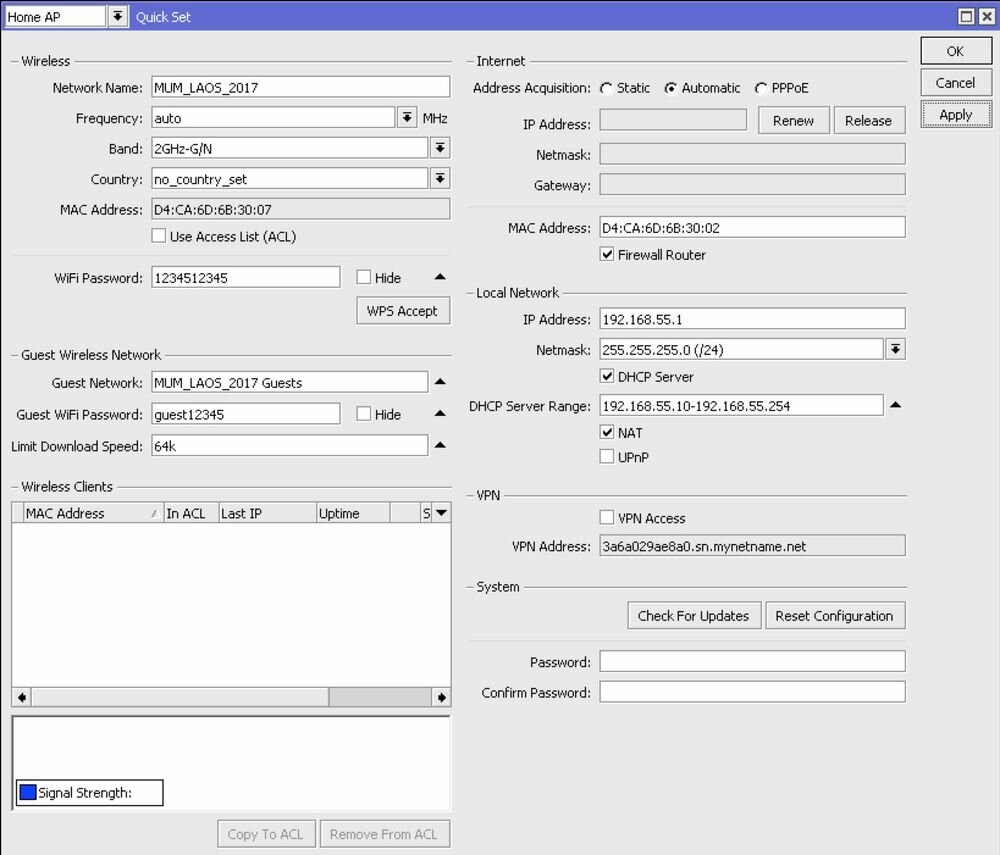
Беспроводная сеть (Wireless)
Во вкладке Wireless (Беспроводная сеть) нужно заполнить электронное поле, указав:
- Имя сети.
- Частоту.
- Стандарт b/g/n.
- Страну.
- MAC-адрес.
- Типы шифрования из четырех предложенных (желательно отметить все).
- Пароль.

Internet
Это поле расположено справа от Wireless в том же разделе Quick Set. В строке Address Acquisition пользователь видит 3 варианта:
- Static.
- Automatic.
- PPPoE.
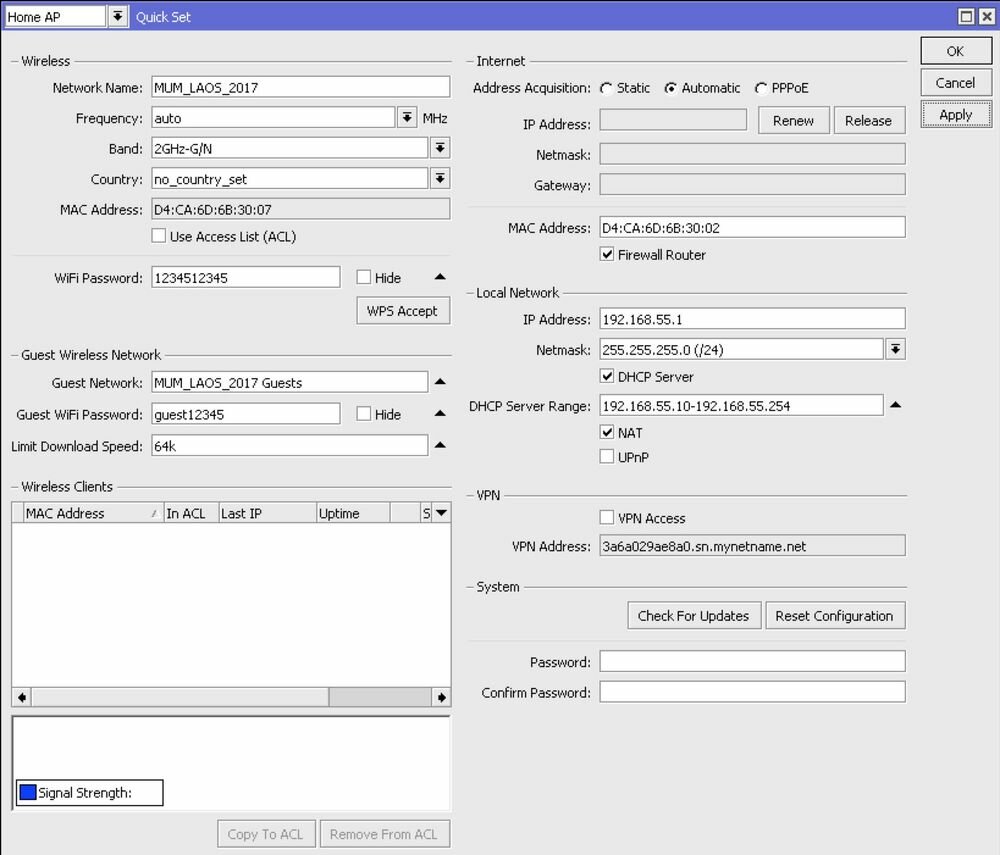
В роутерах заводской конфигурации настройки по умолчанию и не менялись. Выбор – Automatic.
Иногда провайдеры делают привязку к MAC-адресу – в этом случае его тоже прописывают в одноименной строке электронного поля.
Во вкладку Static данные вносят вручную – их предоставляет провайдер.
При использовании РРРоЕ параметры придумывает пользователь и вводит вручную:
- Use – логин.
- Password – пароль.
- Servise Name – имя соединения.
Заполнив поля, нажать на кнопку Reconnect – она находится внизу справа.
Local Network
В этом разделе настраивается IP-адрес маршрутизатора и DHCP-сервер – данные вносятся в одноименные поля.
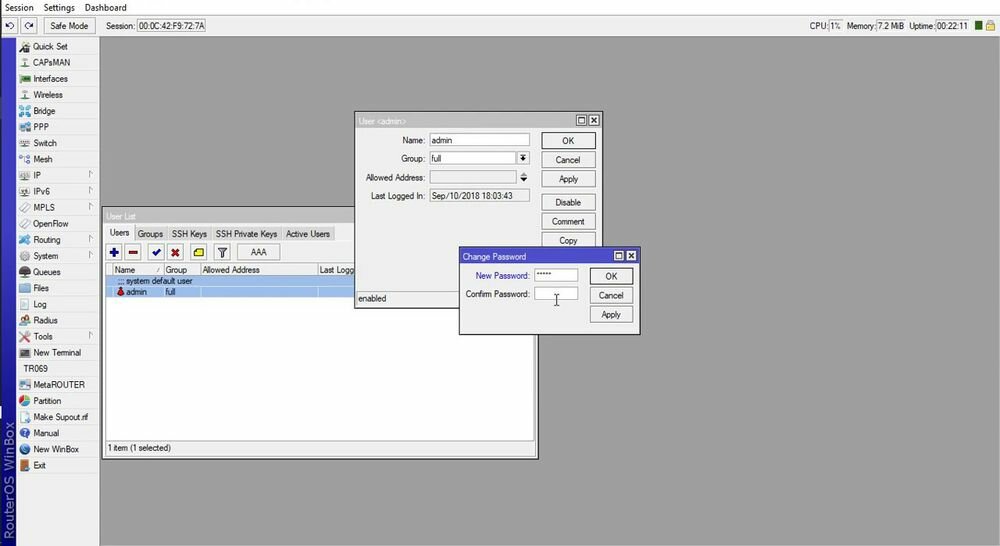
После заполнения нужно поставить галочки рядом в окошках:
- DHCP Server.
- NAT.
Это обеспечит стабильную работу интернета.
Дальше – нажать на Apply и перезагрузить компьютер, чтобы настройки начали действовать.
Пароль администратора
После перезагрузки необходимо задать пароль устройству MikroTik:
- Найти в программе Winbox раздел System.
- Войти в него и перейти в Users.
- В открывшемся окне User Admin нажать на кнопку Password.
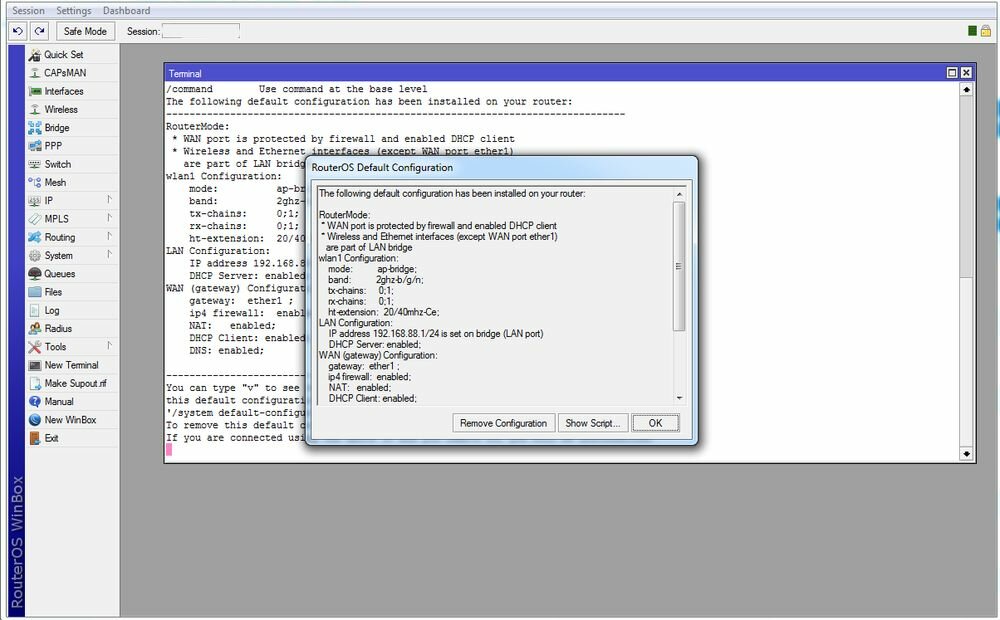
4. Подтвердить его повторным вводом.
5. Нажать Apply и OK.
Пароль администратора установлен, автоматическая настройка маршрутизатора завершена.
Ручная настройка
Ручной режим выручает, когда пользователю нужно настроить маршрутизатор под себя. Но прежде следует сбросить заводские настройки:
- Подключить и запустить устройство по схеме, описанной в первой части.
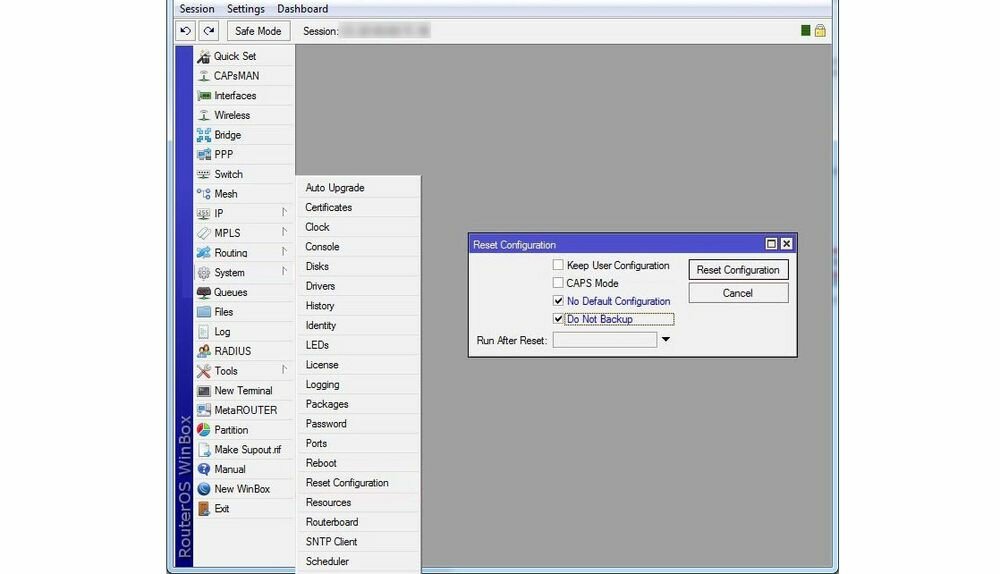
Окно появляется при первом запуске, но если роутер уже использовался, то сброс делается иначе:
2. Войти во вкладку System.
3. Кликнуть по строке Reset Configuration.

4. Далее – нажать на кнопку Reset Configuration.
5. Дождаться перезагрузки устройства и переходить к настройке интернета.
Internet
Есть 3 варианта подключения интернета:
- Со статическим IP-адресом.
- DHCP-настройка.
- Соединение с авторизацией.
Статический IP
Настройки для этого типа подключения предоставляет провайдер, после чего админ:
- Выбирает вкладку IP.
- Переходит в раздел Addresses.
- Вносит данные в поля Addresses и Network в открывшемся окне.
- В строке Interface указывает порт WAN.
- Переходит в Routes.
- Нажимает на «+» в левом верхнем углу.
- Выбирает маршрут по умолчанию.
- Нажимает Apply.
- Подтверждает действие кликом по OK.
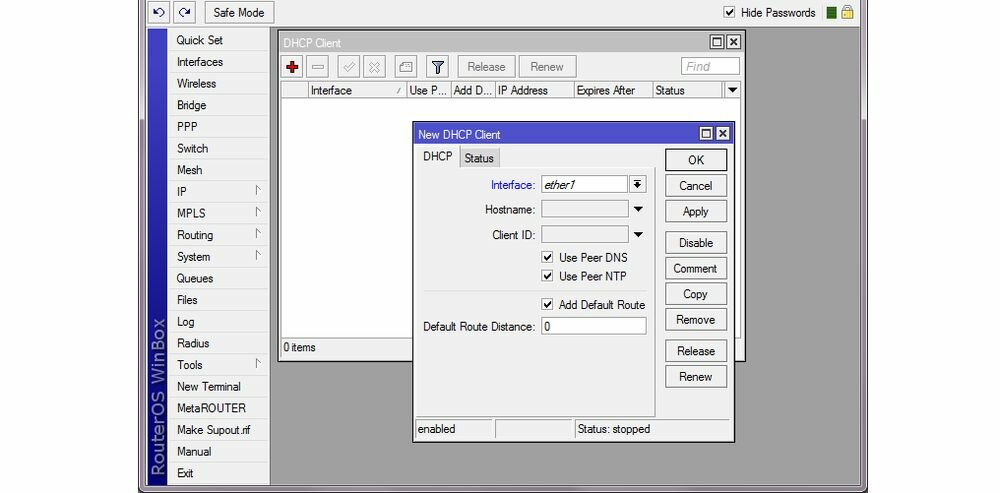
На следующем этапе ему нужно добавить адрес DNS:
- В разделе IP выбрать вкладку DNS.
- Добавить адрес в поле Servers.
- Нажать OK.
Статическое подключение выполнено.
DHCP
Для подключения этого типа администратор:
- Открывает вкладку IP.
- Переходит в DHCP Client.
- Нажимает на «+» в верхнем левом углу открывшегося окна.
- Указывает порт WAN в поле Interface.
- Отмечает галочками Use Peer DNS и Use Peer NTP.
- Выбирает Yes в поле Add Default Route для добавления маршрута в таблицу маршрутизации.
- Подтверждает создание клиента кликом по OK.
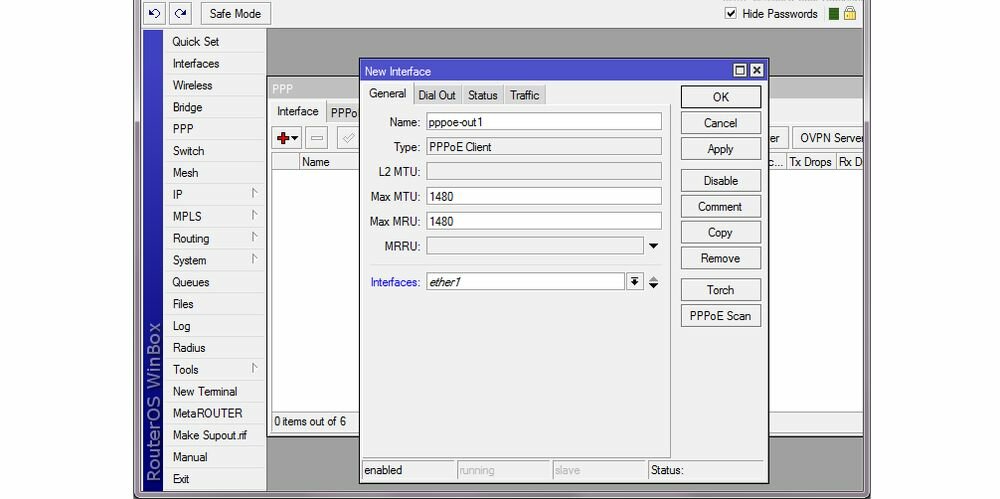
Настройка завершена.
Соединение с авторизацией
Настройка с авторизацией необходима, если интернет-провайдер использует соединения PPPoE, PPTP, L2TP. Пошаговый алгоритм действий для таких ситуаций:
- Выбрать вкладку PPP.
- Нажать на «+» вверху слева.
- Выбрать свой тип соединения в открывшемся списке.
- Кликнуть по нему.
- В графе Name открывшегося окна задать название нового подключения.
- Во вкладке Type проверить правильность типа соединения.
- В поле Interface должен быть указан порт WAN.
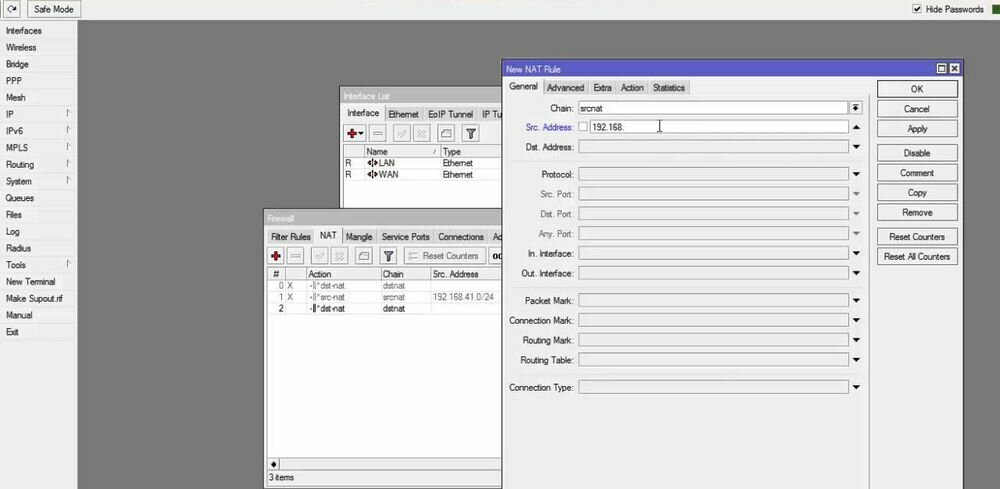
В верхней строке нужно выбрать вкладку Dial Out и ввести:
8. User (логин).
9. Password (пароль).
Эти данные дает провайдер.
Выделить галочками графы:
10. Use Peer DNS.
11. Add Default Route.
12. Подтвердить действие нажатием на OK.
Для L2TP и PPTP нужно ввести адрес VPN-сервера в графу Connect To. В остальном принцип тот же.
Настройка NAT
Для настройки интернет-сети у подключаемых пользователей нужно:
- Войти в раздел IP.
- Выбрать Firewall.
- Выбрать раздел NAT – он находится в верхней горизонтальной строке.
- Нажать на «+» вверху слева.
- Далее опуститься до пункта Out. Interface в разделе General.
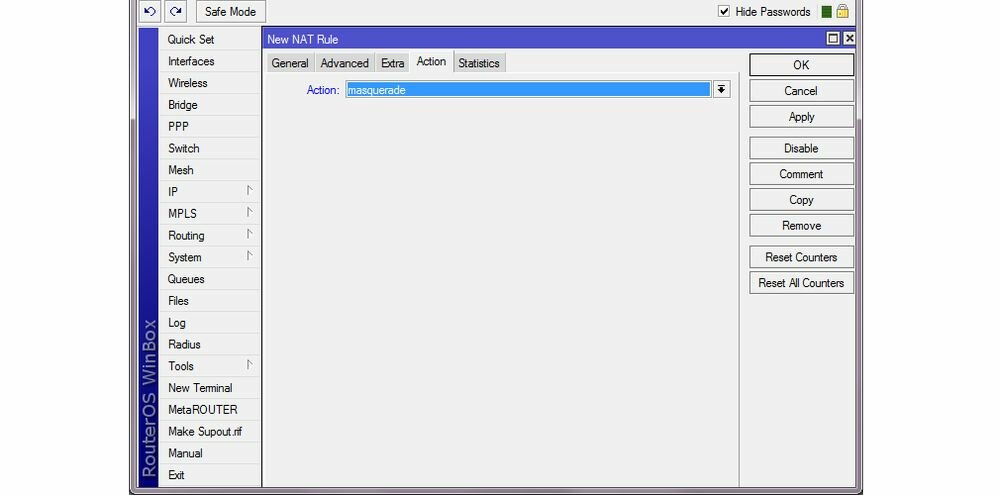
6. Переместиться в раздел Action (он находится на одной строке с General).
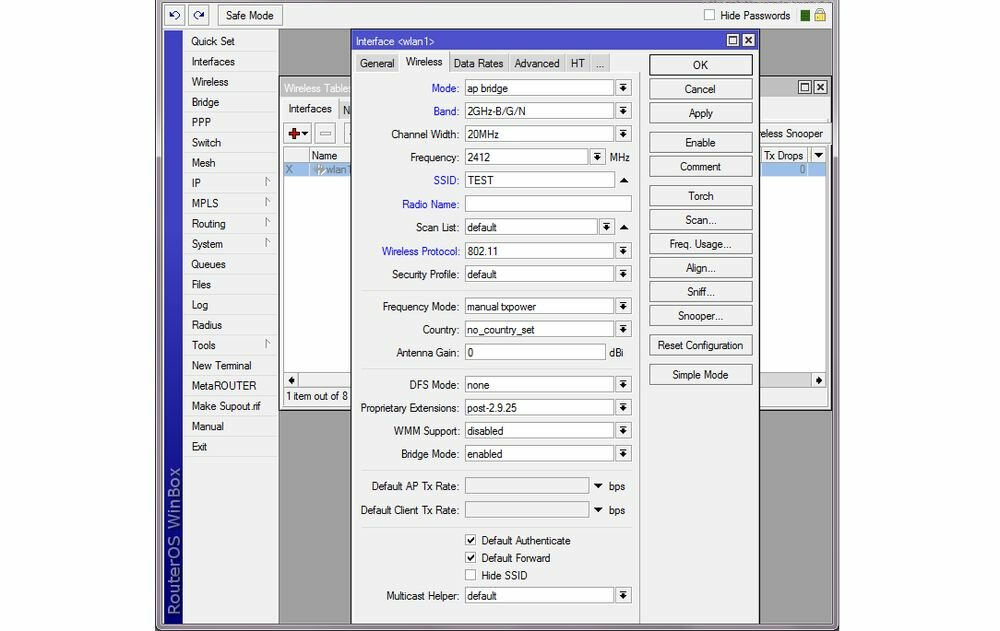
7. Подтвердить действие OK.
Wireless
В этой вкладке настраивается беспроводное подключение к интернету:
- Войти в Wireless.
- Выбрать «+».
- В открывшемся окне ввести пароль Wi-Fi.
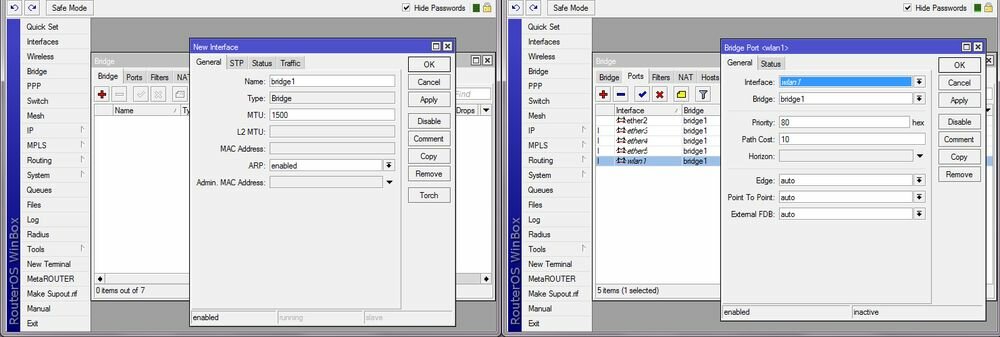
Далее переходить к настройкам в разделе «Свойства» – Wireless:
- Mode – ap bridge.
- Band – 2GHz-G/N.
- Frequency – auto.
- Wireless Protocol – 802.11.
- Security Profile – my wifi.
- WPS Mode – disabled.
- В полях Default Authenticate и Default Forward – галочки.
Подтверждение – клик на OK.
Lokal Network
Локальная сеть в ручном режиме настраивается через вкладку Bridge:
- Нажать «+».
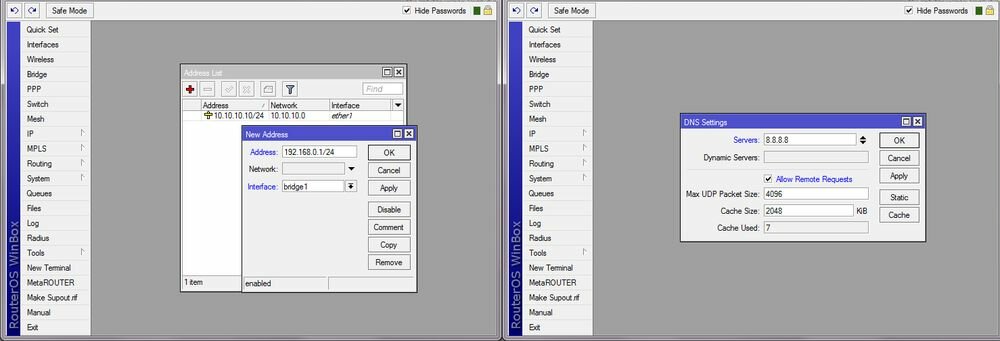
2. Подтвердить создание моста нажатием OK.
3. Войти в IP – Addresses.
4. Назначить мосту IP-адрес.
5. Кликнуть OK.
6. Далее – IP– DHCP Server.
7. Кликнуть по DHCP Setup.
8. Выбрать нужные параметры.
9. Перейти к следующему шагу Next.
10. Войти в Bridge – Ports.
Для проверки корректности настроек достаточно подключить любое беспроводное устройство, ввести код доступа и оценить работу интернета.
Источник: https://sysadmin-note.ru/nastrojka-mikrotik-poshagovaya-instrukciya/


































